Strona Spis treści
Updated on Jun 30, 2025
ZAWARTOŚĆ STRONY:
Część 1. Przenieś wolne miejsce z jednej partycji na inną (na tym samym dysku)
Część 2. Jak przenieść miejsce z jednego dysku na inny (nie na tym samym dysku)
Podczas próby zapisania dużej ilości danych na komputerze lub laptopie może się okazać, że na partycji brakuje miejsca na dysku. Jednak na innych partycjach jest dużo wolnego miejsca, więc możesz się zastanawiać, czy możliwe jest przeniesienie miejsca z jednego dysku na drugi, aby powiększyć przestrzeń partycji w systemie Windows 10/8/7.
Na przykład przenieś wolne miejsce na dysk E lub przenieś wolne miejsce z dysku F (na dysku 1) na dysk D (na dysku 0). Naprawdę moglibyśmy pomóc! Postępuj zgodnie z dwiema poniższymi częściami, aby teraz przenieść wolne miejsce z jednej partycji na drugą.
Część 1. Jak przenieść wolne miejsce z jednej partycji na drugą
- Dwie partycje znajdują się na tym samym dysku
Jeśli dwie partycje znajdują się na tym samym dysku, przeniesienie wolnego miejsca z jednej partycji na drugą byłoby bułką z masłem. Na przykład, jeśli chcesz przenieść wolne miejsce z dysku D na dysk C lub przenieść wolne miejsce dowolnej partycji na inny dysk, możesz wykonać te proste kroki, aby to zrobić.
Wszystko, czego potrzebujesz, to magiczne oprogramowanie do partycji EaseUS. Udostępnia funkcję o nazwie Przydziel miejsce, która może pomóc przydzielić nieużywane miejsce wybranej partycji do innej partycji na tym samym dysku.
Po pobraniu narzędzia do zarządzania dyskami EaseUS postępuj zgodnie z instrukcjami, aby przydzielić wolne miejsce na inny dysk. Tutaj jako przykład biorę dysk D i dysk C.
Krok 1. Kliknij prawym przyciskiem myszy partycję D z wystarczającą ilością wolnego miejsca i wybierz opcję „Przydziel miejsce ”, aby przydzielić wolne miejsce na dysk C.
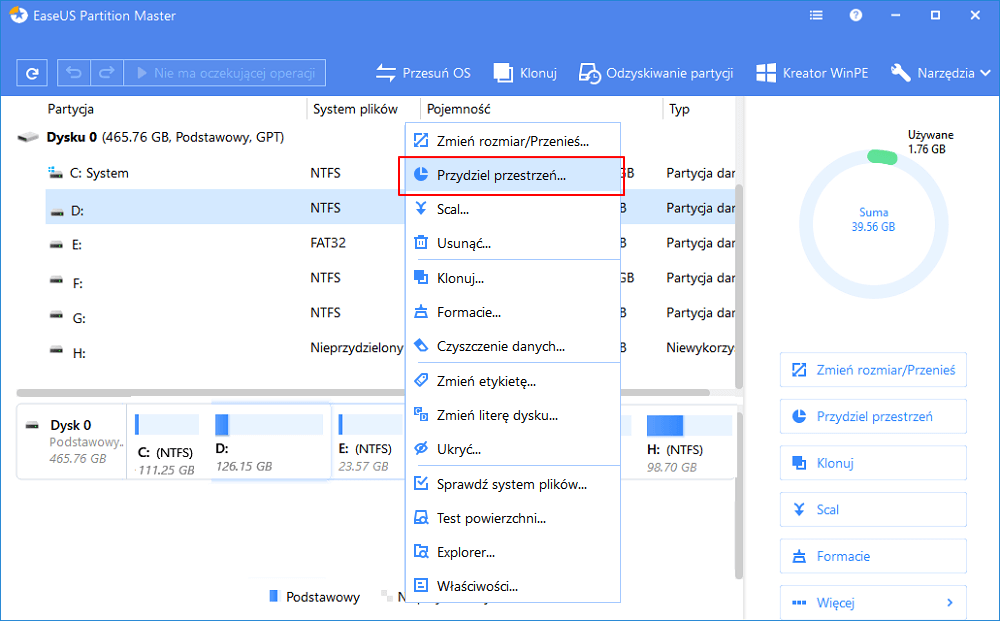
Krok 2. Wybierz partycję docelową, którą chcesz rozszerzyć, tutaj wybierz dysk C. Przeciągnij panel partycji w prawo, aby dodać miejsce przydzielone z partycji źródłowej do docelowej. Następnie kliknij „OK”, aby potwierdzić.
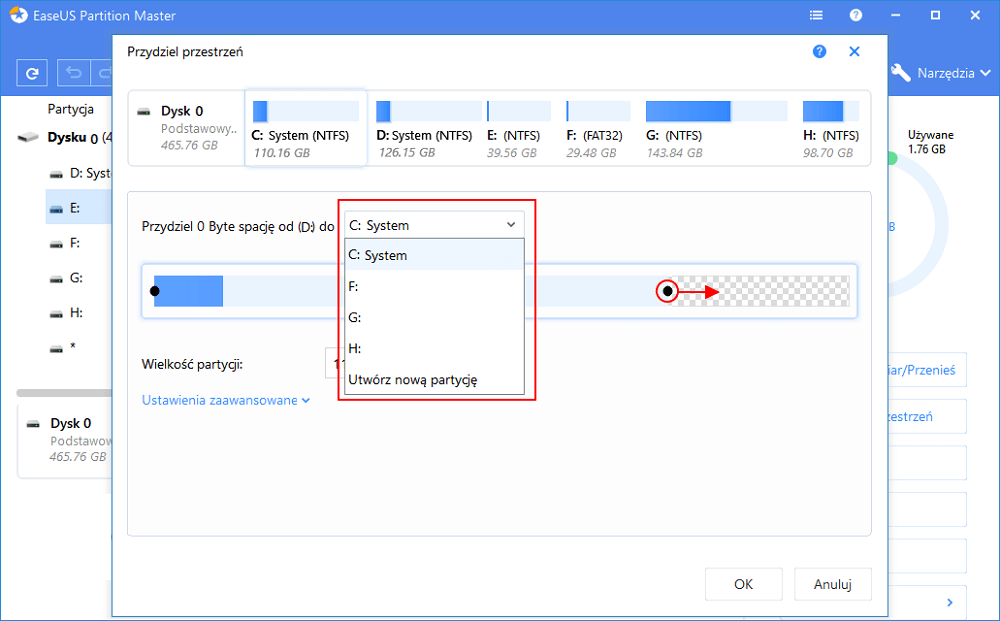
Krok 3. Kliknij przycisk "Wykonaj operację" i kliknij "Zastosuj", aby rozpocząć proces przenoszenia wolnego miejsca z dysku D na dysk C.
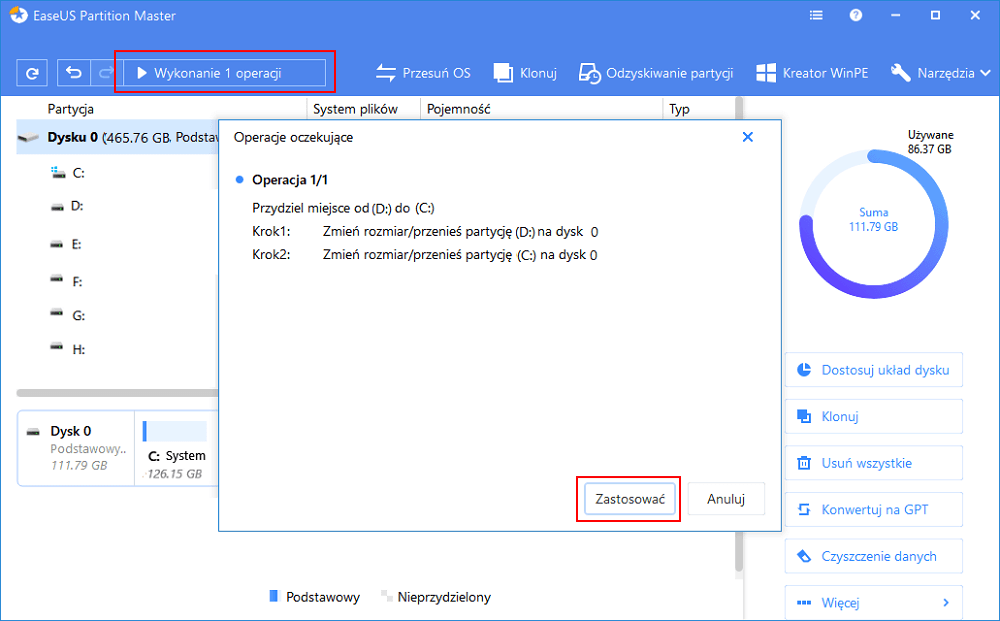
Jeśli masz nieprzydzielone miejsce na dysku, możesz przenieść nieprzydzielone miejsce na żądany dysk twardy, zmieniając rozmiar partycji dysku twardego za pomocą EaseUS Partition Master.
Część 2. Jak przenieść przestrzeń z jednego dysku na inny
- Dwie partycje nie znajdują się na tym samym dysku
Co się stanie, jeśli dwie partycje znajdują się na różnych dyskach? Na przykład wolne miejsce znajduje się na dysku 0, podczas gdy dysk E lub dysk D znajduje się na dysku 1. A więc druga część. Aby przenieść lub przenieść wolne miejsce lub nieprzydzielone miejsce na inną partycję (na innym dysku), należy przekonwertować dyski podstawowe na dysk dynamiczny, a następnie przenieść wolne miejsce. Aby to zrobić, musisz pobrać oprogramowanie do zarządzania partycjami EaseUS.
Następnie wykonaj poniższe czynności, aby przenieść miejsce na inną partycję, nawet jeśli znajdują się one na różnych dyskach twardych.
Wskazówka
EaseUS Partition Master nie obsługuje rozszerzenia między dyskami dla dysku C, partycji systemowej , i partycji rozruchowej. Tylko partycje danych są dozwolone do rozszerzania między dyskami.
Krok 1. Przekształć Basic w Dynamic
Uruchom EaseUS Partition Master i kliknij prawym przyciskiem myszy jeden z dysków (dysk 0, dysk 1 lub dysk 2), który chcesz scalić, wybierz „Konwertuj na dynamiczny”.
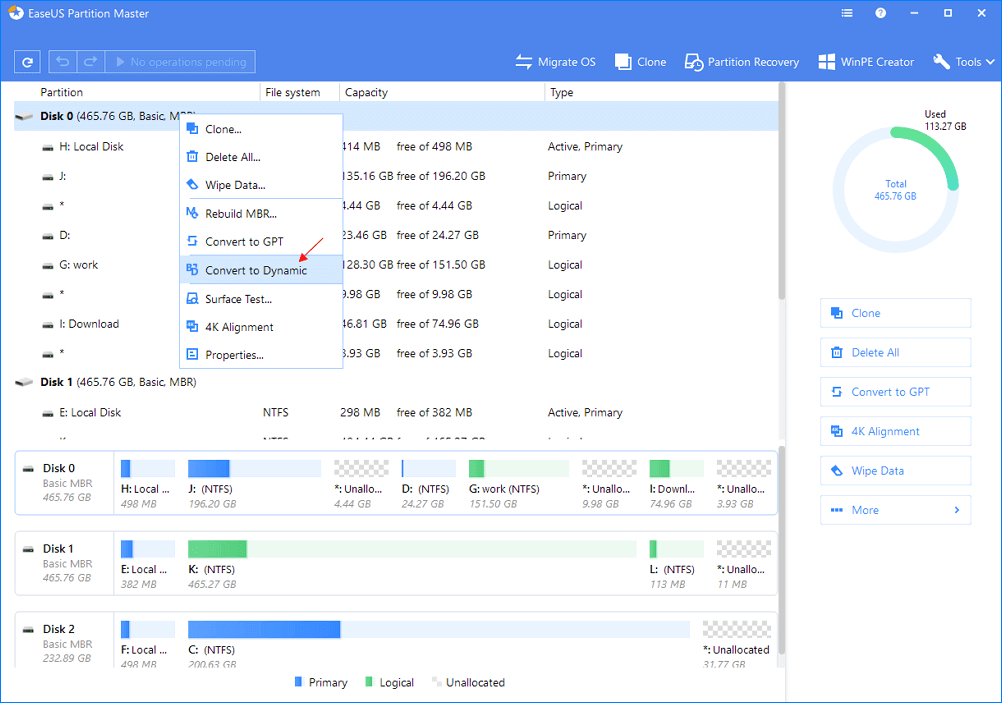
W menu głównym kliknij „Wykonaj operację”, aby potwierdzić konwersję dysku z podstawowego na dynamiczny.
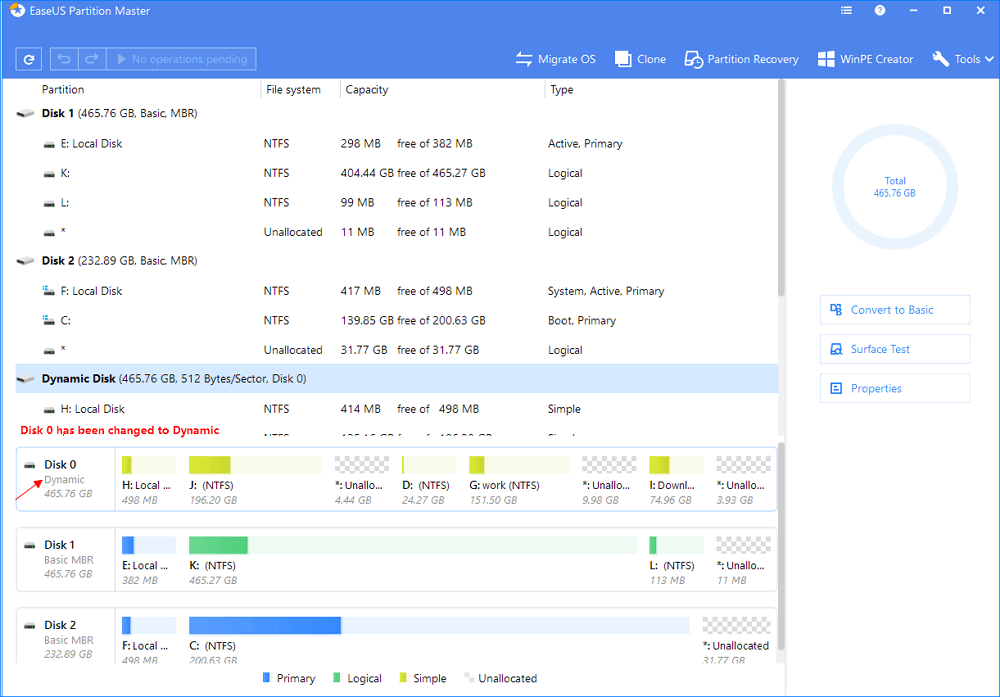
Wybierz inny dysk (z dużą ilością wolnego miejsca) i przekonwertuj go na dysk dynamiczny w ten sam sposób.
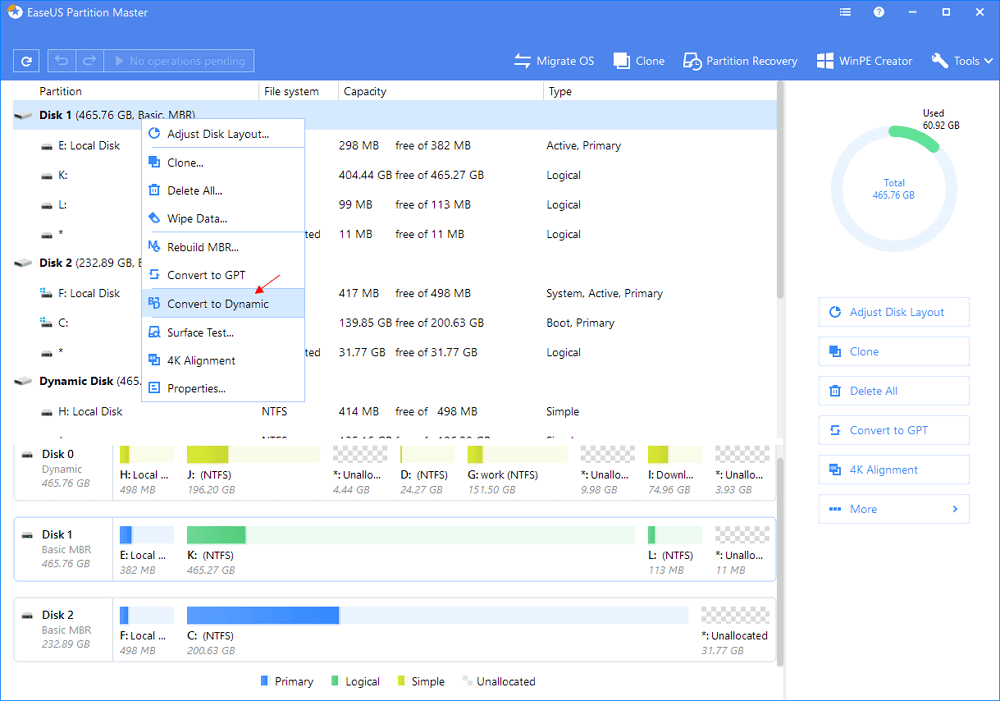
Gdy oba dyski zostaną przekonwertowane na dyski dynamiczne, jak pokazano poniżej, możesz wykonać krok 2, aby teraz scalić wolne miejsce z jednego dysku na inny.
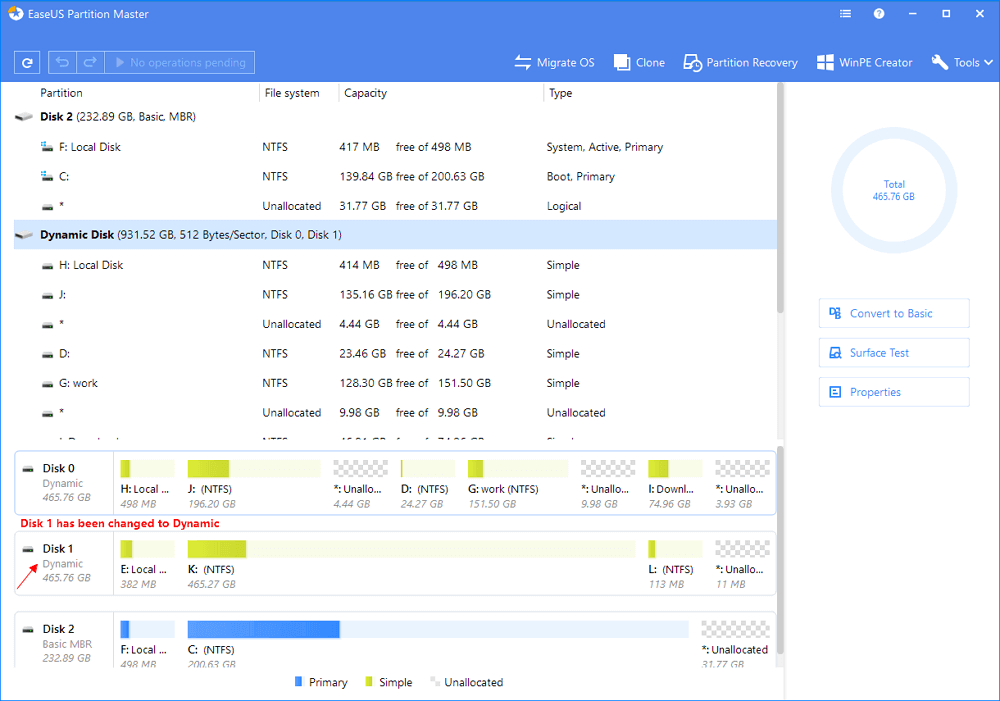
Krok 2. Połącz dwa dyski w jeden dysk
Uwaga: druga dynamika musi być nieprzydzielonym miejscem. Jeśli tak nie jest, usuń wszystkie znajdujące się na nim partycje. Co więcej, nie można scalić partycji systemowej, nawet jeśli została przekonwertowana na dynamiczną.
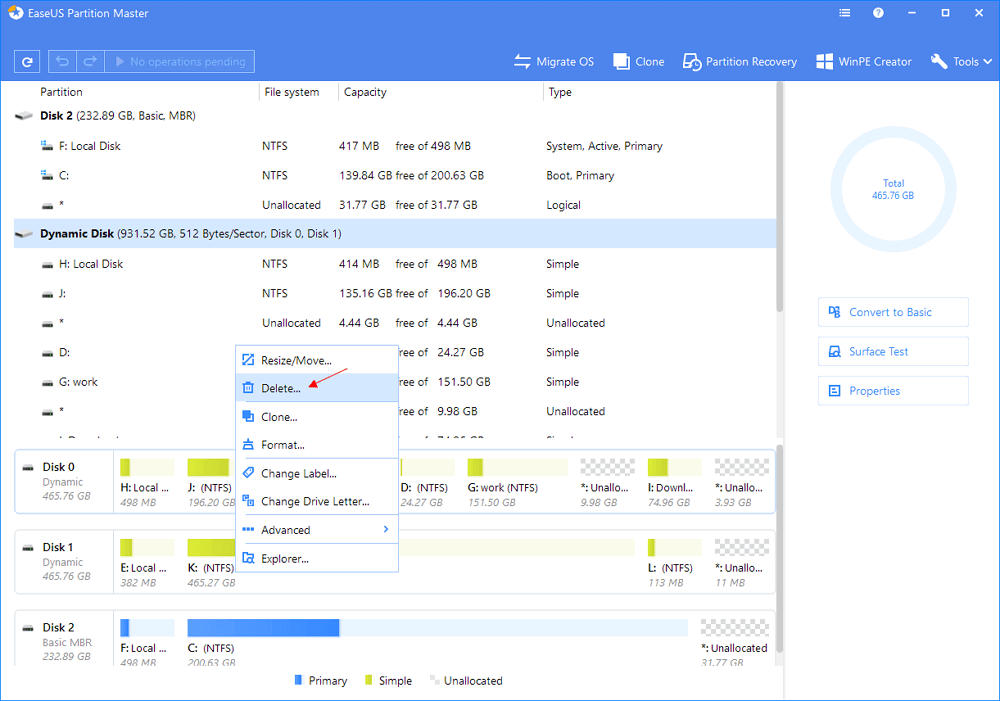
Wybierz pełny dysk, kliknij go prawym przyciskiem myszy i wybierz „Zmień rozmiar / Przenieś”.
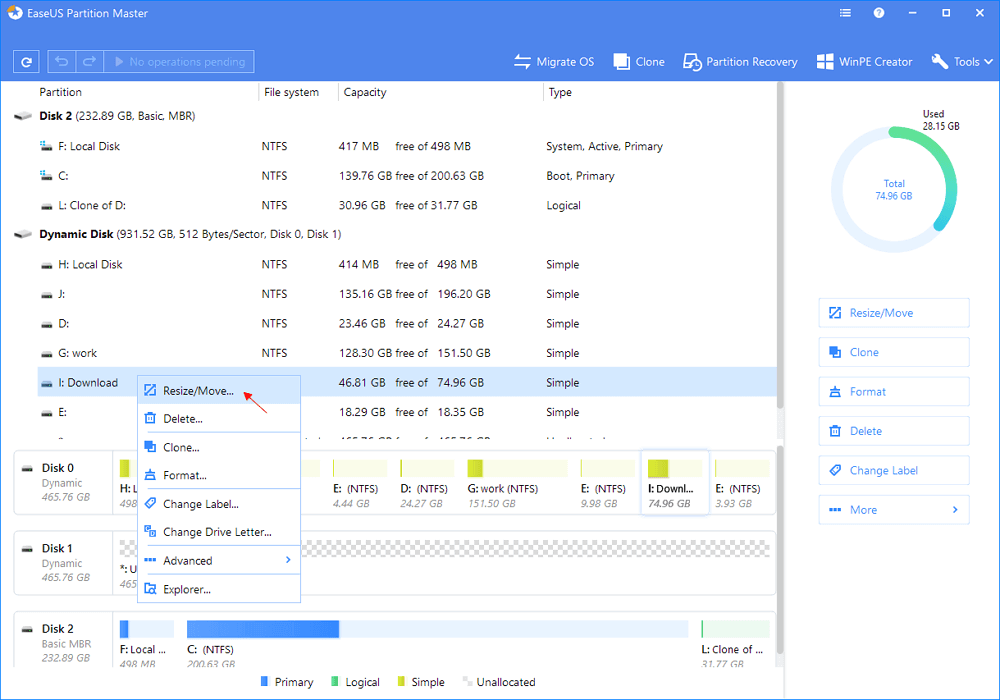
Za pomocą myszy przeciągnij panel partycji w prawo lub w lewo, aby zwiększyć rozmiar partycji.
Czasami nieprzydzielone miejsce znajduje się po lewej stronie partycji, którą chcesz rozszerzyć. Jeśli chcesz przenieść nieprzydzielone miejsce, po prostu przeciągnij lewy uchwyt partycji w lewo do żądanego rozmiaru.
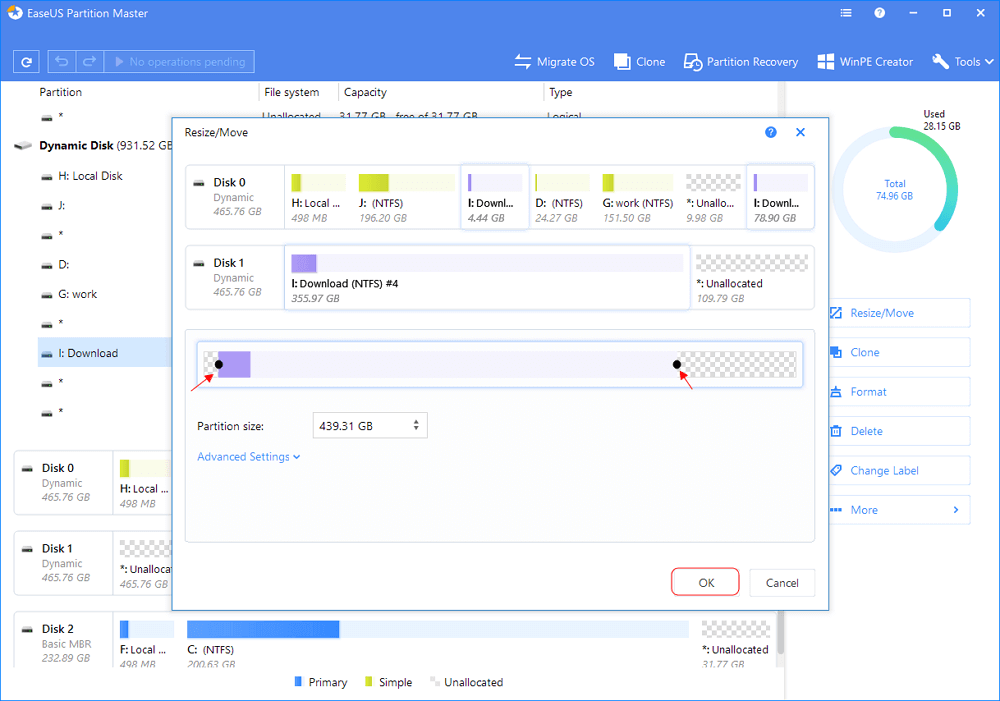
Kliknij „Wykonaj operację” i możesz połączyć przestrzeń z jednego dysku na drugi.
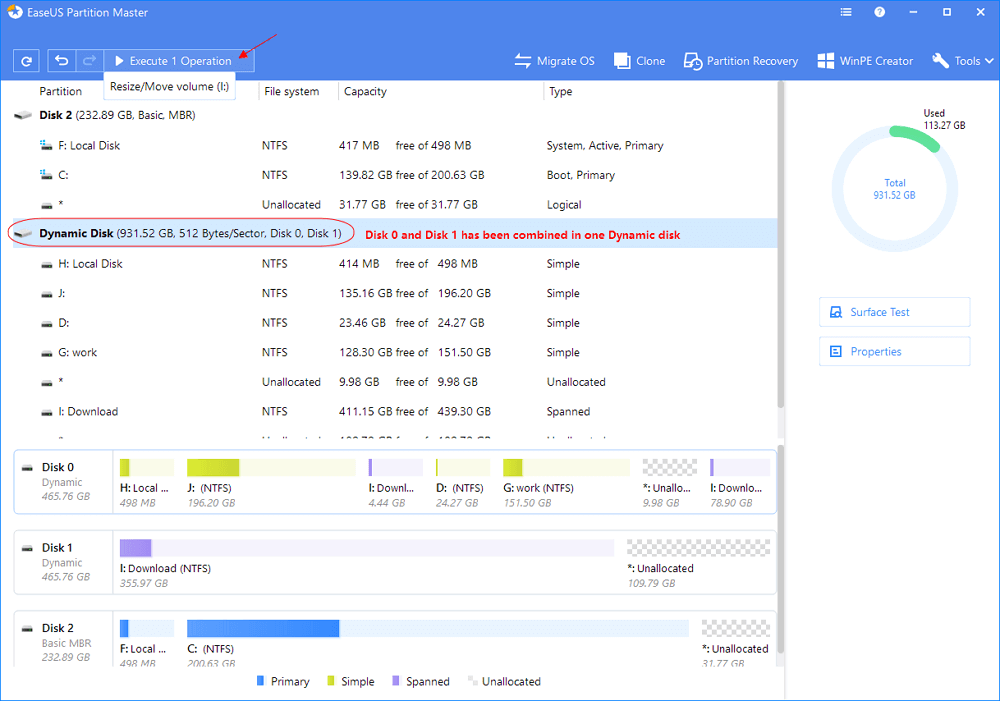
Wniosek
- Podsumowując ten post
Nauczyłeś się co najmniej dwóch sposobów przenoszenia miejsca z jednej partycji na drugą w systemie Windows 10, 8.1, 8, 7 z godnymi zaufania krokami. Jeśli masz nieprzydzielone miejsce na dysku twardym, możesz skorzystać z funkcji Zmień rozmiar / Przenieś w EaseUS Partition Master.
FAQs
- Jak przenieść przestrzeń z jednej partycji na drugą
Oto kilka gorących tematów i odpowiedzi. Jeśli nadal masz pytania, możesz czytać dalej i uzyskać dodatkową pomoc.
Co to jest nieprzydzielone miejsce i wolne miejsce?
Nieprzydzielone miejsce to miejsce na dysku twardym, które potencjalnie zawiera nienaruszone pliki, pozostałości danych lub pliki tymczasowe, które zostały utworzone, a następnie usunięte. Jest to miejsce na dysku twardym lub innych urządzeniach, które nie zostały podzielone na partycje. Możesz rozszerzyć partycję za pomocą narzędzia EaseUS do partycji, jeśli na dysku jest nieprzydzielone miejsce.
Wolna przestrzeń to próżnia istniejącej partycji. Na przykład twój dysk D ma 200 GB miejsca, a zużyłeś 150 GB. 50 GB to wolne miejsce na dysku D.
Jak przenieść miejsce z D do C w systemie Windows 10?
1. Pobierz EaseUS Partition Master.
2. Kliknij prawym przyciskiem myszy partycję D i wybierz „Przydziel miejsce”, aby przydzielić wolne miejsce.
3. Wybierz dysk C. Przeciągnij panel partycji w prawo, aby dodać miejsce przydzielone z partycji źródłowej do docelowej. Następnie kliknij „OK”, aby potwierdzić.
4. Kliknij przycisk „Wykonaj operację” i kliknij „Zastosuj”.
Czy można przenieść wolne miejsce na dysku z jednego dysku twardego na inny?
Tak to jest. Możesz przenieść wolne miejsce z jednego dysku twardego na inny, jeśli zamienisz te dyski twarde na dyski dynamiczne.
Dlaczego mój dysk C automatycznie się zapełnia?
Może to być spowodowane złośliwym oprogramowaniem, rozdętym folderem WinSxS, ustawieniami hibernacji, uszkodzeniem systemu, przywracaniem systemu, plikami tymczasowymi, innymi ukrytymi plikami itp. Możesz zwolnić miejsce na dysku C i zwiększyć miejsce na dysku C, aby to naprawić.
Jak możemy Ci pomóc?
Related Articles
-
Utracone miejsce na dysku po defragmentacji | Odzyskaj przestrzeń!
![author icon]() Arek/2025/06/30
Arek/2025/06/30 -
Przewodnik po naprawie Telemetrii kompatybilności Microsoft Wysokie użycie dysku Windows 11/10
![author icon]() Maggy Luy/2025/06/30
Maggy Luy/2025/06/30 -
Jak scalić partycje za pomocą zarządzania dyskami i bezpłatnego oprogramowania do partycjonowania
![author icon]() Arek/2025/06/30
Arek/2025/06/30 -
Użyj narzędzia do naprawy karty SD, aby naprawić uszkodzoną kartę SD
![author icon]() Arek/2025/06/30
Arek/2025/06/30
EaseUS Partition Master

Manage partitions and optimize disks efficiently
