Strona Spis treści
Updated on Jun 30, 2025
Problem z małą ilością miejsca na dysku w systemie Windows
Kiedy kupujemy nowy komputer, sprzedawca reguluje prawie wszystko. Wystarczy go zdobyć i używać. Po latach użytkowania komputer nigdy nie będzie działał tak, jak w chwili, gdy go dostałeś. Im dłużej komputer używa czasu, tym wolniej się staje. Alert o małej ilości miejsca na dysku pojawia się za każdym razem, gdy wykonujesz aktualizację systemu Windows. Awaria systemu lub nawet awaria systemu zdarza się i niszczy wszystko, co może być twoim żmudnym wysiłkiem.
Nie jest tak trudno znaleźć źródło wszystkich tych niedogodności: niewłaściwa dystrybucja miejsca na dysku. Oznacza to, że nie możesz prawidłowo ustawić rozmiaru partycji dysku: niektóre są za duże, a inne za małe. Zwykle należy zostawić wystarczającą ilość miejsca na dysk C, przechowując pliki i aktualizacje systemu Windows. Wszystkie te problemy, które wymieniłem powyżej, są często wyzwalane przez dysk System C bez dodatkowej przestrzeni do użytku. Pocieszającym faktem jest to, że miejsce na dysku można ponownie rozdzielić za pomocą narzędzia do partycjonowania. Tutaj przedstawię głównie sposób na rozszerzenie dysku poprzez scalenie partycji i pełne wykorzystanie miejsca na dysku.
Bezpłatna opcja 1: zestaw narzędzi systemu Windows
Zarządzanie dyskami umożliwia redystrybucję miejsca na dysku do pewnego stopnia, a użycie tego narzędzia do ukończenia tej misji wymaga kilku kliknięć myszą.
Załóżmy, że w systemie na dysku C brakuje miejsca, dysk D to partycja danych po dysku C z dużą ilością wolnego miejsca, a system operacyjny to Windows 7. Zarządzanie dyskami realizuje scalanie partycji w sposób pośredni. Skopiuj wszystkie dane z partycji D w inne bezpieczne miejsce lub wykonaj kopię zapasową wszystkich danych w obrazie.
1. Kliknij prawym przyciskiem „Komputer”> wybierz Zarządzaj> Zarządzanie dyskami> kliknij prawym przyciskiem dysk D i wybierz „Usuń wolumen”.
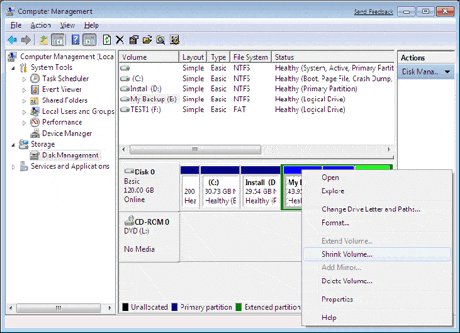
2. Kliknij prawym przyciskiem dysk C> wybierz „Rozszerz wolumin”> przejmij nieprzydzielone miejsce na dysk C.
Teraz udało Ci się połączyć dysk C i dysk E. Z jednej strony ta droga jest łatwa i bezpłatna; nie jest potrzebna żadna profesjonalna taktyka. Z drugiej strony ma wiele ograniczeń. Koszt korzystania z zestawu narzędzi systemu Windows polega na usunięciu innej partycji.
Bezpłatna opcja 2: Freeware Merge Partition - EaseUS Partition Master Free
Chociaż system Windows udostępnia wiele funkcji do wyboru, wiele z nich jest do pewnego stopnia ograniczonych. Więc jeśli okaże się, że Twój przypadek nie ma zastosowania przy pomocy zestawu narzędzi Windows, powinieneś przełączyć się na oprogramowanie partycji innej firmy. Pamiętaj, aby wykonać kopię zapasową swoich danych. Tutaj możesz wypróbować EaseUS Partition Master Free Edition: darmowy i cieszący się dużą popularnością wśród oprogramowania do partycjonowania. To oprogramowanie ma zastosowanie bez względu na system operacyjny przed lub po systemie Windows Vista. Można go również zastosować jako darmowy menedżer partycji systemu Windows 10, którego można teraz używać do zarządzania nową partycją systemu Windows 10.
Bezpośrednie scalanie dwóch sąsiednich partycji jest dostępne w tym darmowym oprogramowaniu, zapoznaj się z następującym samouczkiem dotyczącym łączenia partycji.
Krok 1. Kliknij prawym przyciskiem myszy na partycję, którą chcesz zachować i dodaj miejsce, wybierz "Scal".
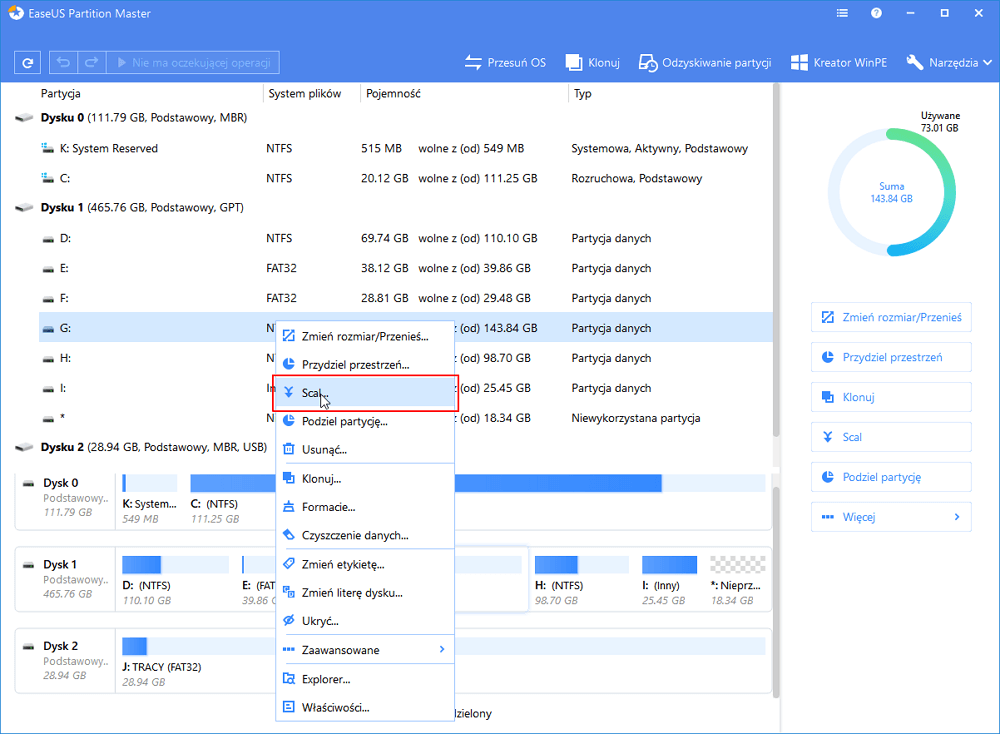
Krok 2. Wybierz sąsiednią partycję, aby scalić ją z partycją docelową i kliknij "OK.
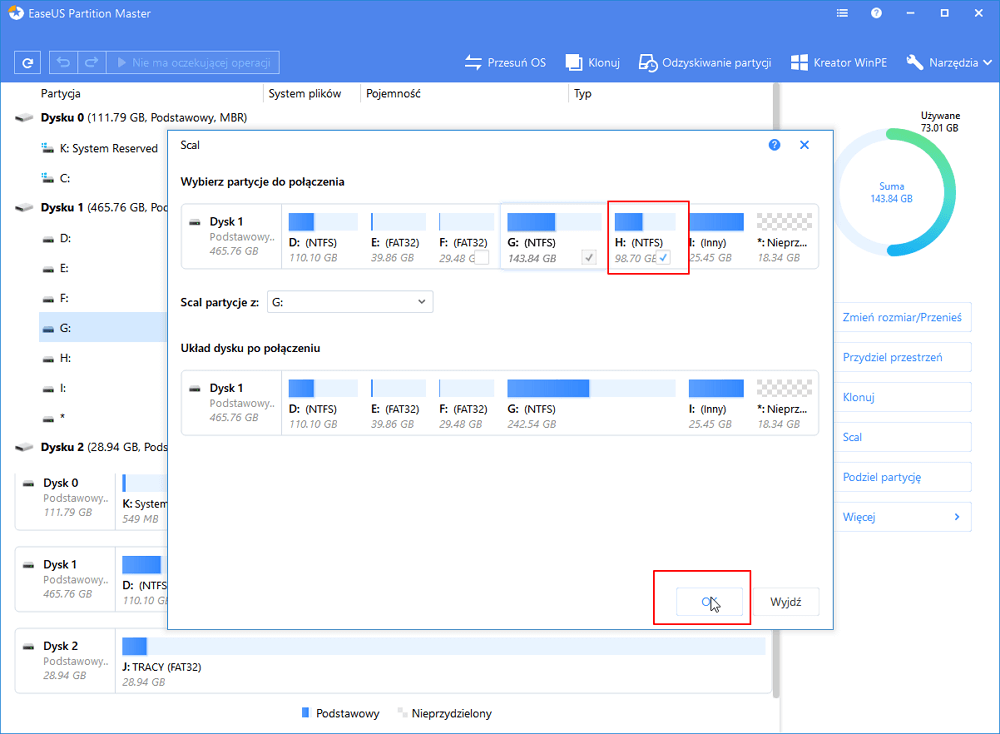
Krok 3. Kliknij przycisk "Wykonaj operację" u góry, a następnie kliknij "Zastosuj", aby rozpocząć scalanie partycji.
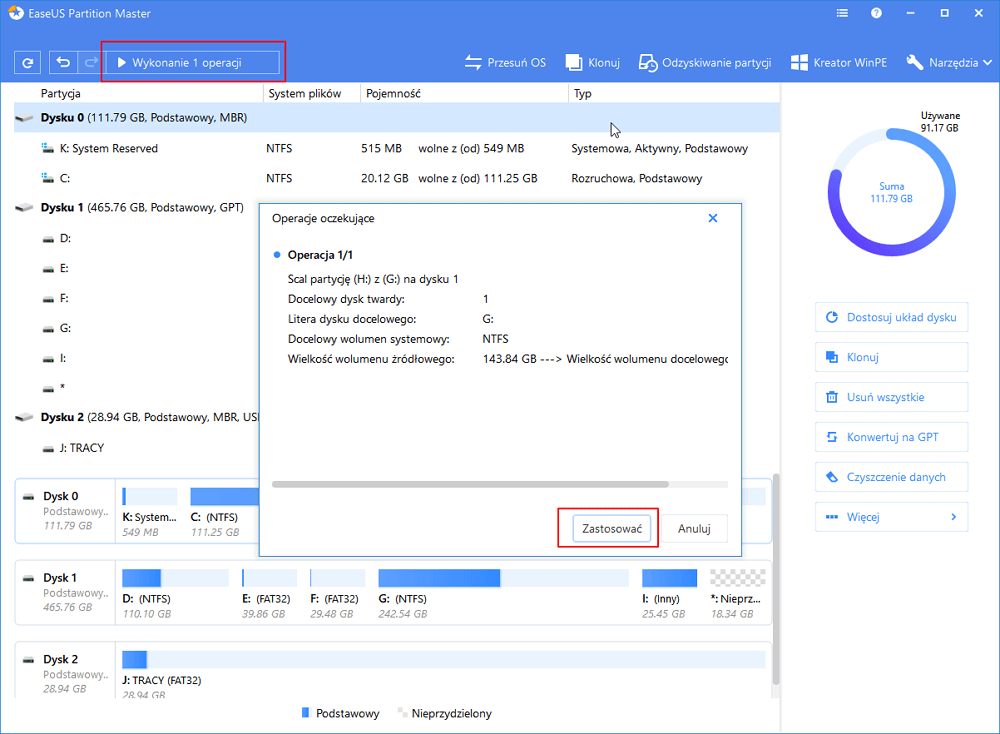
Jak możemy Ci pomóc?
Related Articles
-
Naprawiono: skanowanie SFC. Oczekująca naprawa systemu | 2024🔥
![author icon]() Arek/2025/06/30
Arek/2025/06/30 -
Jak naprawić system Windows 11 za pomocą wiersza poleceń| 2024🔥
![author icon]() Arek/2025/06/30
Arek/2025/06/30 -
8 poprawek powodujących za mało pamięci lub miejsca na dysku, aby uruchomić błąd programu Word
![author icon]() Arek/2025/06/30
Arek/2025/06/30 -
Jak znaleźć i odzyskać brakujące miejsce na dysku twardym w systemie Windows
![author icon]() Arek/2025/06/30
Arek/2025/06/30
EaseUS Partition Master

Manage partitions and optimize disks efficiently
