Strona Spis treści
Updated on Jun 30, 2025
Za mało pamięci lub miejsca na dysku do zakończenia operacji
Jeśli napotkasz ten błąd - nie ma wystarczającej ilości pamięci lub miejsca na dysku do uruchomienia programu Word, możesz rozwiązać błąd za pomocą następujących rozwiązań. EaseUS zapewnia najlepsze rozwiązania tego problemu.
| Wykonalne rozwiązania | Rozwiązywanie problemów krok po kroku |
| Poprawka 1. Zwolnij dysk pamięci | Pobierz i zainstaluj EaseUS Tools M. Wybierz "Czyszczenie systemu" na głównym ekranie .... Pełne kroki |
| Poprawka 2. Wyłącz przyspieszenie grafiki | Otwórz program Word, kliknij „Plik> Opcje> Zaawansowane”. Poszukaj „Wyświetl” ... Pełne kroki |
| Poprawka 3. Usuń normalny szablon | Naciśnij Windows + R i wpisz cmd w polu uruchamiania. Wklej polecenie ... Pełne kroki |
| Poprawka 4. Zwiększ pamięć wirtualną | Przejdź do menu Start, kliknij „Ustawienia” i wpisz Wydajność ... Pełne kroki |
| Poprawka 5. Zresetuj wpisy rejestru | Naciśnij klawisze Windows + R i wpisz cmd w polu uruchamiania. Użyj listy folderów, przejdź do ... Pełne kroki |
Nie mogę otworzyć programu Word, ponieważ zabrakło pamięci lub miejsca na dysku do uruchomienia programu Word
„Podczas próby otwarcia istniejącego pliku Word .doc pojawia się komunikat o błędzie informujący mnie, że jest za mało pamięci lub miejsca na dysku do uruchomienia programu Word. W czym problem? Sprawdziłem pamięć laptopa. Urządzenie działa na pamięci 8 GB z wolnego miejsca na dysku ponad 389 GB. Co gorsza, oprócz aplikacji Word, inne pakiety Office, w tym Excel i PowerPoint, mają te same problemy ”.
Microsoft Word 2003/2007/2010/2013/2016/2017/2019 nie może się normalnie otworzyć i pojawia się komunikat o błędzie informujący, że zabrakło pamięci lub miejsca na dysku do uruchomienia programu Word. Jak reagujesz na ten moment? Jeśli nie wiesz, jak zwolnić pamięć lub miejsce na dysku w celu ponownego uruchomienia aplikacji Word, przeczytaj ten artykuł i zastosuj osiem metod tutaj.
Przeczytaj również: Na dysku C nie ma wystarczającej ilości miejsca, aby wyodrębnić ten pakiet
Poprawka 1. Zwolnij dysk pamięci, aby naprawić za mało miejsca do uruchomienia programu Word
Jeśli rzeczywisty przypadek jest dokładnie taki, jak dokładnie opisano w komunikacie o błędzie, zwolnienie pamięci RAM lub miejsca na dysku pomoże szczęśliwie rozwiązać problem. EaseUS Tools M zapewnia wszystkim użytkownikom systemu Windows łatwe w użyciu rozwiązanie do czyszczenia i optymalizacji dysku, i było bardzo przydatne, gdy otrzymałeś niewystarczającą ilość miejsca na dysku dla programu Word.
Krok 1. POBIERZ i zainstaluj EaseUS CleanGenius. Wybierz „Czyszczenie systemu” na głównym ekranie.

Krok 2. Wybierz typ niepotrzebnych plików, które chcesz przeskanować i kliknij „Analizuj”.

Krok 3. Zidentyfikuj i wybierz niepotrzebne pliki i kliknij „Wyczyść”, aby usunąć te pliki z komputera lub laptopa.

Poprawka 2. Wyłącz sprzętową akcelerację grafiki, aby uruchomić program Word
Możesz wypróbować to rozwiązanie, jeśli wolno otwiera się Word 2003/2007/2010/2013/2016/2017/2019. Tutaj jako przykład biorę Word 2016.
Krok 1. Otwórz program Word, kliknij „Plik> Opcje> Zaawansowane”.
Krok 2. Poszukaj obszaru „Display” w prawym panelu.
Krok 3. Usuń zaznaczenie opcji „Wyłącz sprzętowe przyspieszanie grafiki”. Następnie kliknij „OK”.
Następnie możesz spróbować ponownie otworzyć program Word, aby rozwiązać problem.
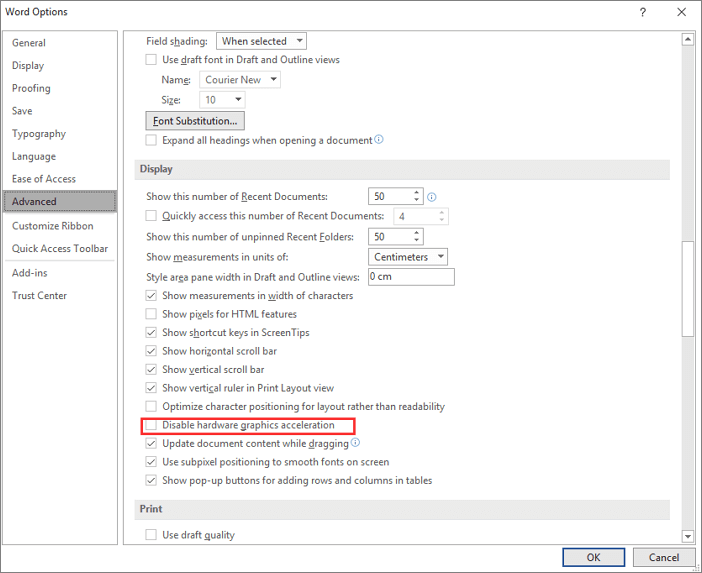
Poprawka 3. Usuń normalny szablon, aby rozwiązać problem z brakiem pamięci
Możesz utknąć w tym problemie, jeśli jest on spowodowany przez uszkodzony plik Normal.dotm. Oto kroki, aby usunąć plik Normal.dotm i rozwiązać problem.
Krok 1. Naciśnij Windows + R i wpisz cmd w polu uruchamiania.
Krok 2. Wklej polecenie ren %userprofile%\AppData\Roaming\Microsoft\Templates\Normal.dotm OldNormal.dotm i naciśnij „Enter”.
Krok 3. Zamknij okno wiersza poleceń i sprawdź, czy możesz otworzyć program Word.
Poprawka 4. Zwiększenie pamięci wirtualnej w systemie Windows 10
Innym sposobem rozwiązania problemu „za mało pamięci lub miejsca na dysku do zakończenia operacji” jest zwiększenie pamięci wirtualnej.
Krok 1. Przejdź do menu Start, kliknij „Ustawienia” i wpisz Wydajność.
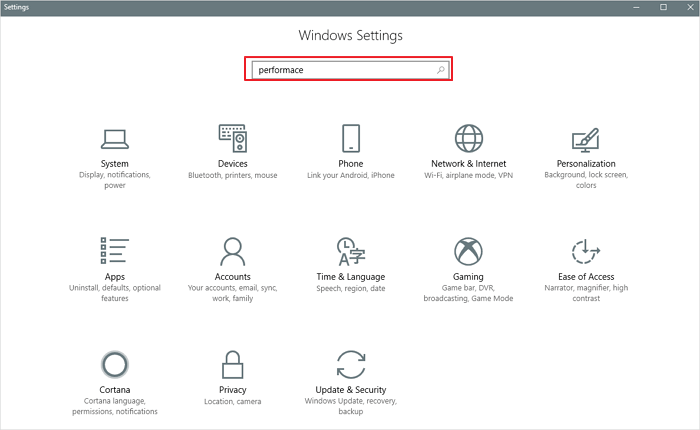
Krok 2. Wybierz „Dostosuj wygląd i wydajność systemu Windows> Zmień ustawienia”.
Krok 3. W nowym oknie przejdź do „Zaawansowane> Ustawienia”, w sekcji Pamięć wirtualna kliknij „Zmień”.
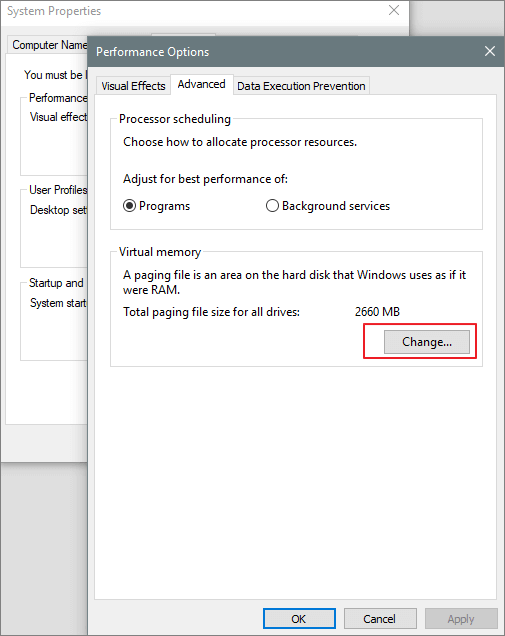
Na dole nowego okna sprawdź, jaka jest zalecana wartość i jak wypada w porównaniu z aktualnie przydzieloną.
Jeśli bieżące ustawienie jest znacznie mniejsze niż zalecane, odznacz pole Automatycznie zarządzaj rozmiarem pliku stronicowania dla wszystkich dysków w górnej części tych samych okien i kliknij Rozmiar niestandardowy.
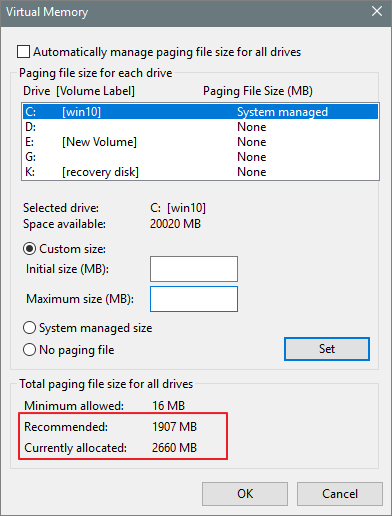
Krok 4. Wprowadź zalecaną wartość w polu Rozmiar początkowy i większą liczbę w polu Rozmiar maksymalny. Następnie kliknij „OK”, aby zapisać nowe ustawienia.
Poprawka 5. Zresetuj wpisy rejestru programu Word, aby uruchomić program Microsoft Word
Ostrzeżenie
Bądź bardzo ostrożny i ostrożny podczas edycji rejestru systemu Windows, ponieważ każda niepoprawna edycja spowoduje poważne problemy z systemem operacyjnym, na przykład komputer przestanie działać. Zdecydowanie zalecamy wykonanie kopii zapasowej komputera, w tym systemu i danych, przed rozpoczęciem naprawiania błędu programu Word w rejestrze. Darmowe oprogramowanie EaseUS do tworzenia kopii zapasowych pomoże Ci.
Krok 1. Naciśnij klawisze Windows + R i wpisz cmd w polu uruchamiania.
Krok 2. Użyj listy folderów, przejdź do HKEY_CURRENT_USER\Software\Microsoft\Office\xx.0\Word,, gdzie „xx” wyświetli Twoją wersję programu Word.
Krok 3. Kliknij prawym przyciskiem folder „Dane” i wybierz „Eksportuj”, aby zapisać kopię zapasową bieżących ustawień.
Krok 4. Ponownie kliknij folder prawym przyciskiem myszy i wybierz opcję „Usuń”.
Krok 5. Otwórz program Word, aby sprawdzić problem. Jeśli problem nadal występuje, kliknij dwukrotnie wyeksportowaną kopię zapasową, aby odzyskać ustawienia, a następnie wykonaj tę samą procedurę z folderem „Opcje”.
Poprawka 6. Zwiększ miejsce na dysku C, aby rozwiązać za mało pamięci do otwarcia programu Word
Gdy pojawi się błąd - „za mało miejsca (lub wolnej pamięci), aby zakończyć tę operację”, możesz go naprawić, zwiększając miejsce na dysku C. EaseUS Partition Master zapewnia podstawowe i zaawansowane zarządzanie dyskami i partycjami oraz może z łatwością zwiększyć przestrzeń dyskową C. Pobierz to oprogramowanie i zwiększ ilość miejsca na dysku C.
Krok 1. Kliknij "Dostosuj za pomocą 1 kliknięcia", w celu rozszerzenia dysku C.
Gdy na dysku C zabraknie miejsca, zobaczysz alert informujący o małej ilości miejsca na dysku w programie EaseUS Partition Master. Kliknij przycisk Dostosuj, aby go rozszerzyć.
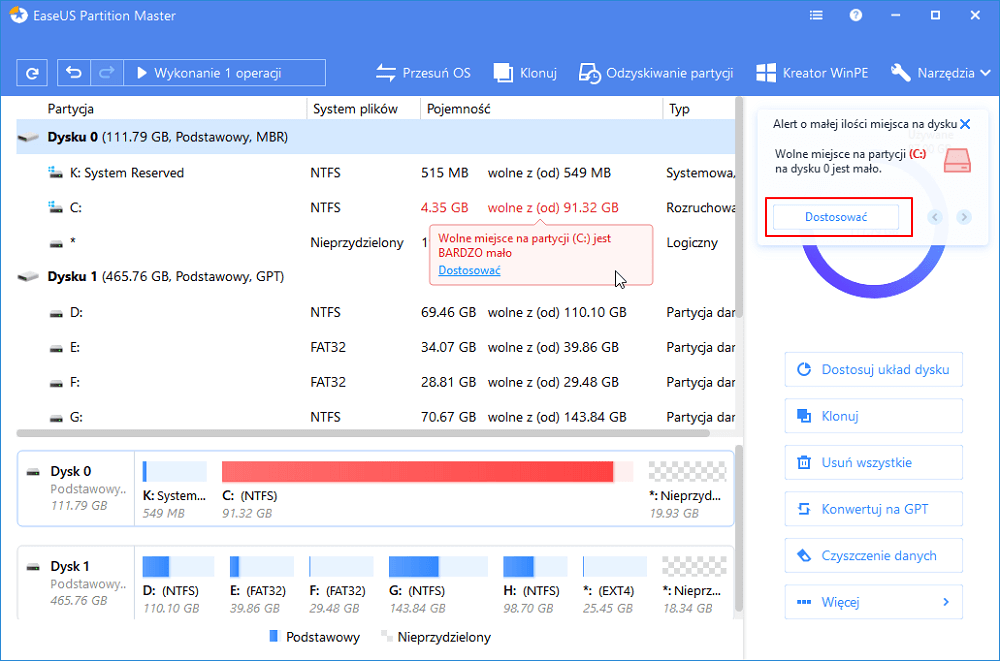
Krok 2. Kliknij "OK", aby automatycznie rozszerzyć dysk C.
Klikając "OK", EaseUS Partition Master automatycznie przydzieli miejsce na dysku C, tak aby rozwiązać problem z małą ilością miejsca.
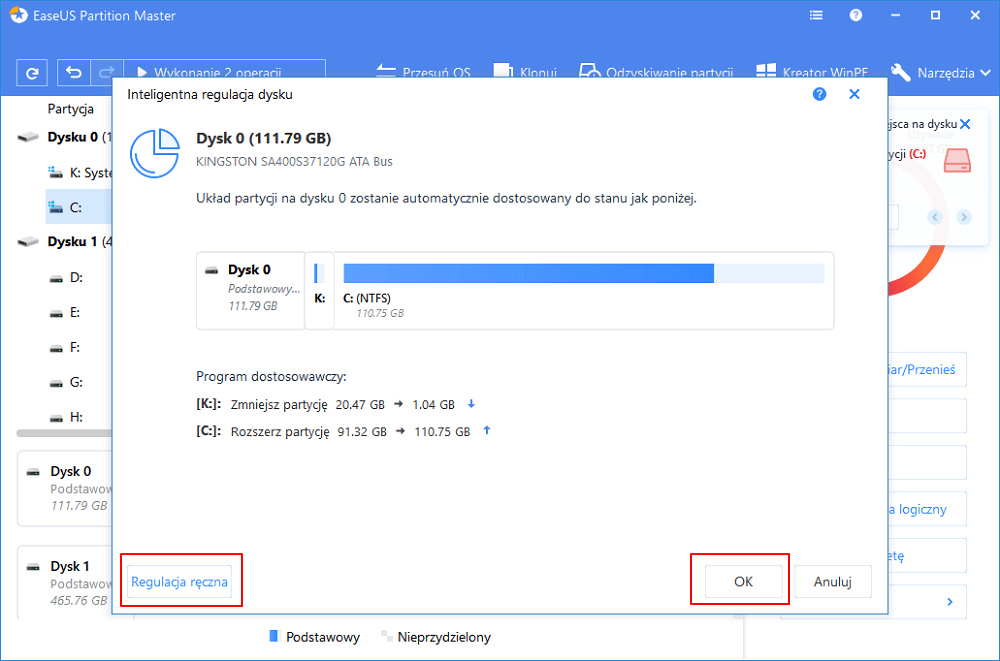
Dodatkowa opcja: Możesz również kliknąć na "Regulacja ręczna", aby ręcznie rozszerzyć napęd C.
Po przejściu do opcji Regulacja ręczna, wybierz dysk C i przeciągnij kropki w prawo, aby dodać więcej miejsca do dysku C. Kliknij "OK", aby potwierdzić.
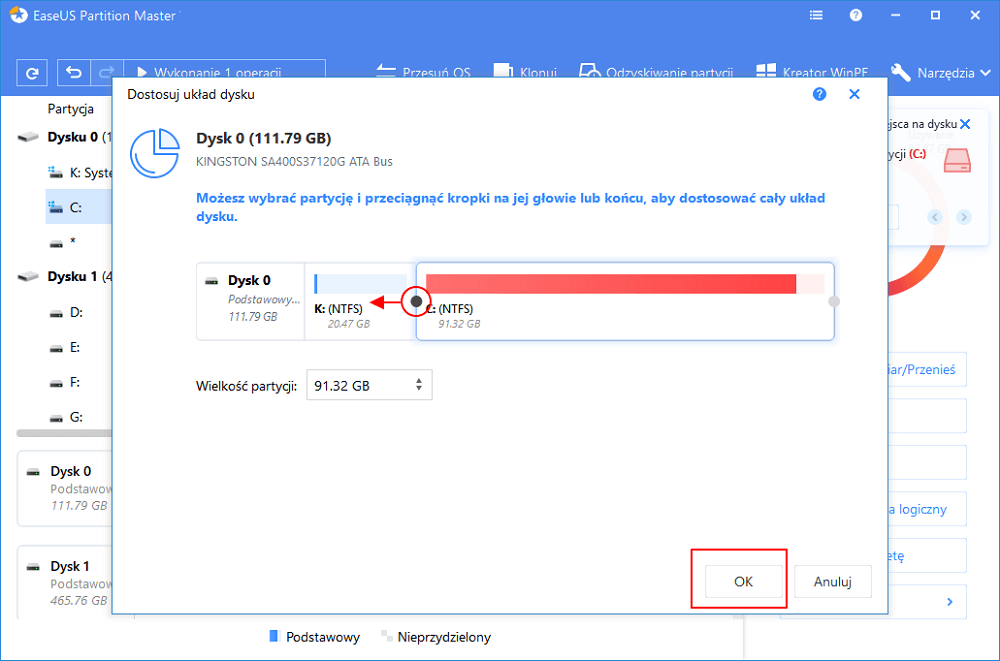
Krok 3. Potwierdź, aby rozwiązać problem związany z małą ilością miejsca na dysku C.
Kliknij przycisk "Wykonaj operację" w górnym rogu i rozpocznij wszystkie oczekujące operacje, klikając "Zastosuj".
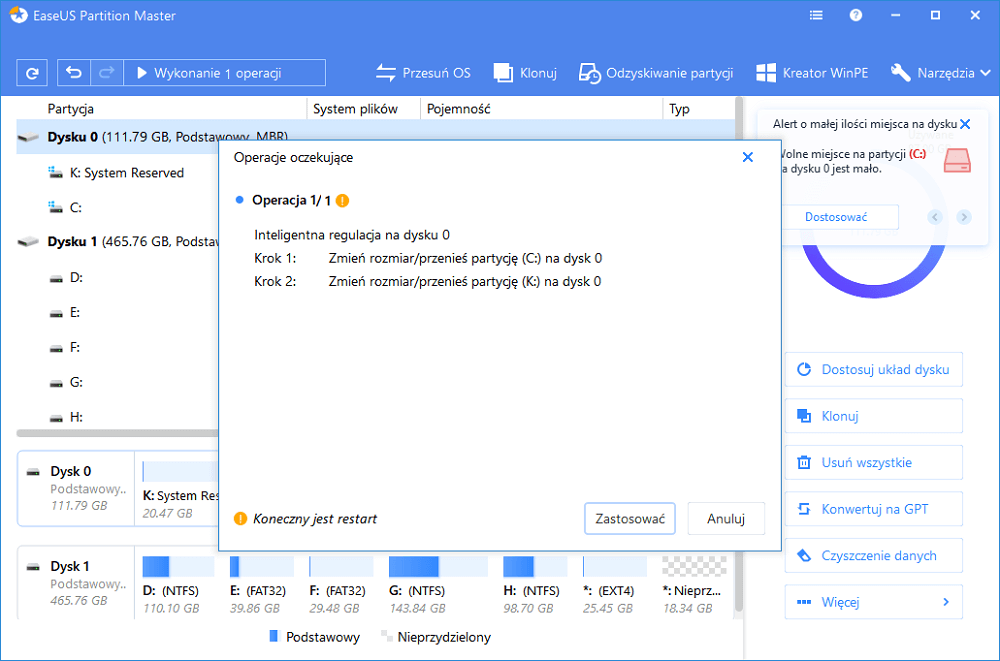
Poprawka 7. Wyłącz automatyczne sprawdzanie pisowni i gramatykę
Możesz wyłączyć sprawdzanie pisowni, a po zakończeniu pisania sprawdzić pisownię ręcznie. Oto jak.
W przypadku programu Word 2019/2017/2016/2013/2010/2007
Krok 1. Kliknij przycisk „Plik”, a następnie kliknij „Opcje”.
Krok 2. Kliknij „Sprawdzanie”.
Krok 3. Kliknij, aby wyczyścić pole wyboru Sprawdź pisownię podczas pisania.
Krok 4. Kliknij, aby wyczyścić pole wyboru Oznacz błędy gramatyczne podczas pisania.
Word 2003, Word 2002 i Word 2000
Krok 1. W menu Narzędzia kliknij polecenie „Opcje”, a następnie kliknij kartę „Pisownia i gramatyka”.
Krok 2. Kliknij, aby wyczyścić pole wyboru Sprawdź pisownię podczas pisania.
Krok 3. Kliknij, aby wyczyścić pole wyboru Sprawdzaj gramatykę podczas pisania.
Aby ponownie włączyć sprawdzanie pisowni, powtórz ten proces i zaznacz pole Sprawdzaj pisownię podczas pisania.
Poprawka 8. Uruchom narzędzie Fix-It, aby otworzyć program Microsoft Word
Narzędzie Fix-It to wbudowane narzędzie pakietu Microsoft Office, które może naprawić wiele typowych problemów z programem Word. Wystarczy odwiedzić stronę pomocy technicznej firmy Microsoft i pobrać narzędzie. Jeśli wyczyszczenie miejsca na dysku nie pomoże wyeliminować niewystarczającej ilości pamięci w programie Word, wypróbuj sposób oprogramowania.
Wniosek
Chodzi o to, jak naprawić, że nie ma wystarczającej ilości pamięci, aby ukończyć to słowo operacji. Jeśli nadal masz pytania, nie wahaj się i daj nam znać. Nawiasem mówiąc, oprogramowanie do partycjonowania EaseUS może również pomóc w tworzeniu partycji na dysku twardym. Za jego pomocą możesz łatwo zmniejszać, tworzyć, usuwać i rozszerzać partycję.
Jak możemy Ci pomóc?
Related Articles
-
![author icon]() Arek/2025/06/30
Arek/2025/06/30 -
Karta SD pokazuje tylko do odczytu? Zobacz, jak to naprawić (4 rozwiązania)
![author icon]() Maggy Luy/2025/06/30
Maggy Luy/2025/06/30 -
Czarny mit: wymagania systemowe Wukong PC | Bezpłatne wskazówki dotyczące kosmosu
![author icon]() Arek/2025/06/30
Arek/2025/06/30 -
Jak sformatować dysk twardy z rozruchowego USB
![author icon]() Arek/2025/06/30
Arek/2025/06/30
EaseUS Partition Master

Manage partitions and optimize disks efficiently
