Strona Spis treści
Updated on Jun 30, 2025
Prawie każdy wie, że formatowanie dysków twardych nie jest trudnym zadaniem i można je łatwo wykonać za pomocą wbudowanego narzędzia Zarządzanie dyskami w systemie Windows. Jednak formatowanie dysku twardego może być skomplikowane, gdy system operacyjny nie może się prawidłowo uruchomić lub dysk nie działa prawidłowo. Wtedy należy utworzyć rozruchowy dysk USB, aby sformatować dysk twardy.
Możesz sformatować dysk twardy z USB , używając rozruchowego dysku USB utworzonego przez narzędzie do formatowania HDD innej firmy lub dysku instalacyjnego systemu Windows. Oba są skutecznymi narzędziami do formatowania rozruchowego dysku twardego USB. Czytaj dalej i wykonaj metodę najlepiej odpowiadającą Twoim potrzebom.
Metoda 1: Sformatuj dysk twardy z bootowalnego USB
Najprostszym sposobem sformatowania dysku twardego z USB jest użycie profesjonalnego oprogramowania do zarządzania partycjami - EaseUS Partition Master Professional . Za pomocą tego narzędzia możesz utworzyć bootowalne narzędzie do formatowania, które umożliwia uruchomienie oprogramowania na problematycznym komputerze, a następnie sformatowanie dysku twardego z USB bez systemu operacyjnego. Aby to zrobić, musisz utworzyć bootowalny dysk USB z komputerem, który jest w pełni funkcjonalny ( część 1 ), a następnie zastosować go do sformatowania dysku twardego na komputerze bez systemu operacyjnego ( część 2 ).
Część 1: Utwórz rozruchowy dysk USB
Proszę zapoznać się z tą stroną: utwórz dysk rozruchowy za pomocą programu EaseUS Partition Master.
Po utworzeniu rozruchowego dysku USB za pomocą narzędzia formatowania możesz sformatować dysk twardy na problematycznym komputerze z USB. Podłącz USB do komputera, a następnie otwórz EaseUS Partition Master z USB. Następnie wykonaj poniższe kroki.
Część 2: Formatowanie dysku twardego z USB
- Uwaga:
- Jeśli chcesz sformatować wszystkie partycje na dysku twardym, możesz albo sformatować partycje dysku twardego jedną po drugiej, albo usunąć wszystkie partycje na dysku twardym (kliknij prawym przyciskiem myszy dysk twardy i wybierz Usuń wszystkie partycje), a następnie utworzyć nowe .
Krok 1. Uruchom program EaseUS Partition Master, kliknij prawym przyciskiem myszy partycję dysku twardego, którą chcesz sformatować, i wybierz opcję „Formatuj”.

Krok 2. W nowym oknie ustaw etykietę partycji, system plików (NTFS/FAT32/EXT2/EXT3/EXT4/exFAT) i rozmiar klastra dla partycji, którą chcesz sformatować, a następnie kliknij „OK”.

Krok 3. Następnie pojawi się okno ostrzegawcze, kliknij „Tak”, aby kontynuować.

Krok 4. Kliknij przycisk „Wykonaj 1 zadanie(a)”, aby sprawdzić zmiany, a następnie kliknij „Zastosuj”, aby rozpocząć formatowanie partycji na dysku twardym.

Jeśli zastosujesz się do powyższego przewodnika, uda Ci się pomyślnie sformatować dysk twardy za pomocą bootowalnego USB. Nie przegap tego narzędzia do partycjonowania, które idealnie spełni Twoje potrzeby.
Jak utworzyć bootowalny dysk USB do czyszczenia dysku twardego
W tym poście dowiesz się, jak utworzyć bootowalny dysk USB, aby wyczyścić dysk twardy z uszkodzonego komputera.

Metoda 2: Formatowanie dysku twardego z USB za pomocą wiersza poleceń
Oprócz korzystania z narzędzia innej firmy, możesz również sformatować dysk twardy z USB za pomocą dysku instalacyjnego systemu Windows. Jak zapewne wiesz, jest to stosunkowo bardziej skomplikowane niż użycie narzędzia do formatowania rozruchowego, jak pokazano w Metodzie 1 .
Krok 1 : Utwórz płytę instalacyjną systemu Windows i uruchom z niej komputer.
Krok 2 : Przejdź do Napraw komputer --> Wiersz poleceń.
Krok 3 : W oknie wiersza poleceń wpisz diskpart i naciśnij „enter”.
Krok 4 : Wpisz polecenie list disk i naciśnij „Enter”, aby wyświetlić listę wszystkich dysków.
Krok 5 : Wpisz polecenie select disk + disk number . Tutaj możesz znaleźć numer dysku docelowego, odnosząc się do wymienionych informacji o dysku.
Krok 6 : Wpisz clean , aby wyczyścić wszystkie pliki i foldery na wybranym dysku.
Krok 7 : Wpisz create partition primary i naciśnij „Enter”.
Krok 8 : Po pomyślnym utworzeniu określonej partycji przez diskpart wpisz format fs=ntfs (lub format fs=exfat) i naciśnij Enter. Mówisz diskpart, aby sformatował dysk przy użyciu systemu plików, niech to będzie NTFS, exFAT itp.
Krok 9 : Na koniec przypisz literę dysku do nowo utworzonej partycji, wpisując assign.
Powyższy przewodnik pokazuje wszystkie kroki partycjonowania i formatowania dysku twardego z USB za pomocą wiersza poleceń diskpart. Jak widać, jest to trochę żmudne i czasochłonne. Jeśli chcesz łatwiejszego sposobu, pomoże Ci narzędzie innej firmy do formatowania rozruchowego USB .

Oto instruktażowy film, który może okazać się bardziej intuicyjny dla początkujących:
Wskazówka bonusowa: Sformatuj dysk twardy z poziomu BIOS-u za pomocą USB
Oprócz stosowania metod rozruchowego USB do formatowania dysku twardego, możesz również spróbować sformatować dysk twardy z BIOS-u. Działa to w tych samych scenariuszach, gdy coś pójdzie nie tak z rozruchową partycją lub gdy chcesz sformatować dysk C w systemie Windows.
Aby sformatować dysk twardy z poziomu ustawień BIOS-u, masz dwie opcje.
Opcja 1. Uruchom system BIOS i sformatuj go w systemie Windows
Krok 1: Podczas uruchamiania komputera naciśnij kolejno klawisz F1, F2, F8 lub Del, aby wejść do ustawień BIOS-u.
Krok 2: Wybierz opcję „Zaawansowane funkcje BIOS-u”, naciskając klawisze strzałek na klawiaturze komputera, a następnie ustaw pierwsze urządzenie rozruchowe jako dysk USB, płytę CD lub DVD.
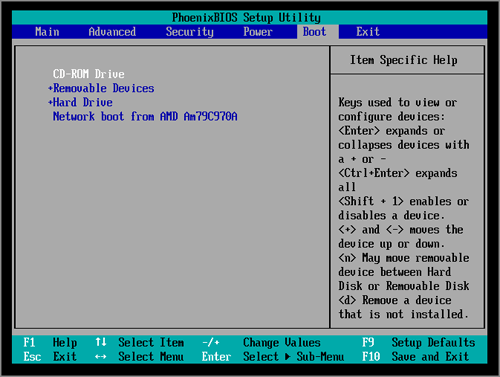
Krok 3: Po zmianie ustawień BIOS-u możesz wyjść z ekranu i ponownie uruchomić komputer. Włóż bootowalny USB lub CD/DVD, a komputer uruchomi się z USB lub CD, DVD.
Krok 4: Po uruchomieniu komputera możesz sformatować dysk twardy w Eksploratorze Windows lub Zarządzaniu dyskami systemu Windows.
Opcja 2. Uruchom BIOS i sformatuj za pomocą CMD
Krok 1: Podczas uruchamiania komputera naciśnij kolejno klawisz F1, F2, F8 lub Del, aby wejść do ustawień BIOS-u.
Krok 2: Zmień kolejność rozruchu, aby uruchomić system z USB/CD/DVD.
Krok 3: Uruchom ponownie komputer z dysku rozruchowego. Gdy dysk zostanie załadowany, kliknij „Użyj tego narzędzia odzyskiwania, które może pomóc rozwiązać problemy z uruchamianiem systemu Windows” i przejdź do instalacji systemu Windows > Wiersz polecenia.
Krok 4: W oknie wiersza polecenia wpisz format c: /fs: ntfs i naciśnij Enter.
Jeśli chcesz poznać pełną instrukcję formatowania dysku twardego z poziomu BIOS-u, kliknij poniższy link:
Jak sformatować dysk twardy z BIOS-u Windows 10
W tym przewodniku znajdziesz trzy kompletne instrukcje dotyczące formatowania dysków twardych z poziomu BIOS-u systemu Windows 10, obejmujące formatowanie za pomocą programu EaseUS Partition Master, wiersza poleceń i formatowanie dysku podczas instalacji systemu Windows.
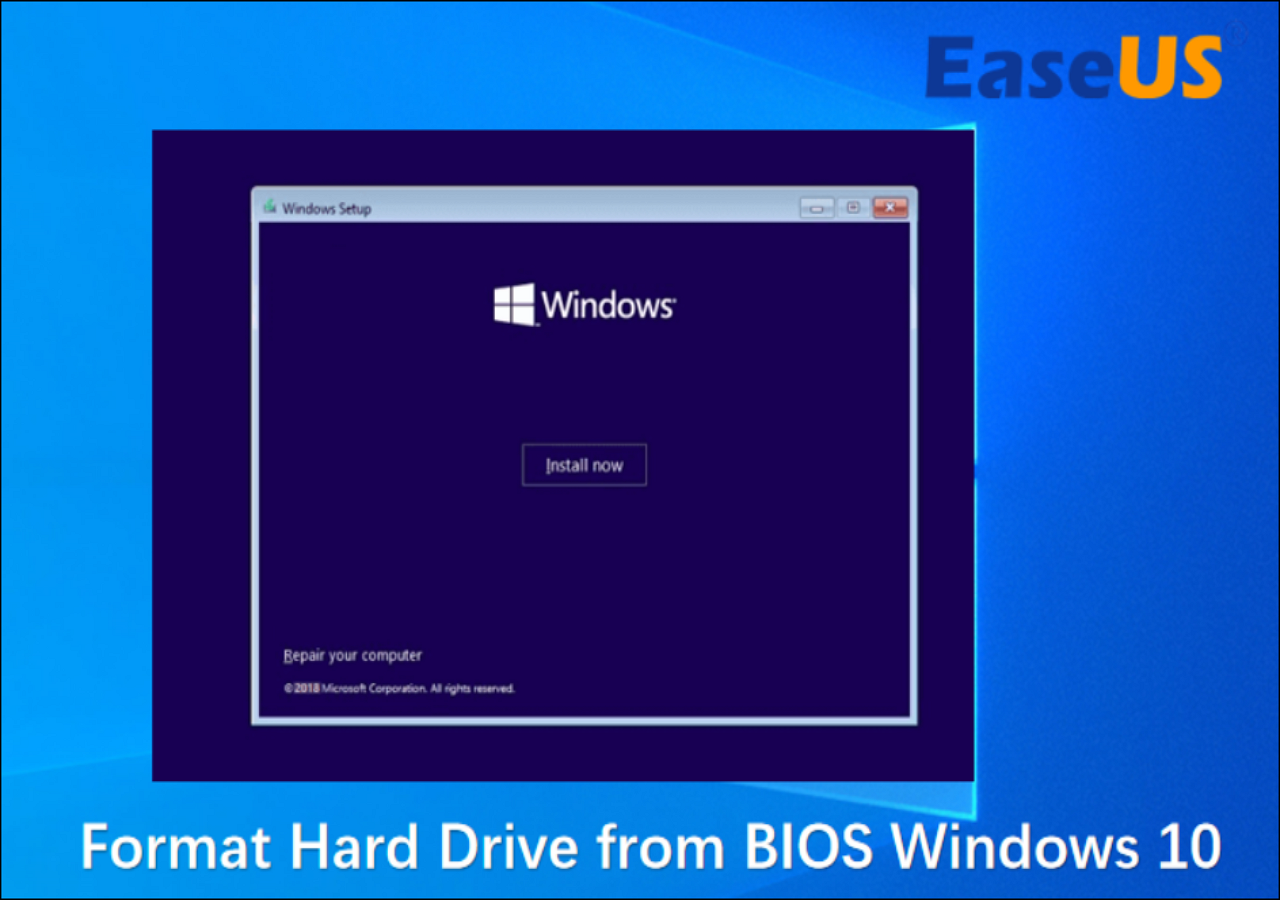
Ostateczny werdykt
W sytuacjach, gdy normalnie nie możesz uruchomić komputera, partycja rozruchowa nie uruchamia się lub próbujesz ponownie zainstalować system operacyjny, konieczne jest sformatowanie dysku twardego w środowisku rozruchowym. Podsumowując, z tego, co przedstawiliśmy w artykule, możesz rozpocząć formatowanie dysku twardego swobodnie z USB i formatowanie dysku twardego z ustawień BIOS-u.
Niezależnie od tego, czy zdecydujesz się sformatować dysk twardy z USB czy ustawień BIOS-u, musisz utworzyć bootowalny dysk USB lub płytę, aby uruchomić system Windows. W porównaniu z tym oprogramowanie EaseUS USB bootable format jest najłatwiejsze do utworzenia, a formatowanie dysku zwykle odbywa się za pomocą kilku prostych kliknięć. Podczas gdy dysk odzyskiwania systemu Windows jest dość trudny do zdobycia, a formatowanie dysku twardego za pomocą CMD jest bardziej zaawansowane. Nie zalecamy przeciętnym użytkownikom komputerów, aby próbowali tego po raz pierwszy.
Tworzenie rozruchowego USB w celu sformatowania dysku twardego FAQ
1. Czy mogę usunąć dane z dysku twardego za pomocą rozruchowego nośnika USB?
Tak, możesz wyczyścić dysk twardy za pomocą rozruchowego USB. Narzędzia takie jak EaseUS Partition Master i DBAN (Darik's Boot and Nuke) pozwalają na utworzenie rozruchowego dysku USB w celu bezpiecznego usuwania danych z dysków twardych. Pierwsza opcja zapewnia przyjazny dla użytkownika interfejs do tworzenia rozruchowego USB w celu czyszczenia dysków twardych.
2. Jak sformatować dysk twardy za pomocą dysku flash?
Aby utworzyć bootowalny dysk flash USB, skorzystaj z metody pierwszej w tym poście i postępuj zgodnie z instrukcją:
Krok 1. Podłącz urządzenie USB do komputera.
Krok 2. Otwórz Eksplorator plików i kliknij Ten komputer w lewym panelu.
Krok 3. W sekcji „Urządzenia i dyski” kliknij prawym przyciskiem myszy urządzenie USB i wybierz opcję „Formatuj”.
3. Czy można sformatować dysk twardy z poziomu BIOS-u?
Nie można bezpośrednio sformatować dysku twardego z ustawień BIOS-u. Można jednak uruchomić z rozruchowego dysku USB, takiego jak nośnik instalacyjny systemu Windows lub narzędzie takie jak MiniTool Partition Wizard, aby sformatować dysk twardy.
Jak możemy Ci pomóc?
Related Articles
-
Windows 11/10 Media Creation Tool: Jak pobierać i jak używać (kompletny przewodnik)
![author icon]() Arek/2025/06/30
Arek/2025/06/30 -
Jak zainstalować system Windows na dysku zaszyfrowanym za pomocą BitLocker
![author icon]() Arek/2025/06/30
Arek/2025/06/30 -
Jak sprawdzić prędkość odczytu/zapisu dysku na komputerze Mac | SSD/HDD
![author icon]() Arek/2025/06/30
Arek/2025/06/30 -
Awaria dysku twardego: jak sprawdzić i co zrobić
![author icon]() Arek/2025/06/30
Arek/2025/06/30
EaseUS Partition Master

Manage partitions and optimize disks efficiently
