Strona Spis treści
Updated on Jun 30, 2025
- Sposób 1. Sformatuj bootowalny dysk USB do normalnego za pomocą EaseUS Partition Master
- Sposób 2. Konwersja bootowalnego USB na normalny za pomocą Zarządzania dyskami
- Sposób 3. Przywróć bootowalny USB do stanu normalnego za pomocą Diskpart
- Sposób 4. Konwersja bootowalnego USB do normalnego za pomocą Eksploratora plików
Bez wątpienia, bootowalne dyski USB stały się super przydatne do instalowania systemów operacyjnych lub rozwiązywania problemów z komputerem. W szczególności, te dyski są skonfigurowane do uruchamiania komputera poprzez ominięcie wewnętrznego dysku twardego i zapewnienie przenośnego rozwiązania dla różnych zadań technicznych. Jednak możesz chcieć ponownie wykorzystać dysk USB do regularnego przechowywania danych, gdy skończysz określone zadania rozruchowe.
EaseUS przeprowadzi Cię przez najbardziej praktyczne podejścia do przywracania rozruchowego USB do jego pierwotnego stanu . Postępując zgodnie z tym przewodnikiem, możesz odzyskać swój dysk USB do regularnego przechowywania danych i upewnić się, że jest gotowy na wszelkie przyszłe potrzeby.
Jak przywrócić rozruchowy dysk USB do oryginału
Jak wspomnieliśmy, Twój dysk USB nie musi już pozostawać bootowalny , gdy skończysz wykonywać zadania, takie jak instalacja systemu operacyjnego. Dlatego dostarczymy Ci szczegółowych wskazówek na temat różnych sposobów przywracania bootowalnego USB do jego pierwotnego stanu . Dokładnie przejdź przez wszystkie przewodniki krok po kroku, aby uniknąć jakichkolwiek komplikacji podczas procesu przywracania.
Sposób 1. Sformatuj bootowalny dysk USB do normalnego za pomocą EaseUS Partition Master
Najważniejszym podejściem do tej konwersji formatu USB jest uzyskanie pomocy od specjalistycznego oprogramowania zaprojektowanego do obsługi różnych zadań zarządzania dyskami. Jednym z najbardziej znanych tego oprogramowania jest EaseUS Partition Master Professional , który umożliwia wygodny sposób formatowania rozruchowego dysku USB i przywracania go do normalnego stanu.
Uderzającą zaletą korzystania z EaseUS Partition Master w porównaniu z innymi technikami przywracania USB jest jego intuicyjny interfejs. Podczas gdy ręczne formatowanie może być czasochłonne, EaseUS Partition Master usprawnia proces, umożliwiając nawet osobom o ograniczonej wiedzy technicznej wykonywanie zadania bez wysiłku. Ponadto oferuje zaawansowane środki bezpieczeństwa, które zapewniają bezpieczne i pewne przetwarzanie danych.
Zapoznaj się z przejrzystym przewodnikiem przedstawionym poniżej, aby dowiedzieć się, jak przywrócić rozruchowy dysk USB do pierwotnego stanu funkcjonalnego za pomocą tego oprogramowania do zarządzania dyskami:
Krok 1. Wybierz dysk USB, który chcesz sformatować.
Podłącz dysk USB lub pendrive do komputera. Pobierz i uruchom oprogramowanie partycjonujące EaseUS. Kliknij prawym przyciskiem myszy dysk USB, który chcesz sformatować i wybierz „Formatuj”.
Krok 2. Ustaw literę dysku i system plików na urządzeniu USB.
Przypisz nową etykietę partycji, system plików (NTFS/FAT32/EXT2/EXT3/EXT4/exFAT) i rozmiar klastra do wybranej partycji, a następnie kliknij „OK”.
Krok 3. Zaznacz „Tak”, aby potwierdzić formatowanie pamięci USB.
Kliknij „Tak”, jeśli zobaczysz okno Ostrzeżenie. Jeśli masz na nim ważne dane, zrób kopię zapasową danych z wyprzedzeniem.
Krok 4. Zastosuj zmiany.
Najpierw kliknij przycisk „Wykonaj 1 zadanie(a)”, a następnie kliknij „Zastosuj”, aby sformatować dysk USB.
Inne funkcje programu EaseUS Partition Master
- Sformatuj bootowalny dysk USB do normalnego formatu
- Przywracanie pełnej pojemności dysku USB
- Konwertuj MBR na GPT bez utraty danych
- Formatowanie bootowalnego pendrive'a
Więc dla każdego, kto chce wykonać zadanie przywracania USB, EaseUS Partition Master jest wysoce zalecanym narzędziem. Nie marnuj więcej czasu i wypróbuj to oprogramowanie, aby bez wysiłku przekonwertować swój bootowalny dysk USB z powrotem na normalne urządzenie pamięci masowej.
Sposób 2. Konwersja bootowalnego USB na normalny za pomocą Zarządzania dyskami
Dla tych, którzy nie wolą używać oprogramowania innych firm, Windows Disk Management oferuje wbudowane rozwiązanie do przywracania rozruchowego USB do oryginału. Postępując zgodnie ze szczegółowymi krokami poniżej, możesz wykonać tę operację bez konieczności instalacji:
Krok 1. Zacznij od naciśnięcia klawiszy „Win + X”, a następnie kliknij opcję „Zarządzanie dyskami” z menu kontekstowego, które się pojawi. Następnie włóż rozruchowy dysk USB do komputera i kliknij prawym przyciskiem myszy jego napęd, aby wybrać opcję „Formatuj” z interfejsu Zarządzanie dyskami.

Krok 2. Następnie pojawi się nowe okno, które pokaże Ci ustawienia dostosowywania formatowania dysku. Tam dostosuj aspekty takie jak „Etykieta woluminu” lub „System plików” według własnego uznania, a następnie naciśnij przycisk „OK”.

Sposób 3. Przywróć bootowalny USB do stanu normalnego za pomocą Diskpart
Innym skutecznym i preferowanym sposobem przywrócenia bootowalnego USB do pierwotnego stanu jest użycie narzędzi wiersza poleceń, takich jak Diskpart. Należy jednak bardzo ostrożnie stosować poniższe kroki, aby uniknąć wpływu na niewłaściwy dysk:
Krok 1. Rozpocznij tę procedurę, naciskając klawisze „Win + R”, co spowoduje wyświetlenie okna dialogowego „Uruchom”. Wprowadź tekst „diskpart” i kliknij przycisk „OK”.

Krok 2. Gdy tylko to zrobisz, zobaczysz okno wiersza poleceń na ekranie, w którym musisz podać dokładnie właściwe polecenia. Upewnij się, że wprowadzasz wszystkie polecenia w dokładnej kolejności, jak pokazano poniżej, a następnie naciśnij „Enter”.
- lista dysków
- wybierz dysk X
- czysty
- utwórz partycję podstawową
- format fs=fat32 szybki

Czy udało Ci się pomyślnie przekonwertować bootowalny USB na oryginalny? Jeśli tak, podziel się tą wskazówką z większą liczbą osób:
Sposób 4. Konwersja bootowalnego USB do normalnego za pomocą Eksploratora plików
Oprócz poprzednich metod, możesz również wybrać prostsze podejście, wykorzystując pomoc Eksploratora plików w systemie Windows. Wykonaj poniższe kroki, aby sformatować cały dysk i przywrócić rozruchowy USB do pierwotnego stanu za pomocą tej techniki:
Krok 1. Najpierw naciśnij klawisze „Win + E” na klawiaturze, aby uzyskać dostęp do Eksploratora plików systemu Windows. Następnie włóż rozruchowy dysk USB i znajdź jego etykietę w lewym panelu Eksploratora plików. Kliknij etykietę prawym przyciskiem myszy, a następnie wybierz opcję „Format” z menu kontekstowego.
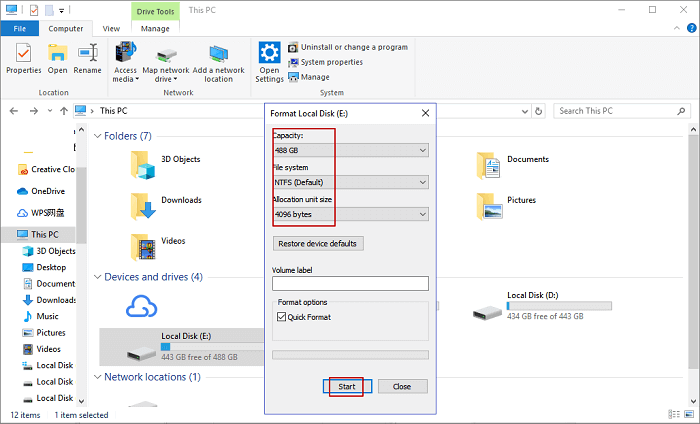
Krok 2. Po kliknięciu opcji „Format” system otworzy kolejne okno z opcjami formatowania. Po prostu kliknij opcję „Przywróć domyślne ustawienia urządzenia”, a następnie kontynuuj, naciskając przycisk „Start”.
Wniosek
Ostatecznie próba przywrócenia rozruchowego USB do stanu pierwotnego jest praktycznym sposobem na ponowne wykorzystanie urządzeń pamięci masowej do codziennego użytku. Usuwając specjalistyczne konfiguracje rozruchowe, możesz zmaksymalizować użyteczność swojego dysku USB i przekształcić go z powrotem w wszechstronne narzędzie do przesyłania danych. W tym przewodniku przedstawiono kilka skutecznych metod wykonania tego zadania, z których każda jest dostosowana do różnych poziomów wiedzy technicznej i preferencji użytkownika.
Jako bonus udostępniliśmy również najbardziej kompleksowe podejście do przywracania USB przy użyciu EaseUS Partition Master. To oprogramowanie nie tylko upraszcza proces formatowania, ale także zapewnia dodatkowe funkcje zaawansowane, aby pokryć wszystkie Twoje potrzeby partycjonowania. Dlatego nie zapomnij pobrać tego oprogramowania i w pełni wykorzystać go jako uniwersalnego towarzysza do zarządzania dyskami.
Często zadawane pytania dotyczące konwersji rozruchowego dysku USB na normalny
W całym artykule staraliśmy się jak najlepiej służyć Ci niemal wszystkimi istotnymi szczegółami dotyczącymi próby przywrócenia USB. Jednak niektórzy z Was mogą nadal mieć pytania, które wymagają dalszej uwagi dla lepszego zrozumienia. Zajrzyj do tej sekcji FAQ i znajdź wszystkie odpowiedzi na temat przywracania rozruchowego USB do jego pierwotnej formy:
P1. Jak przywrócić normalny stan bootowalnego USB?
Aby przywrócić normalny stan rozruchowego dysku USB, wykonaj poniższe proste czynności:
- Zacznij od naciśnięcia klawiszy „Win + X” i wybrania opcji „Zarządzanie dyskami” z okna kontekstowego. Następnie kliknij prawym przyciskiem myszy dysk USB po jego podłączeniu i stuknij „Formatuj”.
- Teraz dostosuj opcje formatowania według swoich preferencji i kliknij przycisk „OK”, aby zakończyć proces przywracania danych z USB.
P2. Jak sformatować dysk USB w systemie Windows?
Osoby chcące sformatować pamięć USB bezpośrednio za pomocą systemu Windows mogą wykonać następujące czynności:
- Najpierw naciśnij „Win + E”, aby przejść do okna Eksploratora plików i podłącz swój bootowalny dysk USB. Następnie kliknij prawym przyciskiem myszy na wybrany dysk i wybierz opcję „Formatuj”.
- Po wyświetleniu nowego okna formatowania dotknij opcji „Przywróć ustawienia domyślne urządzenia” i naciśnij „Start”.
P3. Jak zresetować komputer z bootowalnego nośnika USB?
Oto jak możesz użyć bootowalnego USB do zresetowania komputera:
- Przede wszystkim podłącz bootowalny USB do komputera i uruchom go ponownie z menu Start. Następnie naciskaj klawisz F12, gdy komputer zainicjuje proces włączania.
- Następnie upewnij się, że bootowalny USB jest ustawiony jako główne urządzenie rozruchowe w ustawieniach BIOS-u, a następnie kontynuuj zapisywanie zmian. Twój komputer uruchomi się z USB, które możesz zresetować, postępując zgodnie z instrukcjami wyświetlanymi na ekranie.
Jak możemy Ci pomóc?
Related Articles
-
Rozwiązano: Wolumen listy Diskpart Brak woluminów
![author icon]() Arek/2025/06/30
Arek/2025/06/30 -
Jak łatwo sklonować system operacyjny z dysku twardego na dysk SSD Windows 10
![author icon]() Arek/2025/06/30
Arek/2025/06/30 -
Rozwiązano: Ender 3 nie czyta karty SD [Szybkie poprawki]
![author icon]() Arek/2025/06/30
Arek/2025/06/30 -
Jak klonować dysk twardy Maca za pomocą terminala | Pełny przewodnik
![author icon]() Arek/2025/06/30
Arek/2025/06/30
EaseUS Partition Master

Manage partitions and optimize disks efficiently
