Strona Spis treści
Updated on Jun 30, 2025
ZAWARTOŚĆ STRONY:
- Questons: Jak mogę sklonować system operacyjny z dysku twardego na dysk SSD
- Jak sklonować system operacyjny na dysk SSD za pomocą oprogramowania do zarządzania partycjami
- Często zadawane pytania dotyczące klonowania systemu operacyjnego na dysk SSD
Jak mogę sklonować system operacyjny z dysku twardego na dysk SSD
„Obecnie próbuję wymienić mój dysk twardy Western Digital Blue SATA o pojemności 1 TB na dysk SSD o pojemności 128 GB, aby uzyskać lepszą wydajność. Jak widać, dysk SSD nie będzie miał wystarczającej ilości miejsca, jeśli sklonuję cały dysk twardy. Pomyślałem, że mogę skopiować tylko system operacyjny (zarówno system, jak i partycję rozruchową) na dysk SSD i wszystkie pozostałe elementy na dysku twardym. Jak mogę sklonować system operacyjny na dysk SSD? Jakieś sugestie? ”
Dyski twarde zdominowały sprzęt komputerowy na przestrzeni dziesięcioleci. Ale tę sytuację przełamuje rosnąca popularność dysków SSD (Solid State Drive). Biorąc pod uwagę doskonałą wydajność dysków SSD, przechodzi z dysku twardego na gwałtowny wzrost dysku SSD. Wielu użytkowników próbuje przejść z dysku twardego na dysk SSD, spodziewając się zwiększonej wydajności komputera.
Aby wymienić dysk twardy na dysk SSD bez ponownej instalacji systemu Windows, wielu użytkowników decyduje się na bezpośrednie sklonowanie dysku. Ponieważ jednak pojemność dysku twardego jest znacznie większa niż ogólnie dysku SSD, wielu użytkowników decyduje się na klonowanie systemu operacyjnego tylko na dysk SSD zamiast klonowania całego dysku twardego na dysk SSD. Należy to zrobić za pomocą oprogramowania innej firmy, ponieważ ręczne kopiowanie plików z partycji systemowej na dysk SSD z pewnością spowoduje problemy z uruchamianiem w przyszłości.
Jak sklonować system operacyjny na dysk SSD za pomocą oprogramowania do zarządzania partycjami
Aby zapewnić płynne klonowanie systemu operacyjnego na dysk SSD, krytyczne znaczenie ma wybór odpowiedniego oprogramowania. Korzystanie z profesjonalnego menedżera partycji Windows - EaseUS Partition Master to przetestowany i sprawdzony sposób na pomyślne skopiowanie systemu operacyjnego na dysk SSD.
Obszerny przewodnik dotyczący kopiowania systemu operacyjnego na dysk SSD:
Procedura 1. Przygotuj narzędzia
- Kabel SATA używany do podłączenia dysku SSD do komputera
- Dysk SSD
- Pobierz narzędzie do partycjonowania - EaseUS Partition Master
Upewnij się, że masz działający kabel, w przeciwnym razie wystąpią problemy z rozpoznawaniem sprzętu. Poza tym pobierz i zainstaluj EaseUS Partition Master na komputerze, na którym jest zainstalowany dysk twardy.
Procedura 2. Przygotuj dysk SSD
Aby sklonować system operacyjny na dysk SSD bez problemów z uruchamianiem lub innych problemów, musisz dostosować dysk SSD do poniższych wymagań.
Zainicjuj dysk SSD
Podłącz dysk SSD do adaptera SATA-na-USB, a następnie podłącz go do komputera. Jeśli jest to zupełnie nowy dysk, musisz go najpierw zainicjować.
Kliknij prawym przyciskiem myszy menu Start i otwórz Zarządzanie dyskami. Wyświetli monit o zainicjowanie dysku SSD przy użyciu tabeli partycji GPT lub MBR.
O stylu partycji
Różne style partycji (MBR i GPT) używają różnych trybów rozruchu (BIOS i UEFI). Aby uniknąć problemu z rozruchem, przed klonowaniem należy zachować identyczny styl partycji SSD jak dysk źródłowy. Możesz sprawdzić styl partycji dysku SSD w ten sposób: kliknij prawym przyciskiem myszy dysk twardy w Zarządzaniu dyskami, wybierz „Właściwości”> kliknij kartę „Woluminy”, a następnie zobaczysz styl partycji.
W razie potrzeby możesz użyć EaseUS Partition Master do konwersji MBR na GPT lub odwrotnie.
O pojemności
Pojemność dysku SSD powinna przekraczać używane miejsce w systemie i partycjach rozruchowych.
- Jeśli jest wystarczająco dużo nieprzydzielonego miejsca z przodu dysku SSD, nie musisz usuwać żadnej istniejącej partycji.
- Jeśli jest wystarczająco dużo nieprzydzielonego miejsca, ale nie z przodu dysku SSD, możesz użyć programu EaseUS Partition Master, aby przesunąć go do przodu.
- Jeśli nie ma wystarczającej ilości nieprzydzielonego miejsca, EaseUS Partition Master usunie istniejące partycje, aby zapewnić wystarczającą ilość miejsca na sklonowanie systemu operacyjnego. W takim przypadku należy wcześniej wykonać kopię zapasową plików.
Warto podkreślić, że należy upewnić się, że pojemność dysku SSD jest większa niż zajęte miejsce w systemie i partycji rozruchowej. Nawet jeśli pojemność jest równa, pojawi się monit „Dysk docelowy jest za mały”.
Procedura 3. Klonowanie systemu operacyjnego na dysk SSD za pomocą programu EaseUS Partition Master krok po kroku
Uwaga: Operacja migracji systemu operacyjnego na dysk SSD lub HDD spowoduje usunięcie i usunięcie istniejących partycji i danych na dysku docelowym, gdy na dysku docelowym nie ma wystarczającej ilości nieprzydzielonego miejsca. Jeśli zapisałeś tam ważne dane, wykonaj wcześniej ich kopię zapasową na zewnętrznym dysku twardym.
Krok 1: Uruchom EaseUS Partition Master, wybierz „Migrate OS” z górnego menu.
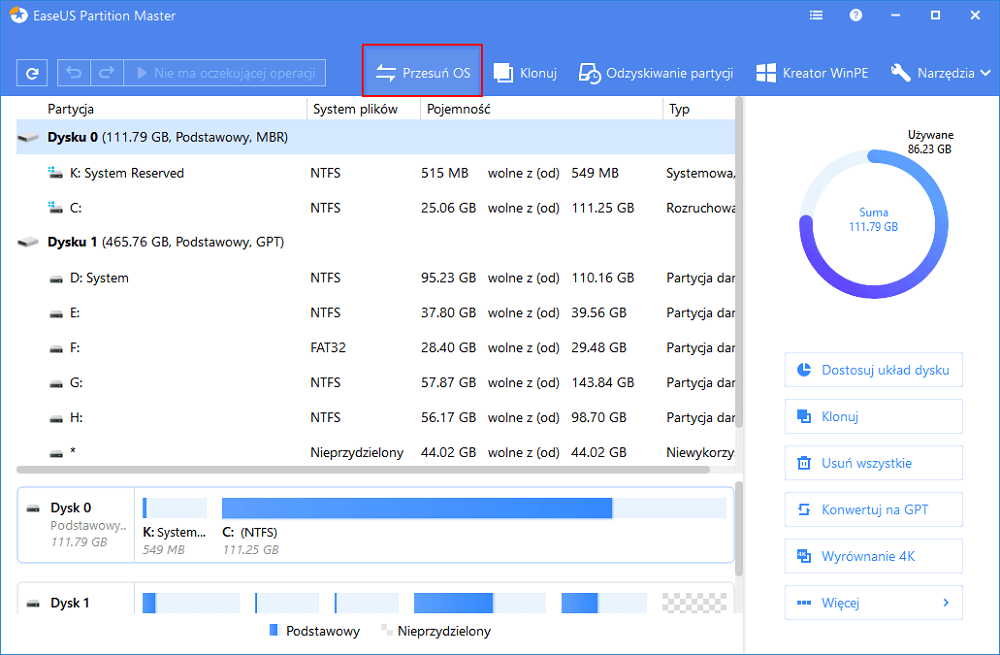
Krok 2: Wybierz dysk SSD lub HDD jako dysk docelowy i kliknij „Dalej”.
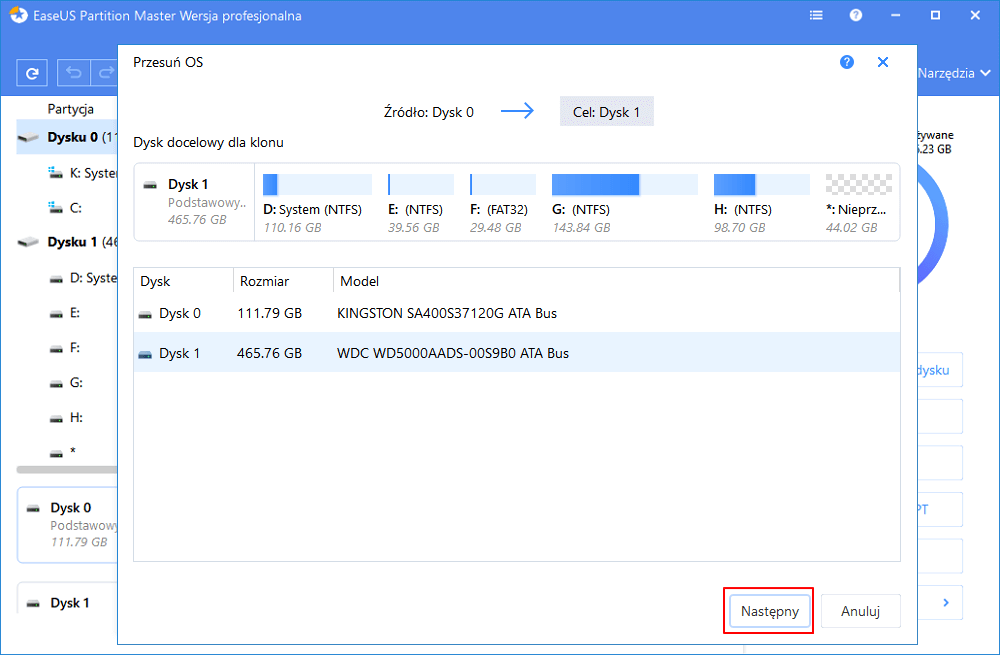
Ostrzeżenie:
Dane i partycje na dysku docelowym zostaną usunięte. Upewnij się, że utworzyłeś wcześniej kopię zapasową ważnych danych.
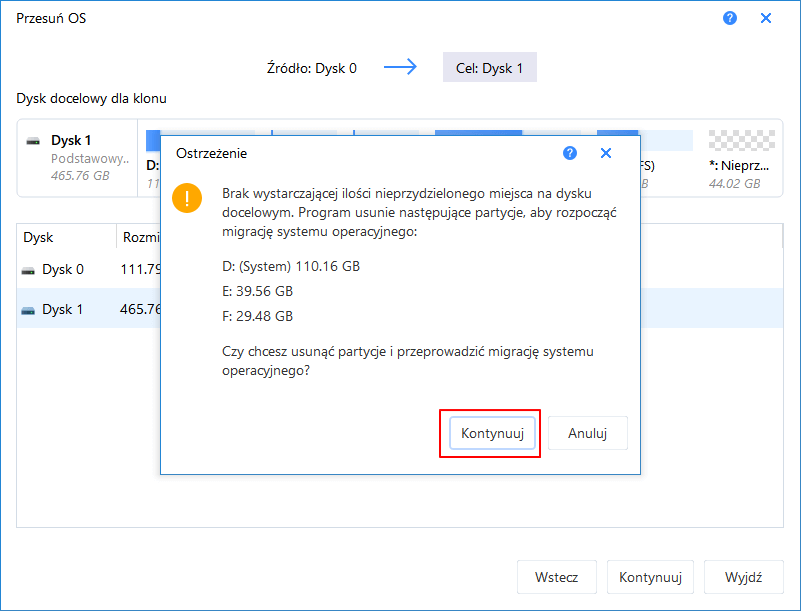
Krok 3: Wyświetl podgląd układu dysku docelowego. Możesz także kliknąć opcje układu dysku, aby dostosować układ dysku docelowego. Następnie kliknij „Kontynuuj”, aby rozpocząć migrację systemu operacyjnego na nowy dysk.
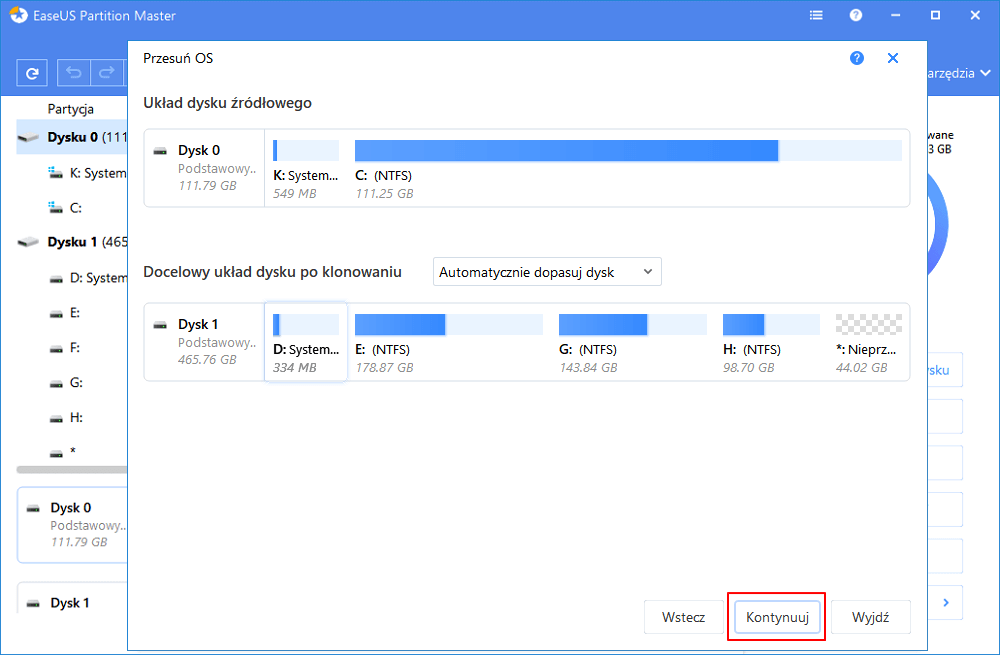
Co zrobić po sklonowaniu systemu operacyjnego na dysk SSD
Po udanej migracji systemu operacyjnego należy zmienić kolejność rozruchu w systemie BIOS i ustawić zainstalowany dysk SSD jako dysk rozruchowy, aby uruchomić komputer z dysku SSD.
Oto kroki, aby sklonować dysk SSD jako dysk rozruchowy w systemie operacyjnym Windows:
Krok 1. Uruchom ponownie komputer i naciśnij klawisze F2 / F12 / Del, aby wejść do BIOS.
Krok 2. Przejdź do opcji rozruchu, zmień kolejność rozruchu, ustawiając system operacyjny tak, aby uruchamiał się z nowego dysku SSD.
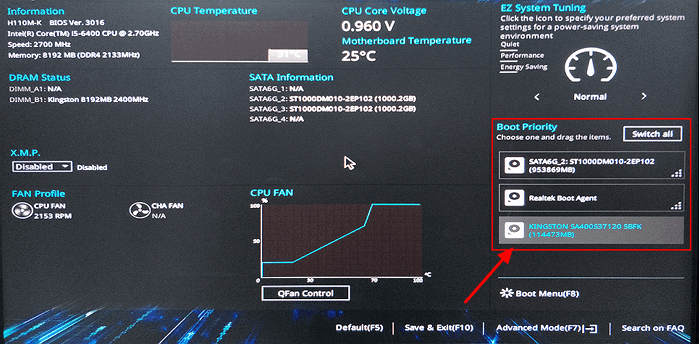
Krok 3. Zapisz zmiany, wyjdź z BIOS-u i uruchom ponownie komputer.
Poczekaj cierpliwie, aż komputer się uruchomi. Następnie możesz z powodzeniem używać nowego dysku SSD jako dysku systemu operacyjnego.
Często zadawane pytania dotyczące klonowania systemu operacyjnego na dysk SSD
W oparciu o opinie przekazane przez nasz Dział Obsługi Klienta, po sklonowaniu systemu operacyjnego na dysk SSD możesz mieć następujące pytania.
„Jak sklonować tylko system Windows na dysk SSD? Jak sklonować tylko mój system operacyjny na dysk SSD?”
Dlaczego moje aplikacje i pliki również są klonowane? W przypadku korzystania z funkcji „Migrate OS” program EaseUS Partition Master sklonuje całą zawartość systemu i partycji rozruchowych. Dlatego jeśli zainstalowałeś programy lub zapisałeś pliki na tych partycjach, zostaną one również skopiowane na dysk SSD.
Dla twojej informacji, zarówno partycja systemowa, jak i partycja rozruchowa są niezbędne do prawidłowego uruchomienia systemu Windows. Mogą to być ta sama partycja lub dwie różne partycje.
„Dlaczego nie mogę uruchomić komputera z dysku SSD?”
Ogólnie rzecz biorąc, jeśli ściśle przestrzegasz przygotowań, nie będzie problemów z uruchamianiem. Jednak są oczekiwania. Różne przyczyny mogą powodować awarię rozruchu z dysku SSD. Aby skutecznie rozwiązać problem, zalecamy skontaktowanie się z naszym zespołem pomocy technicznej (techsupport@easeus.com) w celu uzyskania zdalnej pomocy.
„Dysk docelowy jest za mały”.
Gdy na dysku SSD nie ma wystarczającej ilości miejsca, zostanie wyświetlony komunikat informujący, że dysk docelowy jest za mały. Masz w takim przypadku dwa rozwiązania: przenieść część aplikacji i plików na inny dysk lub przełączyć się na większy dysk SSD.
„Podczas odczytu / zapisu sektora na dysku występują błędy”.
Jeśli zobaczysz komunikat wskazujący na błędy występujące podczas odczytu / zapisu sektora na dysku, prawdopodobnie są uszkodzone sektory na dysku źródłowym / docelowym.
Aby sprawdzić uszkodzone sektory, wybierz dysk lub partycję i wybierz „Więcej”> „Test powierzchni” w EaseUS Partition Master. Jeśli na dysku są uszkodzone sektory, najpierw usuń uszkodzone sektory, a następnie sklonuj system operacyjny na dysk SSD. Jeśli nie uda Ci się naprawić tych uszkodzonych sektorów, możesz użyć EaseUS Disk Copy, aby sklonować dysk twardy na dysk SSD. Disk Copy pominie te uszkodzone sektory podczas klonowania.
Podsumowanie
Sklonowanie systemu operacyjnego z dysku twardego na dysk SSD może być proste za pomocą oprogramowania innej firmy. Ale upewnij się, że dysk SSD spełnia wymagania udanego procesu klonowania. Jeśli wystąpią nieoczekiwane błędy, nie martw się. Przedstawiono również najczęściej pojawiające się problemy i ich rozwiązania. Jeśli napotkasz jakiekolwiek problemy, których nie możesz rozwiązać, zawsze możesz skontaktować się z naszym zespołem pomocy za pośrednictwem poczty e-mail lub czatu na żywo w celu uzyskania pomocy.
Jak możemy Ci pomóc?
Related Articles
-
Windows 10 jest powolny: dlaczego mój komputer nagle stał się taki powolny [7+ poprawek]
![author icon]() Arek/2025/06/30
Arek/2025/06/30 -
3 Rozwiązania dotyczące segmentu rekordów plików są nieczytelne
![author icon]() Arek/2025/06/30
Arek/2025/06/30 -
Najlepszy darmowy menedżer partycji dla systemu Windows 11 24H2
![author icon]() Arek/2025/06/30
Arek/2025/06/30 -
Niebieski ekran śmierci podczas grania w gry? Poprawki 2024 tutaj
![author icon]() Arek/2025/06/30
Arek/2025/06/30
EaseUS Partition Master

Manage partitions and optimize disks efficiently
