Strona Spis treści
Updated on Jun 30, 2025
Formatowanie dysku twardego rozwiąże większość błędów związanych z dyskiem twardym. Czasami jednak nie możemy sformatować dysku twardego za pomocą narzędzi wbudowanych w system Windows. Jedynym sposobem, w jaki możemy sformatować dysk twardy, jest wejście do środowiska Win-PE poprzez BIOS.
Czy możemy sformatować dysk twardy z poziomu BIOS-u? EaseUS odpowie na to pytanie i dostarczy więcej informacji na temat formatowania dysku twardego z poziomu BIOS-u w systemie Windows 10. Czytaj dalej i zdobądź więcej wiedzy na temat funkcji formatowania.
Czy mogę sformatować dysk twardy z poziomu systemu BIOS Windows 10?
Czy mogę sformatować dysk twardy z poziomu BIOS-u? Odpowiedź brzmi nie ! Nie możemy sformatować żadnego dysku ani partycji bezpośrednio z poziomu konfiguracji BIOS-u.
BIOS jest integralną częścią komputera i pełni funkcję strażnika systemu. Po uruchomieniu komputera BIOS sprawdza, czy wszystkie komponenty mogą działać płynnie. Wykrywa dyski twarde i pomaga uruchomić komputer w dowolnym zainstalowanym systemie. System operacyjny umożliwi wówczas sformatowanie innych dysków twardych.
Przeczytaj także:
Zatem to nie BIOS umożliwia sformatowanie dysku twardego z poziomu BIOS-u, ale zainstalowany system operacyjny. Jeśli chcesz sformatować dysk twardy z poziomu BIOS-u w systemie Windows 10, postępuj zgodnie z tym krótkim przewodnikiem:
- Zmień ustawienia BIOS-u
- Uruchom komputer z systemem Windows 10 z rozruchowego dysku CD/DVD lub dysku flash USB
- Sformatuj dysk twardy za pomocą profesjonalnego narzędzia
Następnie podamy szczegółowy scenariusz formatowania dysku twardego z poziomu BIOS-u w systemie Windows 10. Jeśli uważasz, że ten przewodnik jest pomocny, możesz udostępnić go innym potrzebującym.
Jak sformatować dysk twardy z systemu BIOS Windows 10?
W tej sekcji opisano trzy sposoby formatowania dysku twardego z poziomu systemu BIOS. Niezależnie od wybranej metody najważniejszym krokiem jest przygotowanie rozruchowego dysku instalacyjnego systemu Windows. Oto krótki przegląd trzech opcji:
| Wykonalne rozwiązania | Efektywność | Trudność |
|---|---|---|
| 🏅Narzędzie do formatowania rozruchowego USB EaseUS | Wysoki – zapewnia kompleksowe narzędzie do tworzenia rozruchowego nośnika USB i formatowania dysku twardego. | ⭐ |
| 🥈Wiersz poleceń | Średni - Wymaga podstawowej znajomości parametrów poleceń. Każde błędne polecenie może spowodować problemy z danymi. | ⭐⭐⭐ |
| 🥉Proces instalacji systemu Windows | Średni - wymaga od użytkownika znajomości procesu instalacji systemu Windows. W przeciwnym razie przycisk Format nie zostanie znaleziony. | ⭐⭐⭐ |
Narzędzie do formatowania innej firmy - EaseUS Partition Master, oferuje znacznie szybsze i prostsze rozwiązanie, które pozwala sformatować dysk twardy z poziomu BIOS-u bez płyty CD/DVD. Z drugiej strony opcje 2 i 3 wymagają użycia narzędzia Windows 10 Media Creation Tool do utworzenia nośnika instalacyjnego.
Bez względu na to, którą opcję wybierzesz, szczegółowy przewodnik znajdziesz w tym artykule:
Metoda 1. Sformatuj dysk twardy z BIOS-u za pomocą narzędzia EaseUS Partition Master
Jako wszechstronne narzędzie do zarządzania dyskami twardymi, EaseUS Partition Master umożliwia bezpośrednie tworzenie rozruchowych dysków USB i zapewnia prostsze rozwiązanie do formatowania dysków twardych. Nie ma potrzeby ręcznego lokalizowania partycji systemowej; nie musisz wchodzić do środowiska Win-PE, aby szybko go sformatować.
Oto przewodnik krok po kroku dotyczący formatowania dysku twardego z poziomu BIOS-u w systemie Windows 10 przy użyciu tego potężnego narzędzia:
Przewodnik 1. Utwórz rozruchowy dysk USB
Krok 1. Aby utworzyć dysk startowy EaseUS Partition Master, należy przygotować nośnik pamięci, taki jak dysk USB, dysk flash lub dysk CD/DVD. Następnie prawidłowo podłącz dysk do komputera.
Krok 2. Uruchom EaseUS Partition Master i znajdź opcję „Nośnik startowy” po lewej stronie. Kliknij na to.
Krok 3. Możesz wybrać USB lub CD/DVD, jeśli napęd jest dostępny. Jeśli jednak nie masz pod ręką urządzenia magazynującego, możesz także zapisać plik ISO na dysku lokalnym, a później wypalić go na nośniku pamięci. Po wybraniu opcji kliknij przycisk „Utwórz”, aby rozpocząć.
- Sprawdź komunikat ostrzegawczy i kliknij „Tak”.
Krok 4. Po zakończeniu procesu pojawi się wyskakujące okienko z pytaniem, czy chcesz ponownie uruchomić komputer z rozruchowego USB.
- Uruchom ponownie teraz: oznacza to, że chcesz ponownie uruchomić bieżący komputer i wejść na nośnik startowy EaseUS, aby zarządzać partycjami dysku bez systemu operacyjnego.
- Gotowe: oznacza to, że nie chcesz ponownie uruchamiać bieżącego komputera, ale użyć rozruchowego USB na nowym komputerze.

Uwaga: Aby użyć dysku startowego na nowym komputerze, należy ponownie uruchomić komputer docelowy i nacisnąć klawisz F2/F8/Del, aby wejść do BIOS-u i ustawić dysk startowy USB jako pierwszy dysk startowy.
Poczekaj cierpliwie, a Twój komputer automatycznie uruchomi się z nośnika startowego USB i wyświetli pulpit EaseUS WinPE.

Przewodnik 2. Sformatuj dysk twardy z BIOS-u
Po utworzeniu dysku startowego musisz skonfigurować go jako dysk startowy na komputerze z systemem Windows 10: uruchom ponownie komputer i przytrzymaj klawisz F2/Del, aby przejść do BIOS-u w ramach opcji rozruchu. Następnie uruchom ponownie komputer i przejdź do sekcji EaseUS Partition Master, aby go sformatować.
Krok 1. Uruchom EaseUS Partition Master, kliknij prawym przyciskiem myszy partycję dysku twardego, którą chcesz sformatować i wybierz „Formatuj”.

Krok 2. W nowym oknie ustaw Etykietę partycji, System plików (NTFS/FAT32/EXT2/EXT3/EXT4/exFAT) i Rozmiar klastra dla sformatowanej partycji, a następnie kliknij „OK”.

Krok 3. Następnie pojawi się okno z ostrzeżeniem, kliknij w nim „Tak”, aby kontynuować.

Krok 4. Kliknij przycisk „Wykonaj 1 zadanie(a)”, aby przejrzeć zmiany, a następnie kliknij „Zastosuj”, aby rozpocząć formatowanie partycji na dysku twardym.

Jako potężne narzędzie, EaseUS Partition Master zapewnia więcej funkcji, takich jak czyszczenie/usuwanie/dzielenie dysków twardych na partycje. Jeśli masz inne potrzeby, kliknij poniższe tematy i wyszukaj szczegółowe wytyczne:
- Karta SD w niskim formacie
- Zmień rozmiar bloku z 4K na 64K
- Podziel dysk twardy Western Digital na partycje
Metoda 2. Sformatuj dysk twardy z poziomu BIOS-u za pomocą wiersza poleceń
Polegaj na nośniku instalacyjnym systemu Windows 10. Możesz sformatować dysk twardy w systemie Windows 10 za pomocą wiersza poleceń. Jednak ta metoda jest bardziej skomplikowana w użyciu i musisz mieć jasność co do parametrów polecenia i być przygotowanym na znalezienie partycji systemowej. Jeśli znasz obsługę komputera, możesz zapoznać się z następującymi krokami:
Krok 1. Podłącz rozruchowy dysk USB do komputera z systemem Windows i uruchom ponownie komputer.
Krok 2. Wejdź do konfiguracji BIOS. Różne komputery będą miały przypisane klawisze, takie jak F2, F8, F10, F11, DEL, ESC itp.
Krok 3. W systemie BIOS przejdź do opcji Boot, aby zmienić kolejność rozruchu i ustaw dysk instalacyjny systemu Windows jako dysk rozruchowy.
Krok 4. Uruchom komputer z nośnika instalacyjnego i ustaw język, godzinę, format itp.
Krok 5. W kolejnym kroku kliknij Napraw komputer w lewym dolnym rogu.

Krok 6. Znajdź opcję Rozwiązywanie problemów > Wiersz poleceń.

Krok 7. Wprowadź kolejno polecenia w wierszu poleceń:
- część dysku
- objętość listy
- Wyjście
- reż. C:
- format C: /fs: NTFS
- Y
Metoda 3. Sformatuj dysk twardy z BIOS-u podczas instalacji systemu Windows
Korzystając z nośnika instalacyjnego systemu Windows, można także sformatować dysk twardy podczas instalacji systemu Windows. Ale przed rozpoczęciem musisz ustawić nośnik instalacyjny systemu Windows 10 jako dysk rozruchowy. Szczegółowe instrukcje krok po kroku znajdują się poniżej:
Krok 1. Odnosząc się do kroków 1-3 Opcji 2, wybierz USB jako dysk rozruchowy w konfiguracji BIOS.
Krok 2. Wybierz „ Zainstaluj teraz ” na wyskakującym ekranie.
Krok 3. Wprowadź klucz produktu Windows i zaakceptuj warunki licencji.
Krok 4. Wybierz Niestandardowy: Zainstaluj tylko system Windows (zaawansowane).

Krok 5. Na następnym ekranie wybierz partycje i dyski do sformatowania, następnie kliknij przycisk Formatuj na dole i kliknij Dalej .
Krok 6. Wybierz OK w wyskakującym oknie przypomnienia.
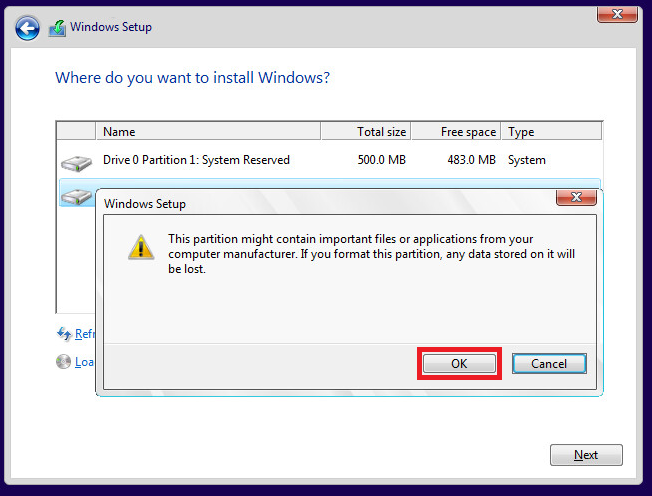
Dlaczego formatujesz dysk twardy z systemu BIOS Windows 10
Oto trzy sposoby formatowania dysku twardego z poziomu systemu BIOS w systemie Windows 10. Użytkownicy mogą zdecydować się na ten sposób z różnych powodów. Poniżej przedstawiono typowe studium przypadku:
Oprócz usunięcia danych osobowych z komputera, podsumowaliśmy kilka innych powodów i sytuacji, które mogą powodować, że użytkownicy będą musieli sformatować dysk twardy z BIOS-u Windows 10:
- Formatowanie partycji lub dysku systemowego: Komputery z systemem Windows 10 nie mogą formatować dysków w systemach operacyjnych.
- Podczas ponownej instalacji systemu operacyjnego: przy normalnym uruchomieniu komputera nie można sformatować partycji C.
- Gdy komputer nie uruchamia się: komputer nie uruchamia się z powodu awarii dysku twardego lub formatowania dysku twardego na komputerze, którego nie można uruchomić.
- Wystąpił błąd na dysku systemowym: może to mieć wpływ na możliwość uruchomienia systemu operacyjnego. Aby rozwiązać problem, może być konieczne sformatowanie dysku.
Bez względu na powód, dla którego chcesz sformatować dysk z poziomu BIOS-u, możesz skorzystać z opcji przedstawionych w tym artykule. Jednak formatowanie spowoduje usunięcie wszystkich danych, dlatego należy wcześniej wykonać kopię zapasową ważnych danych w bezpiecznym miejscu.
Wniosek
Czy wiesz, jak sformatować dysk twardy z poziomu BIOS-u Windows 10? Na tej stronie przedstawiliśmy trzy sposoby wykonania zadania. Aby zaoszczędzić czas i energię, zdecydowanie zalecamy użycie EaseUS Partition Master do formatowania dowolnych dysków twardych z poziomu BIOS-u.
Jeśli znasz obsługę komputera, możesz także użyć nośnika instalacyjnego systemu Windows, aby wejść do środowiska Win-PE, a następnie sformatować dysk twardy za pomocą wiersza poleceń lub podczas instalacji systemu Windows.
Często zadawane pytania dotyczące formatowania dysku twardego z systemu BIOS Windows 10
W tej części znajdują się dodatkowe pytania i odpowiedzi dotyczące formatowania dysków twardych. Czytaj dalej, jeśli jesteś zainteresowany.
1. Jak sformatować dysk twardy z BIOS-u bez CD/DVD?
Jeśli masz płytę CD/DVD, możesz utworzyć płytę naprawy systemu w systemie Windows, a następnie sformatować napęd z poziomu systemu BIOS. Jeśli nie masz dysku CD/DVD, musisz użyć narzędzia innej firmy, aby utworzyć rozruchowy nośnik USB, a następnie zmienić ustawienia w systemie BIOS.
Następnie możesz zastosować metodę opisaną w tym artykule, aby sformatować dysk za pomocą wiersza poleceń lub narzędzia innej firmy.
2. Czy mogę sformatować dysk SSD z BIOS-u?
Nie można sformatować dysku SSD z poziomu BIOS-u; do środowiska Win-PE można wejść dopiero po zmianie kolejności rozruchu z BIOS-u. Następnie możesz sformatować dysk SSD za pomocą Kreatora instalacji systemu Windows lub wiersza poleceń w systemie BIOS.
3. Jak sformatować dysk twardy z BIOS-u Windows 11?
Scenariusz formatowania dysku w systemie Windows 11 jest taki sam, jak w tym artykule dotyczący formatowania dysku w systemie Windows 10. Możesz zapoznać się ze scenariuszem w tym artykule. Poniżej znajduje się prosty proces:
- Utwórz nośnik startowy USB lub nośnik instalacyjny systemu Windows 11
- Zmień konfigurację rozruchu w systemie BIOS
- Uruchom ponownie komputer, korzystając z wiersza poleceń lub nośnika instalacyjnego systemu Windows
- Sformatuj dysk
Jak możemy Ci pomóc?
Related Articles
-
Jak naprawić błąd, który utknął na logo ASUS | 7 skutecznych rozwiązań💡
![author icon]() Arek/2025/06/30
Arek/2025/06/30 -
Ulepsz dyski SSD M3 MacBook Pro za pomocą wykonalnych sposobów
![author icon]() Arek/2025/06/30
Arek/2025/06/30 -
Jak używać i przydzielać nieprzydzielone miejsce w systemie Windows 10 [ponad 6 sposobów]
![author icon]() Arek/2025/06/30
Arek/2025/06/30 -
Top 5 najlepszych programów do testów porównawczych kart SD polecanych w roku 2024
![author icon]() Arek/2025/06/30
Arek/2025/06/30
EaseUS Partition Master

Manage partitions and optimize disks efficiently
