Strona Spis treści
Updated on Jun 30, 2025
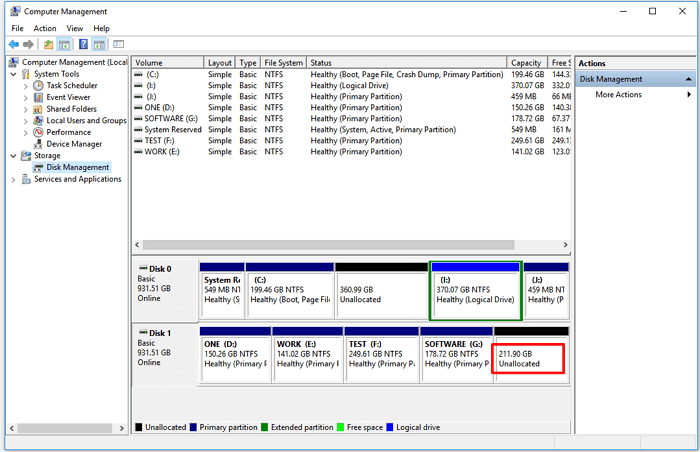
Nieprzydzielone miejsce, jak sama nazwa wskazuje, to część miejsca na dysku, która nie jest przydzielona żadnej partycji. Komputer opisuje każde fizyczne miejsce na dysku twardym, które nie należy do partycji, jako nieprzydzielone. Oznacza to, że żadne programy nie mogą zapisywać danych w tej przestrzeni ani zapisywać danych, dopóki nie staną się częścią prawdziwych partycji dysku.
Nie zobaczysz nieprzydzielonego miejsca w Eksploratorze Windows, zobaczysz tylko, że dysk twardy pokazuje mniej miejsca niż w rzeczywistości, na przykład 1 TB to 700 GB. Na szczęście możesz wyświetlić stan alokacji całego miejsca na dysku, w tym nieprzydzielone miejsce w Zarządzaniu dyskami na komputerach z systemem Windows 10/8/7.
Na tej stronie weźmiemy alokację nieprzydzielonego miejsca w systemie Windows 10 jako przykład, aby poprowadzić Cię do wykorzystania nieprzydzielonego miejsca na dysku twardym, zewnętrznym dysku twardym i innych urządzeniach magazynujących:
ZAWARTOŚĆ STRONY:
- Co zrobić z nieprzydzieloną przestrzenią
- Jak używać i przydzielać nieprzydzielone miejsce w systemie Windows 10
- Dodatkowa wskazówka: Napraw nieprzydzielone miejsce w systemie Windows 10 Nie można użyć błędu
Co zrobić z nieprzydzielonym miejscem
Zanim zaczniesz korzystać z nieprzydzielonego miejsca, musisz wiedzieć, co zrobić lub co możesz zrobić z nieprzydzielonym miejscem. Zasadniczo możesz zrobić dwie rzeczy wymienione tutaj:
[1]. Utwórz nową partycję
[2]. Rozszerz istniejącą partycję
Jeśli potrzebujesz nowej lokalizacji do zapisania określonych plików lub danych, możesz utworzyć nową partycję z nieprzydzielonym miejscem. Jeśli na dysku C lub innych partycjach danych brakuje miejsca na dysku, możesz rozszerzyć istniejącą partycję.
Jak używać i przydzielać nieprzydzielone miejsce w systemie Windows 10
Dotyczy: Wybierz odpowiednie narzędzia i przydziel nieprzydzielone miejsce na dyskach z systemem Windows 10/8/7.
Albo chcesz utworzyć nową partycję, albo rozszerzyć partycję o nieprzydzielone miejsce, musisz wybrać przydatne narzędzie, aby uzyskać pomoc. W tej części zawarliśmy 3 narzędzia ze szczegółowymi krokami samouczka, które pomogą Ci.
Zacznijmy od poniższych kroków samouczka, aby wykorzystać nieprzydzielone miejsce na dysku twardym lub zewnętrznym dysku twardym:
1. Aby utworzyć nową partycję z nieprzydzielonym miejscem
Dotyczy: tworzenia więcej niż jednej partycji na dysku twardym i tworzenia partycji na zewnętrznym urządzeniu pamięci masowej do przechowywania danych.
Oto trzy narzędzia, które można zastosować, aby wykorzystać nieprzydzielone miejsce na Windows 10/8/7, a nawet starszych komputerach z systemem Windows:
# 1. EaseUS Partition Master - najłatwiejszy, dla początkujących
# 2. Zarządzanie dyskami - średnie, dla doświadczonych użytkowników
# 3. Diskpart CMD - twardy, dla profesjonalistów
Możesz teraz wykonać poniższe kroki samouczka, aby z łatwością utworzyć partycje z nieprzydzielonym miejscem na dysku lub zewnętrznym dysku twardym. Pierwsza metoda jest wymieniona, tym łatwiej będzie:
# 1. Użyj EaseUS Partition Master - najłatwiej
Może w pełni sprostać wszystkim wymaganiom związanym z wykorzystaniem nieprzydzielonego miejsca w systemie Windows 10 / 8.1 / 8/7 / XP / Vista. Oto jak samodzielnie utworzyć partycję:
Krok 1: W oknie głównym kliknij prawym przyciskiem myszy nieprzydzielone miejsce na dysku twardym lub zewnętrznym urządzeniu magazynującym i wybierz opcję „Utwórz ”.
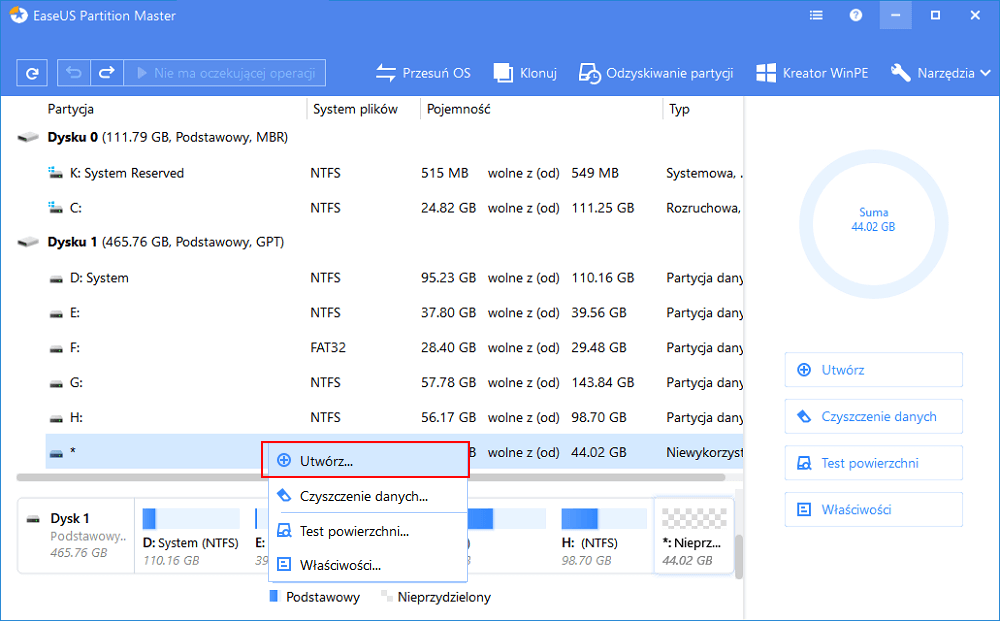
Krok 2: Ustaw rozmiar, etykietę partycji, literę dysku, system plików itp. dla nowej partycji i kliknij "OK", aby kontynuować.
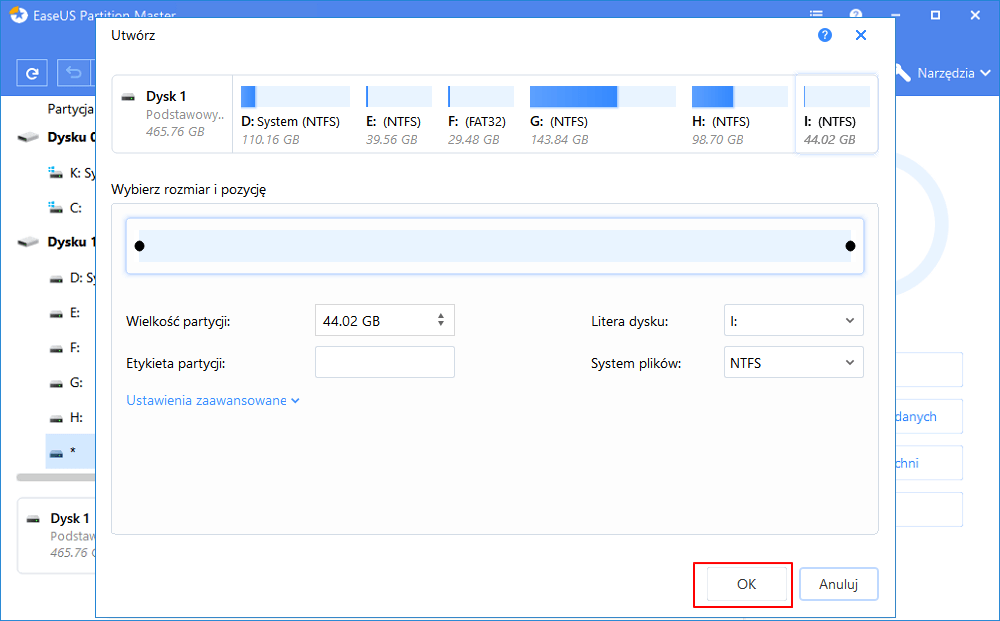
Krok 3: Kliknij przycisk "Wykonaj operację" i potwierdź utworzenie nowej partycji, klikając "Zastosuj".
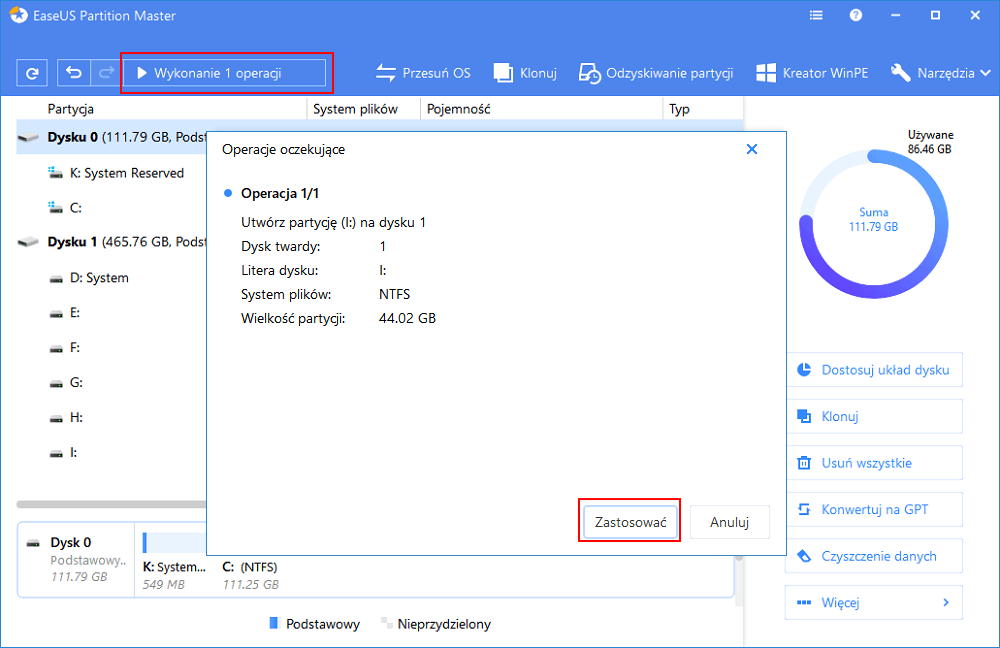
Poniższy przewodnik wideo pokazuje również, jak tworzyć, usuwać i zmieniać rozmiar partycji na komputerze z systemem Windows.
# 2. Użyj zarządzania dyskami - średni
Jest to optymalny sposób zarządzania nieprzydzielonym miejscem przy użyciu funkcji Zarządzanie dyskami w systemie Windows 10. Oto kroki, aby utworzyć nową partycję:
Krok 1: Kliknij prawym przyciskiem myszy ikonę Windows i wybierz Zarządzanie dyskami.
Krok 2: Zlokalizuj i kliknij prawym przyciskiem myszy nieprzydzielone miejsce w Zarządzaniu dyskami, wybierz „Nowy prosty wolumin”.
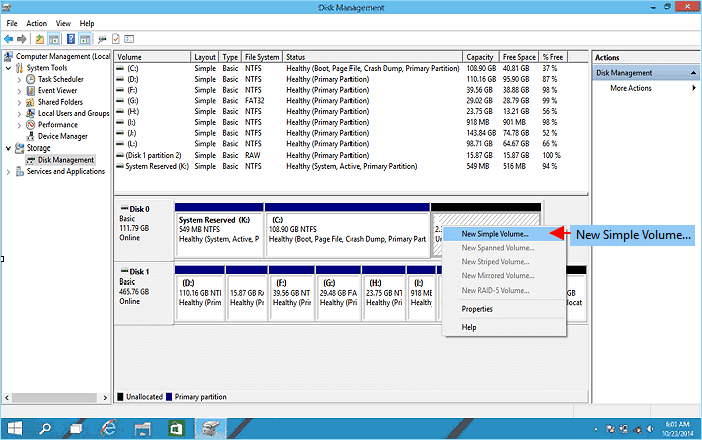
Krok 3: Określ rozmiar partycji i kliknij „Dalej”, aby kontynuować.
Krok 4: Ustaw literę dysku, system plików - NTFS i inne ustawienia dla nowych partycji. Kliknij „Zakończ”, aby zakończyć tworzenie nowej partycji.
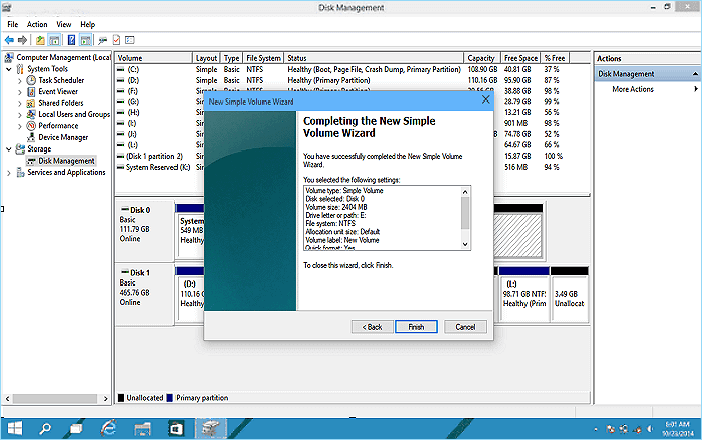
# 3. Użyj polecenia DiskPart CMD - trudny
Krok 1: Otwórz wiersz polecenia DiskPart:
Wpisz cmd w Wyszukaj> kliknij prawym przyciskiem myszy Wiersz polecenia> „Otwórz jako Administraor”> Wpisz diskpart i naciśnij Enter.
Krok 2: Wpisz następujące polecenie i za każdym razem naciśnij Enter:
- list disk
- select disk 0 (Zastąp 0 swoim numerem dysku)
- create partition primary size=x or create partition logical size=x (zamień x na rozmiar partycji w MB)
- a ssign letter=H (zamień H na nową literę dysku partycji)
- format fs=ntfs quick
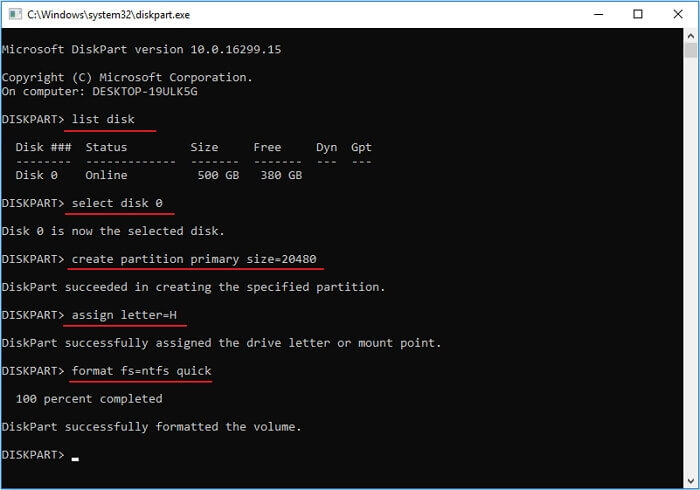
Krok 3: Wpisz exit, aby zamknąć DiskPart.
Jeśli chcesz utworzyć więcej niż jedną partycję z nieprzydzielonym miejscem na dysku, powtórz powyższe kroki za pomocą wybranego narzędzia.
2. Rozszerz istniejącą partycję za pomocą nieprzydzielonego miejsca
Możesz także użyć następujących trzech narzędzi, aby rozszerzyć partycję o istniejące nieprzydzielone miejsce na dysku:
Dotyczy: Dodanie nieprzydzielonego miejsca do istniejącej partycji jest idealnym rozwiązaniem, aby w pełni wykorzystać wolne miejsce, a tymczasem rozwiązać ostrzeżenie o małej ilości miejsca na partycji docelowej.
# 1. Użyj EaseUS Partition Master - pierwszy wybór dla początkujących
EaseUS Partition Master umożliwia użytkownikom przeciąganie i przenoszenie nieprzydzielonego miejsca w dowolne miejsce. Zobaczmy, jak elastycznie rozszerzyć partycję, nawet jeśli nieprzydzielone miejsce nie sąsiaduje:
Krok 1. Aby rozpocząć rozszerzanie partycji, należy najpierw uruchomić EaseUS Partition Master i zlokalizować partycję docelową, którą chcesz rozszerzyć.
Krok 2. Rozszerz partycję docelową
1. Kliknij prawym przyciskiem myszy partycję docelową, którą chcesz rozszerzyć i wybierz "Zmień rozmiar / Przenieś".
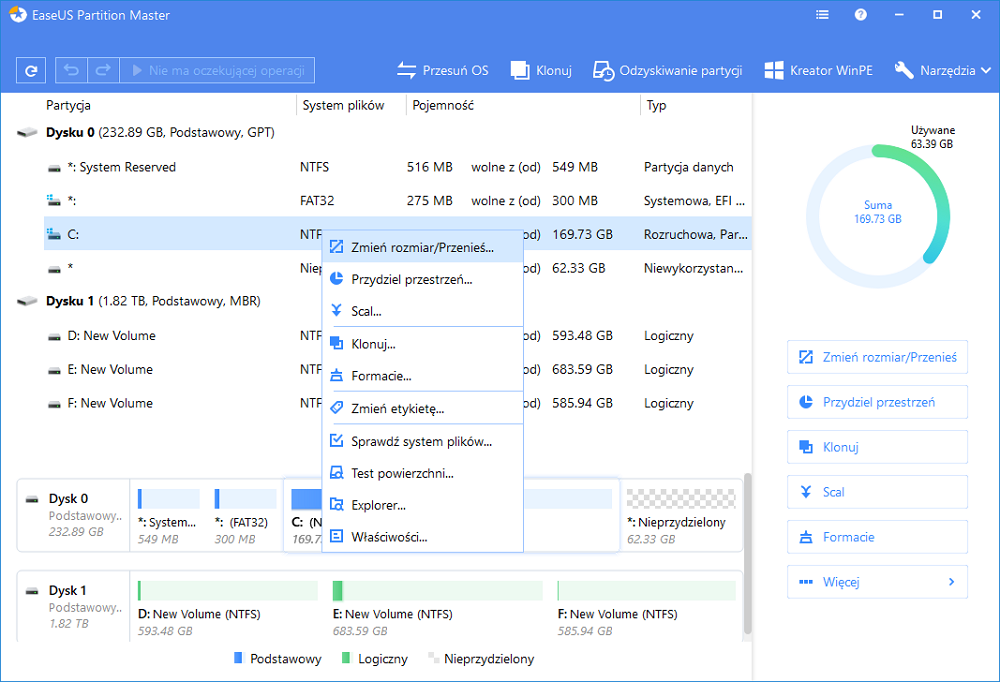
2. Przeciągnij panel partycji w prawo lub w lewo, aby dodać nieprzydzielone miejsce do bieżącej partycji i kliknij "OK", aby potwierdzić.Jeśli na dysku nie ma lub jest za mało nieprzydzielonego miejsca, użyj funkcji zaawansowanej zmiany rozmiaru partycji, aby bezpośrednio przydzielić wolne miejsce z innych partycji na dysk docelowy bez usuwania lub formatowania.
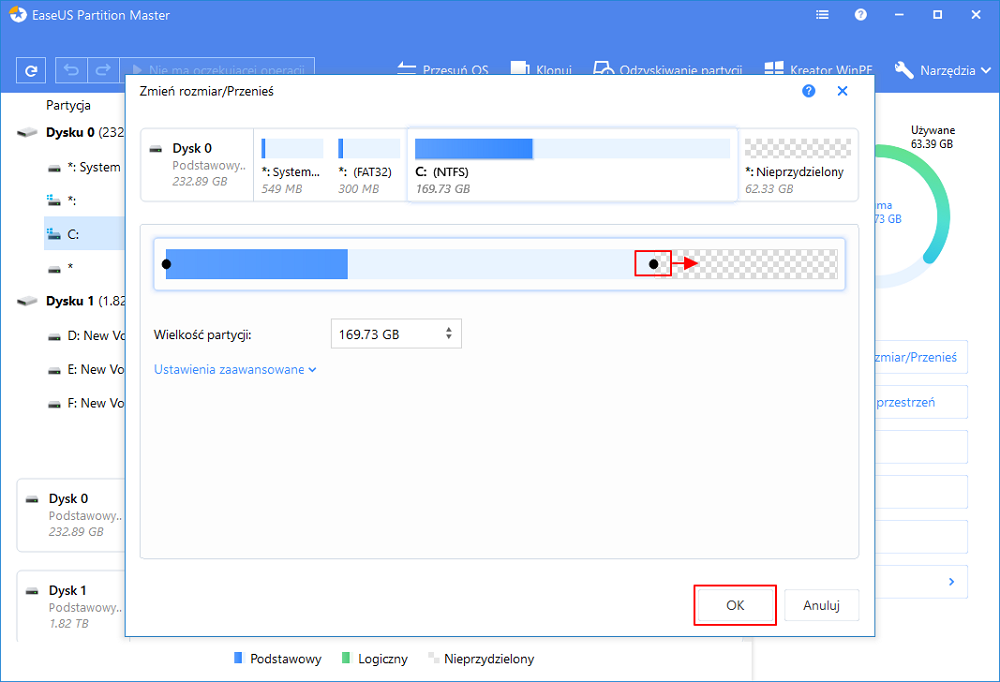
Znajdź opcję „Przydziel XX miejsce z”, a następnie kliknij „Wybierz partycję”. Wybierz partycję z której chcesz przydzielić miejsce. Przeciągnij panel partycji w prawo lub w lewo, aby zmienić rozmiar partycji, którą chcesz rozszerzyć. Następnie kliknij „OK”, aby potwierdzić.
Krok 3. Kliknij przycisk „Wykonaj operację” i kliknij„ Zastosuj”, aby zachować wszystkie zmiany.
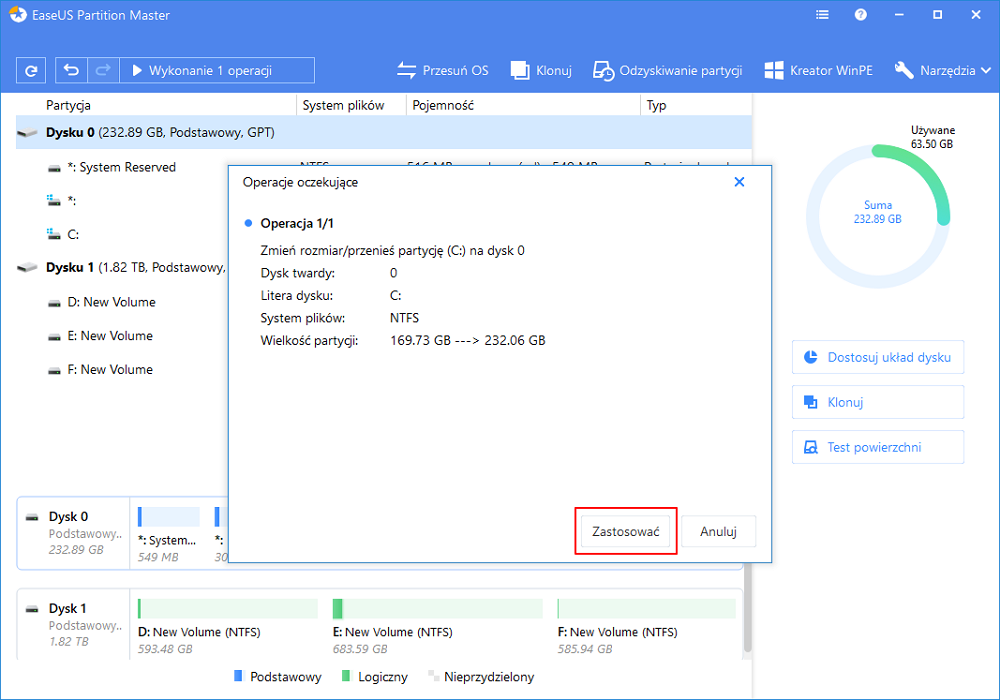
# 2. Użyj zarządzania dyskami - dla doświadczonych użytkowników
Krok 1: Otwórz Zarządzanie dyskami, klikając prawym przyciskiem myszy ikonę Windows i wybierając „Zarządzanie dyskami”.
Krok 2: Kliknij prawym przyciskiem myszy partycję, którą chcesz rozszerzyć i wybierz „Rozszerz wolumen”.
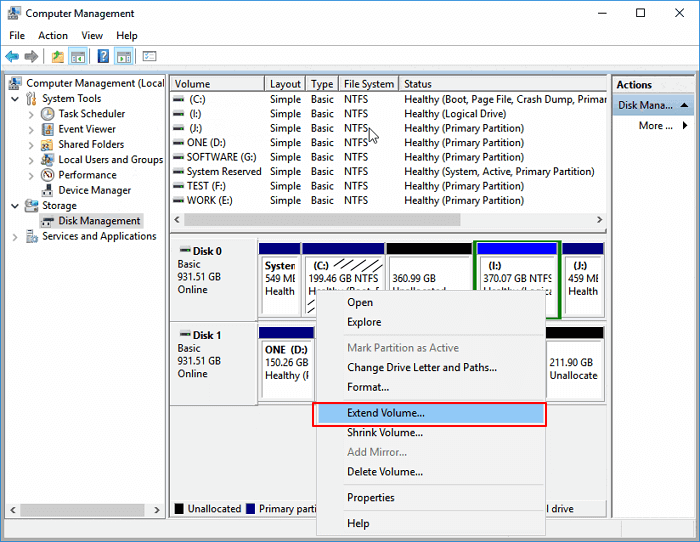
Krok 3: Kliknij „Dalej”, aby kontynuować, dostosuj rozmiar nieprzydzielonego miejsca, aby dodać je do wybranej partycji.
Krok 4: Kliknij „Dalej” i „Zakończ”, aby zakończyć proces.
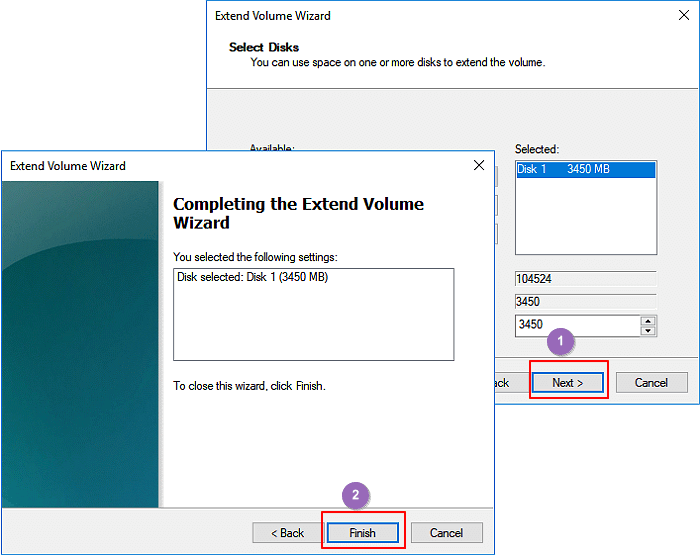
# 3. Usk DiskPart Command - dla profesjonalistów
Krok 1: Otwórz wiersz polecenia DiskPart:
Wpisz CMD w wyszukiwarce> kliknij prawym przyciskiem myszy wiersz polecenia> wybierz „Uruchom jako administrator”> wpisz diskpart i naciśnij Enter.
Krok 2: Wpisz następujące linki poleceń i za każdym razem naciśnij Enter:
- list disk
- select disk 0 (zamień 0 na numer dysku)
- list volume
- select volume x (zamień x na numer partycji docelowej, którą chcesz rozszerzyć)
- extend size=number (dostosuj i dodaj nieprzydzielone miejsce do wybranego wolumenu w MB)
Krok 3: Wpisz exit, aby zamknąć DiskPart.
Dodatkowa wskazówka: Napraw nieprzydzielone miejsce w systemie Windows 10 Nie można użyć błędu
Dotyczy: Napraw nieprzydzielone miejsce w systemie Windows 10 lub Windows 8/7 nie można użyć błędu komputera.
Jeśli nie możesz utworzyć lub rozszerzyć partycji przy użyciu nieprzydzielonego miejsca, nie martw się. Postępuj zgodnie ze wskazówkami tutaj, aby w pełni wykorzystać nieprzydzielone miejsce na dysku:
1. Sprawdź pojemność dysku - większy lub mniejszy niż 2 TB
Krok 1: Otwórz Zarządzanie dyskami systemu Windows.
Krok 2: Sprawdź całkowitą pojemność dysku:
Jeśli dysk jest większy niż 2 TB, przejdź do kroku 3.
Krok 3: Kliknij dysk prawym przyciskiem myszy i wybierz „Właściwości”.
Jeśli dysk jest wyposażony w MBR, przekonwertuj go na GPT zgodnie z instrukcjami z drugiego samouczka.
Jeśli Twój dysk jest mniejszy niż 2 TB, ale nie możesz użyć nieprzydzielonego miejsca w Zarządzaniu dyskami z błędem „Rozszerz wolumin wyszarzony” lub „Nowy prosty wolumin wyszarzony”, pozwól EaseUS Partition Master pomóc. Możesz bezpośrednio powrócić do powyższych samouczków, aby utworzyć partycję lub rozszerzyć partycję za pomocą menedżera partycji EaseUS.
2nd. Konwertuj MBR na GPT
Jeśli twój dysk jest większy niż 2 TB i zawiera MBR, przekonwertuj go na GPT za pomocą EaseUS Partition Master:
Uruchom EaseUS Partition Master> Kliknij prawym przyciskiem myszy dysk docelowy> Wybierz „Konwertuj na GPT”> Wykonaj operację.
Samouczek krok po kroku: Jak przekonwertować MBR na GPT
Następnie możesz kontynuować powyższe kroki, aby ponownie przydzielić nieprzydzielone miejsce.
Wniosek
Na tej stronie omówiliśmy sposoby 6, aby pomóc użytkownikom systemu Windows przydzielić nieprzydzielone miejsce na dysku w systemie Windows 10/8/7 za pomocą EaseUS Partition Master, Disk Management i DiskPart.
Możesz utworzyć nową partycję lub rozszerzyć istniejące partycje, aby wykorzystać nieprzydzielone miejsce na dysku. W porównaniu z Disk Management i DiskPart, EaseUS Partition Master jest przeznaczony wyłącznie dla użytkowników systemów operacyjnych Windows i Windows Server do zarządzania dyskami twardymi i partycjami.
Jest znacznie łatwiejszy w obsłudze, a przede wszystkim mądrzejszy niż jakiekolwiek natywne zarządzanie dyskami Windows i DiskPart.
Ludzie pytają też o nieprzydzielone miejsce
Aby uzyskać dalsze pytania i odpowiedzi dotyczące nieprzydzielonego miejsca w systemie Windows 10 lub nawet starszych systemach Windows, zapoznaj się z odpowiedziami poniżej. Możesz otrzymać satysfakcjonującą odpowiedź:
1. Skąd pochodzi nieprzydzielona przestrzeń?
Skąd pochodzi nieprzydzielone miejsce? Generalnie nieprzydzielone miejsce jest generowane przez producentów jako domyślny stan miejsca na urządzeniach magazynujących, zwłaszcza na dysku twardym i dysku SSD. Możesz również uzyskać nieprzydzielone miejsce, usuwając partycję lub zmniejszając partycję.
2. Co zrobić, jeśli opcja Zarządzanie dyskami jest wyszarzona w przypadku nieprzydzielonego miejsca?
Nie martw się, jeśli nie możesz przydzielić nieprzydzielonego miejsca za pomocą funkcji zarządzania dyskami w systemie Windows, ponieważ opcje „Rozszerz wolumin” i „Nowy prosty wolumin” są wyszarzone.
Oto dwa sposoby, aby Ci pomóc:
[1]. Użyj programu EaseUS Partition Master i kontynuuj przydzielanie nieprzydzielonego miejsca;
[2]. Przekonwertuj dysk twardy z nieprzydzielonym miejscem na GPT i spróbuj ponownie.
3. Nie można rozszerzyć dysku C bez nieprzydzielonego miejsca?
Jeśli na dysku twardym nie ma nieprzydzielonego miejsca, rozszerzenie dysku C za pomocą Zarządzania dyskami może nie być możliwe. Musisz usunąć lub zmniejszyć partycję obok dysku C, aby zwolnić miejsce.
EaseUS Partition Maser oferuje inną opcję, dzięki której możesz przydzielić wolne miejsce z innych partycji na dysk C za pomocą funkcji Przydziel miejsce. Możesz także użyć funkcji Zmień rozmiar / Przenieś, aby elastycznie przenieść wolne miejsce na dysk C.
Sprawdź: Przenieś miejsce z dysku D na dysk C lub Przenieś miejsce na dysku z jednej partycji na inną.
Jak możemy Ci pomóc?
Related Articles
-
Naprawiono: Zewnętrzny dysk twardy Seagate nie działa na telewizorze 🔥
![author icon]() Arek/2025/06/30
Arek/2025/06/30 -
Jak sformatować exFAT na FAT32 na komputerach Mac i Windows
![author icon]() Arek/2025/06/30
Arek/2025/06/30 -
Jak naprawić nieoczekiwany wyjątek sklepu w systemie Windows 10/11
![author icon]() Arek/2025/06/30
Arek/2025/06/30 -
Jak zainstalować system Windows 11 na nowym dysku SSD (SATA/M.2/NVMe) 🔥
![author icon]() Arek/2025/06/30
Arek/2025/06/30
EaseUS Partition Master

Manage partitions and optimize disks efficiently
