Strona Spis treści
Updated on Jun 30, 2025
Zewnętrzne dyski twarde przeszły niezwykłą ewolucję. Stanowią nośnik danych dla Twoich obszernych filmów, muzyki, zdjęć i kolekcji wideo. Szczególną użytecznością jest ich kompatybilność z telewizorami Smart TV, umożliwiająca oglądanie filmów i muzyki na większym ekranie. Niemniej jednak frustracja może być zrozumiała w obliczu komunikatu o błędzie sygnalizującego, że zewnętrzny dysk twardy Seagate nie działa.
EaseUS zbada i rozwiąże problemy dotyczące zewnętrznego dysku twardego Seagate, który nie działa w telewizorze. Zapewni 7 najlepszych poprawek, które pomogą Ci szybko i bezpiecznie rozwiązać ten problem.
Przygotowania: Napraw zewnętrzny dysk twardy Seagate, który nie działa w telewizorze
Przyjrzyjmy się teraz procesowi rozwiązywania problemów z zewnętrznym dyskiem twardym Seagate, który nie działa na telewizorze. Zanim przejdziemy do rozwiązań, ważne jest, aby upewnić się, że masz wszystkie niezbędne narzędzia i sprzęt przygotowane do wykonania zadania. Będziesz potrzebować:
- Adapter USB-C na USB-A
- Port USB typu C
- Komputer (Windows lub macOS)
Przed podjęciem próby rozwiązania problemu niedziałającego dysku twardego Seagate w telewizorze należy upewnić się, że kabel został odłączony i ponownie podłączony. Czasem kilka prostych kroków może rozwiązać problem. W tym poście znajdziesz przydatne informacje, które możesz kliknąć i udostępnić innym osobom w Internecie:
Rozwiązania przy użyciu komputera z systemem Windows
Zwrócenie się do komputera z systemem Windows może zaoferować praktyczne rozwiązania, gdy zewnętrzny dysk twardy Seagate nie działa nieprawidłowo z telewizorem. W tym miejscu przedstawiliśmy narzędzie do naprawy dysku twardego Seagate i przedstawiliśmy serię kroków rozwiązywania problemów, które pomogą Ci w rozwiązaniu tego problemu:
Sposób 1. Sprawdź system plików
Podczas rozwiązywania problemów z zewnętrznym dyskiem twardym Seagate, który nie działa w telewizorze, kluczowe znaczenie ma zapewnienie zgodności systemu plików. Skutecznym sposobem na osiągnięcie tego jest użycie EaseUS Partition Master Pro . To wszechstronne narzędzie umożliwia wykonywanie różnych zadań związanych z zarządzaniem dyskami, takich jak sprawdzanie i dostosowywanie systemu plików na dysku Seagate.
Zalety programu EaseUS Partition Master
- Intuicyjny interfejs użytkownika: EaseUS Partition Master może poszczycić się przyjaznym dla użytkownika interfejsem, dostosowanym do potrzeb osób o różnym doświadczeniu technicznym.
- Rozbudowana funkcjonalność: Oprócz podstawowej funkcjonalności polegającej na weryfikacji i dostosowywaniu systemu plików, EaseUS Partition Master zapewnia różne funkcje zarządzania dyskami.
- Wydajność: usprawnia proces, oszczędzając czas i wysiłek w porównaniu do metod ręcznych.
Poniżej przedstawiono kroki, które należy wykonać, aby sprawdzić system plików dysku twardego Seagate:
Krok 1. Kliknij prawym przyciskiem myszy partycję docelową, na której występuje problem.
Krok 2. Wybierz „Zaawansowane” > „Sprawdź system plików”.
Krok 3. Potwierdź, czy chcesz ukryć partycję, czy nie.
Krok 4. W oknie Sprawdź system plików zaznacz opcję „Spróbuj naprawić znalezione błędy”.
Krok 5. Kliknij „Start”, aby sprawdzić błędy na partycji.
Sposób 2: Konwertuj GPT na MBR
EaseUS Partition Master zapewnia także szereg możliwości, w tym możliwość zmiany rozmiaru, formatowania i konwersji pomiędzy różnymi stylami partycji, takimi jak GPT i MBR. Można go bez trudu wykorzystać do dostosowania zewnętrznego dysku twardego Seagate do specyfikacji telewizora. Oferuje kilka zalet w porównaniu z metodami ręcznymi. Co więcej, zapewnia bardziej przyjazne dla użytkownika i proste podejście do zarządzania partycjami oraz posiada wiele funkcji.
Możesz wykonać poniższe kroki, aby przekonwertować dysk twardy Seagate na MBR z GPT za pomocą narzędzia EaseUS Partition Master:
Krok 1. Zainstaluj i uruchom EaseUS Partition Master na swoim komputerze, przejdź do sekcji Konwerter dysków.
Krok 2. Wybierz „Konwertuj GPT na MBR” i kliknij „Dalej”, aby kontynuować.

Krok 3. Wybierz docelowy dysk GPT, który chcesz przekonwertować na MBR i kliknij „Konwertuj”, aby rozpocząć konwersję.

Dodatkowe funkcje EaseUS Partition Master:
Oprócz konwersji GPT na MBR, EaseUS Partition Master oferuje kilka innych funkcji, które są istotne w rozwiązaniu problemu z zewnętrznym dyskiem twardym Seagate:
- Napraw ochronę zewnętrznego dysku twardego Seagate przed zapisem .
- Migracja systemu operacyjnego: Przenieś system operacyjny na nowy dysk twardy lub dysk SSD.
- Rozwiąż problem z wolnym dyskiem zewnętrznym Seagate w systemie Windows 11/10.
- Zmiana rozmiaru partycji: dostosuj rozmiary partycji, aby zoptymalizować wykorzystanie miejsca.
Pobierz to potężne narzędzie, a Twoje doświadczenie w zarządzaniu komputerem lub dyskiem zostanie odświeżone:
Sposób 3. Sformatuj zewnętrzny dysk twardy Seagate w systemie NTFS
Podczas formatowania zewnętrznego dysku twardego Seagate do systemu NTFS wyróżnia się jedno wyjątkowo przyjazne dla użytkownika narzędzie – EaseUS Partition Master. To wszechstronne oprogramowanie pozwala na wykonywanie różnorodnych zadań związanych z zarządzaniem dyskami. Dlatego to narzędzie jest przydatne przy rozwiązywaniu problemów ze zgodnością między dyskiem Seagate a telewizorem.
Umożliwia formatowanie zewnętrznego dysku twardego Seagate , zwiększając jego funkcjonalność. Oto jak sformatować zewnętrzny dysk twardy Seagate do systemu plików NTFS za pomocą narzędzia EaseUS Partition Master:
Krok 1. Uruchom EaseUS Partition Master, kliknij prawym przyciskiem myszy partycję na zewnętrznym dysku twardym/karcie USB/SD, którą chcesz sformatować i wybierz opcję „Formatuj”.

Krok 2. Przypisz nową etykietę partycji, system plików (NTFS/FAT32/EXT2/EXT3/EXT4/exFAT) i rozmiar klastra do wybranej partycji, a następnie kliknij „OK”.

Krok 3. W oknie Ostrzeżenie kliknij „Tak”, aby kontynuować.

Krok 4. Kliknij przycisk „Wykonaj 1 zadanie” w lewym górnym rogu, aby przejrzeć zmiany, a następnie kliknij „Zastosuj”, aby rozpocząć formatowanie zewnętrznego dysku twardego/karty USB/SD.

Sposób 4: Zaktualizuj lub odinstaluj twardy sterownik
Jeśli zewnętrzny dysk twardy Seagate nie działa poprawnie z telewizorem, aktualizacja lub odinstalowanie dysku twardego może czasami rozwiązać problemy ze zgodnością. Aby zaktualizować/odinstalować twardy sterownik, możesz wykonać następujące kroki:
Aktualizacja twardego sterownika
Aby zagwarantować kompatybilność dysku twardego Seagate z telewizorem, możesz wykonać następujące kroki w celu aktualizacji sterownika twardego:
Krok 1: Naciśnij kombinację klawiszy „Win + X” i wybierz „Menedżer urządzeń” z wyświetlonego menu. Aby zlokalizować zewnętrzny dysk twardy Seagate, rozwiń kategorię „Napędy dyskowe”.

Krok 2: Kliknij prawym przyciskiem myszy dysk Seagate i wybierz „Aktualizuj sterownik”. Znajdź opcję „Wyszukaj automatycznie zaktualizowane oprogramowanie sterownika” i postępuj zgodnie z instrukcjami wyświetlanymi na ekranie.

Odinstalowanie twardego sterownika
W niektórych przypadkach rozwiązanie problemów może obejmować odinstalowanie i ponowne zainstalowanie twardego sterownika, wykonując następujące czynności:
Krok 1: Użyj klawiszy „Win + X”, aby uzyskać dostęp do menu Zasilanie i tam wybierz „Menedżer urządzeń”. Kliknij sekcję „Napędy dyskowe”, aby zlokalizować zewnętrzny dysk twardy Seagate.
Krok 2: Kliknij prawym przyciskiem myszy dysk Seagate, a następnie wybierz „Odinstaluj urządzenie”. Następnie odłącz dysk Seagate od komputera, a następnie podłącz go ponownie. System Windows powinien automatycznie obsłużyć proces ponownej instalacji sterownika.

Rozwiązania przy użyciu komputera Mac
Jeśli użytkownik komputera Mac staje przed dylematem, czy zewnętrzny dysk twardy Seagate nie działa na telewizorze, możesz mieć pewność, że macOS oferuje rozwiązania. Poniżej znajdują się trzy sposoby rozwiązania tego problemu ze zgodnością:
Sposób 1. Konwertuj GPT na MBR przez terminal
Czy Twój telewizor wymaga schematu partycji MBR (Master Boot Record) w celu zapewnienia zgodności? Aby przełączyć się z GPT na MBR na komputerze Mac za pomocą terminala, wykonaj następujące kroki:
Krok 1: Podłącz dysk twardy Seagate do komputera Mac i użyj „Command + Spacja”, aby uzyskać dostęp do „Wyszukiwania Spotlight”. Tutaj wpisz „Terminal” i naciśnij klawisz Return, aby uruchomić Terminal.

Krok 2: Teraz uruchom polecenie discutil list i zanotuj numer dysku twardego Seagate. Następnie użyj następującego polecenia, aby przekonwertować dysk Seagate na MBR z GPT:
discutil partycja dysk /dev/disk0 MBR JHFS+ nowy 0b („disk0” reprezentuje numer dysku)

Sposób 2. Sformatuj zewnętrzny dysk twardy Seagate
Możliwe jest również sformatowanie dysku twardego Seagate do odpowiedniego systemu plików, jeśli jest on niezgodny z Twoim telewizorem Smart TV. Oto jak sformatować dysk twardy Seagate na komputerze Mac:
Krok 1: Podłącz zewnętrzny dysk twardy Seagate do komputera Mac. Kliknij menu „Idź” na górnym pasku narzędzi i przejdź do folderu „Aplikacje”. Tutaj zlokalizuj i kliknij dwukrotnie folder „Narzędzia”. Następnie znajdź „Narzędzie dyskowe”, kliknij je dwukrotnie, aby je otworzyć, wybierz dysk Seagate i wybierz opcję „Wymaż”.

Krok 2: Wybierz nowy format w rozwijanym oknie Format, na przykład FAT32 lub ExFAT. Możesz także zmienić nazwę dysku i wybrać MBR jako „Schemat”. Na koniec kliknij przycisk „Usuń”, aby rozpocząć proces.
Sposób 3. Uruchom pierwszą pomoc, aby naprawić zewnętrzny dysk twardy Seagate
Czy rozważasz możliwość wystąpienia błędów lub uszkodzeń dysku, które mogą spowodować awarię zewnętrznego dysku twardego Seagate po podłączeniu do telewizora? Możesz skorzystać ze zintegrowanej funkcji „Pierwsza pomoc” w Narzędziu dyskowym systemu macOS. Wykonaj poniższe kroki, aby wykryć i naprawić problemy z dyskiem:
Krok 1: Uruchom Findera i przejdź do folderu „Aplikacje”. W podfolderze „Narzędzia” zlokalizuj Narzędzie dyskowe i kliknij dwukrotnie, aby je otworzyć.

Krok 2: Wybierz zewnętrzny dysk twardy Seagate po lewej stronie. Następnie z menu u góry okna wybierz opcję „Pierwsza pomoc”. Aby rozpocząć proces naprawy, kliknij przycisk „Uruchom”. Po zakończeniu naprawy kliknij „Gotowe”, aby zakończyć operację.
Rozwiązania wykorzystujące telewizję
W niektórych przypadkach problem braku współpracy zewnętrznego dysku twardego Seagate z telewizorem może wynikać z samego telewizora. Przyjrzyjmy się rozwiązaniom obejmującym dostosowanie ustawień telewizora w celu zapewnienia kompatybilności:
Sposób 1. Zaktualizuj system operacyjny telewizora
Aktualizacja systemu operacyjnego (OS) telewizora może mieć kluczowe znaczenie w rozwiązywaniu problemów ze zgodnością z zewnętrznym dyskiem twardym Seagate. Producenci często publikują aktualizacje systemu operacyjnego, w tym ulepszenia, poprawki błędów i ulepszoną obsługę urządzeń zewnętrznych. Oto jak sprawdzić i zaktualizować system operacyjny telewizora:
Krok 1: Przejdź do sekcji „Ustawienia” na ekranie głównym Android TV. W menu po prawej stronie znajdź i wybierz „Preferencje urządzenia”.
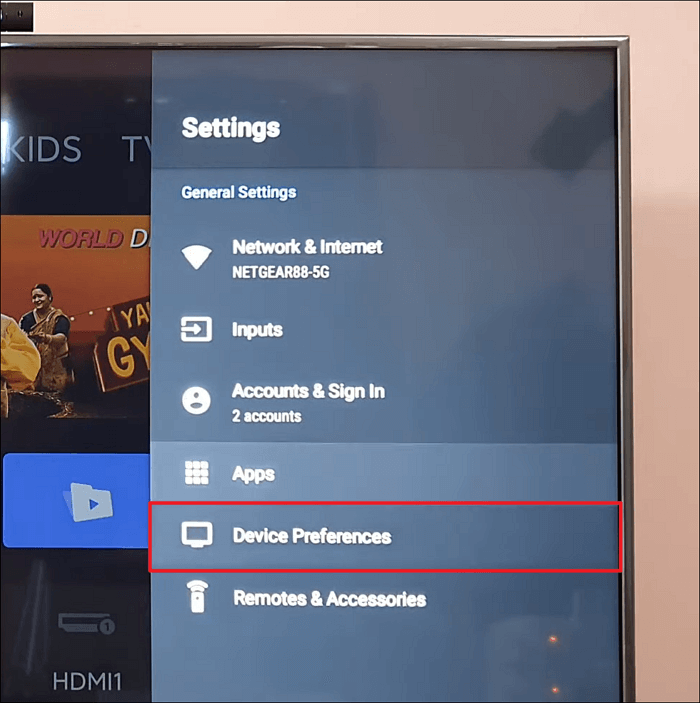
Krok 2: W „Preferencjach urządzenia” znajdź i kliknij „Informacje”. Teraz poszukaj opcji „Aktualizacja systemu” i wybierz ją. Jeśli dostępna jest aktualizacja, pobierz ją i zainstaluj.
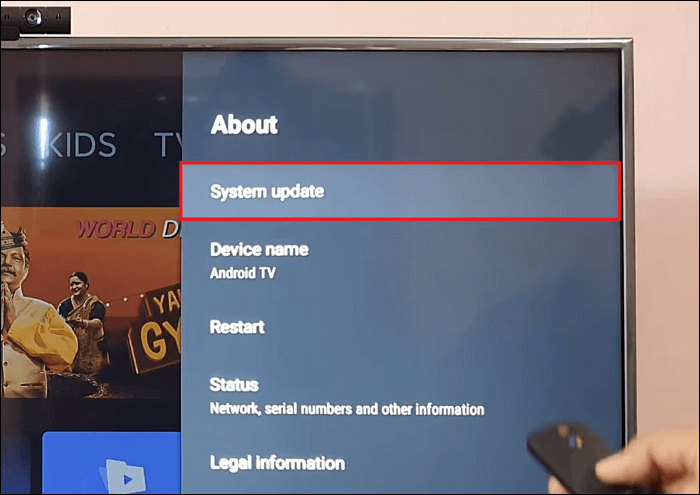
Dlaczego zewnętrzny dysk twardy Seagate nie działa na telewizorze
Dlaczego dysk twardy Seagate nie działa w telewizorze? To pytanie, nad którym być może się zastanawiasz. Poniżej podsumuj przyczyny tego frustrującego problemu.
🪅Niekompatybilny lub uszkodzony system plików
Jednym z najczęstszych winowajców jest niekompatybilny lub uszkodzony system plików. Twój dysk Seagate może być sformatowany przy użyciu systemu plików, którego telewizor nie rozpoznaje lub nie obsługuje.
🐌Wadliwe połączenie
Czasami rozwiązanie może być tak proste, jak zajęcie się luźnym lub nieprawidłowo działającym połączeniem. Problem może wynikać z kabla USB, portu USB w telewizorze lub nawet portu dysku Seagate.
🎀Uszkodzony dysk twardy
Uszkodzenia fizyczne lub zużycie mogą spowodować nieprawidłowe działanie dysku Seagate. Uszkodzony dysk może nie obracać się prawidłowo lub może zawierać wadliwe komponenty.
🎞️Złe sektory
Z biegiem czasu wewnętrzne elementy sprzętowe dysku Seagate mogą ulec pogorszeniu, co prowadzi do powstania uszkodzonych sektorów. Co więcej, uszkodzone sektory mogą uniemożliwić telewizorowi skuteczne odczytanie dysku.
🎭Nieaktualny sterownik dysku twardego
Zewnętrzny dysk twardy Seagate wymaga sterownika, aby skutecznie komunikować się z telewizorem. Jeśli sterownik jest nieaktualny lub niezgodny z oprogramowaniem sprzętowym telewizora, może to prowadzić do problemów z łącznością.
Zaleca się regularne sprawdzanie stanu zewnętrznego dysku twardego Seagate, aby móc wykryć i naprawić błąd. Oto pełny przewodnik, który nauczy Cię, jak:
Jak sprawdzić stan zewnętrznego dysku twardego
W tym artykule omówiono profesjonalny monitor stanu dysku twardego i przedstawiono dwie kompleksowe metody oceny stanu zewnętrznego dysku twardego.

Wniosek
Podsumowując, irytujący problem zewnętrznego dysku twardego Seagate, który nie działa w telewizorze, może być frustrujący. Jednak dzięki wiedzy i rozwiązaniom przedstawionym w tym artykule możesz pokonać tę przeszkodę i odzyskać płynne wrażenia multimedialne. Podsumowując, zbadaliśmy najczęstsze przyczyny niedziałania zewnętrznego dysku twardego Seagate w telewizorze. Rozumiejąc tych potencjalnych sprawców, możesz rozwiązać problem.
Jako potężne narzędzie w Twoim arsenale rozwiązywania problemów, zalecamy wypróbowanie EaseUS Partition Master do zadań takich jak formatowanie dysku Seagate do kompatybilnego systemu plików, zmiana rozmiaru partycji i zaspokajanie różnych potrzeb związanych z zarządzaniem dyskami. Przyjazny dla użytkownika interfejs, funkcje bezpieczeństwa i wydajność wyróżniają go jako cenny atut w rozwiązywaniu problemów ze zgodnością pomiędzy zewnętrznym dyskiem twardym Seagate a telewizorem.
Często zadawane pytania dotyczące zewnętrznego dysku twardego Seagate nie działającego na telewizorze
Czy masz problemy z zewnętrznym dyskiem twardym Seagate, który nie działa na telewizorze? Być może szukasz rozwiązań niektórych typowych pytań, na które odpowiedzi znajdziesz poniżej:
1. Czy mogę podłączyć dysk twardy Seagate do telewizora?
Większość współczesnych telewizorów jest wyposażona w porty USB. Umożliwia to podłączenie do telewizora dysków zewnętrznych, takich jak dyski twarde Seagate, w celu uzyskania dostępu do treści multimedialnych.
2. Jaki format musi mieć dysk twardy Seagate do telewizora?
Wymagany format dysku twardego Seagate do współpracy z telewizorem zależy od konkretnych wymagań telewizora. Wiele telewizorów jest kompatybilnych z systemami plików FAT32 i NTFS, natomiast ExFAT to wszechstronna opcja, która płynnie współpracuje z systemami Windows i macOS. Aby zagwarantować kompatybilność, zapoznaj się z instrukcją obsługi telewizora lub odwiedź witrynę internetową producenta, aby uzyskać szczegółowe informacje dotyczące obsługiwanych systemów plików.
3. Dlaczego mój zewnętrzny dysk twardy Seagate obraca się, ale nie świeci?
Jeśli zewnętrzny dysk twardy Seagate aktywnie się obraca, pokazując moc odbiorczą, a wskaźnik LED nie świeci, może to wskazywać na problem sprzętowy. Sytuacja ta może wskazywać na awarię wskaźnika LED lub potencjalnie uwypuklić problemy z zasilaniem dysku lub elementami wewnętrznymi.
Jak możemy Ci pomóc?
Related Articles
-
Rozwiązano: Wolumen listy Diskpart Brak woluminów
![author icon]() Arek/2025/06/30
Arek/2025/06/30 -
Jak skasować dysk CD lub CD-RW w systemie Windows [Poradnik 2024]
![author icon]() Arek/2025/06/30
Arek/2025/06/30 -
Jak sklonować dysk twardy Mac | Pełny przewodnik na rok 2024
![author icon]() Arek/2025/06/30
Arek/2025/06/30 -
9 wskazówek, jak rozwiązać problem pełnego dysku twardego bez powodu w systemie Windows
![author icon]() Maggy Luy/2025/06/30
Maggy Luy/2025/06/30
EaseUS Partition Master

Manage partitions and optimize disks efficiently
