Strona Spis treści
Updated on Jun 30, 2025
Czy kiedykolwiek spotkałeś się z problemem niebieskiego ekranu śmierci (BSOD) z kodem błędu nieoczekiwanego wyjątku sklepu podczas pracy nad ważnym projektem lub grania w epicką grę? Ten nieoczekiwany błąd wyjątku może być frustrującą przeszkodą, ponieważ powoduje awarię systemu i zatrzymanie wszystkich procesów na komputerze. Na szczęście EaseUS zaoferuje dziesięć niezawodnych rozwiązań, które pomogą Ci rozwiązać błąd nieoczekiwanego wyjątku i przywrócić zdrowie urządzenia.
Jak naprawić nieoczekiwany błąd wyjątku sklepu w systemie Windows 10/11
- Sposób 1. Zastosuj naprawę rozruchu
- Sposób 2. Uruchom Kontroler plików systemowych
- Sposób 3. Sprawdź stan dysku twardego
- Sposób 4. Dostosuj konfigurację BIOS-u
- Sposób 5. Zaktualizuj sterownik ekranu
- Sposób 6. Wyłącz funkcje szybkiego uruchamiania i uśpienia
- Sposób 7. Tymczasowo wyłącz oprogramowanie antywirusowe
- Sposób 8. Zaktualizuj swój system Windows 10/11
- Sposób 9. Użyj planu zasilania o wysokiej wydajności
- Sposób 10. Wyłącz historię plików i wyczyść plik tymczasowy
Załóżmy, że na Twoim komputerze pojawia się niebieski ekran i komunikat: Twój komputer napotkał problem i należy go ponownie uruchomić. Zbieramy tylko informacje o błędach, a następnie uruchomimy ponownie. Może pojawić się błąd Nieoczekiwany wyjątek sklepu. Nie musisz się martwić. W tej części omówiono dziesięć różnych sposobów i szczegółowe kroki, które pomogą użytkownikom rozwiązać problem niebieskiego ekranu „Nieoczekiwany wyjątek sklepu”.
Typowe błędy Unexpected_Store_Exception:
Wiele problemów klasyfikuje się jako błędy BSoD i rozwiązuje za pomocą podobnych technik, które omówimy w artykule.
- Nieoczekiwany wyjątek sklepu Brak urządzenia startowego: wskazuje na problem sprzętowy polegający na tym, że urządzenie startowe nie jest prawidłowo włożone do gniazda.
- Nieoczekiwany wyjątek sklepu Proces krytyczny zakończył się: ten błąd pojawia się, gdy plik systemowy zostaje uszkodzony, co utrudnia proces rozruchu.
- Nieoczekiwany wyjątek sklepu Dysk SSD i dysk twardy: Ten problem jest spowodowany wadliwym lub nieprawidłowo zainstalowanym sprzętem.
- Nieoczekiwany błąd niebieskiego ekranu wyjątku sklepu: Główną przyczyną tego problemu jest uszkodzenie sterownika; dlatego konieczna jest aktualizacja lub ponowna instalacja sterowników.
- Nieoczekiwany wyjątek sklepu podczas grania: Ten błąd jest spowodowany problemem ze sterownikiem, który powoduje wielokrotne ponowne uruchamianie systemu podczas gry.
Sposób 1. Zastosuj naprawę rozruchu
EaseUS Partition Master Professional to potężne narzędzie, które umożliwia nowicjuszom radzenie sobie z różnymi problemami z uruchamianiem systemu Windows, takimi jak awarie systemu, zawieszanie się rozruchu i kolorowy ekran błędów śmierci. Za pomocą narzędzia „Boot Repair” użytkownicy systemu Windows mogą bez wysiłku naprawić błąd „Nieoczekiwany wyjątek sklepu”. Co więcej, jest dostępny w większości wersji wersji systemu Windows.
Ten proces utworzy nośnik startowy i naprawi błędy BSoD w środowisku WinPE za pomocą prostego i przyjaznego dla użytkownika procesu.
Oto proste kroki:
Krok 1. Uruchom EaseUS Partition Master po podłączeniu dysku zewnętrznego/USB do komputera, przejdź do „Nośnik startowy” i kliknij „Utwórz nośnik startowy”.

Krok 2 . Wybierz dostępny dysk USB lub CD/DVD i kliknij „Utwórz”. Można także nagrać plik ISO systemu Windows na nośnik pamięci.

Krok 3. Podłącz utworzony dysk startowy do nowego komputera i uruchom ponownie komputer, naciskając i przytrzymując klawisz F2/Del, aby wejść do BIOS-u. Następnie ustaw dysk startowy WinPE jako dysk rozruchowy i naciśnij klawisz F10, aby wyjść.
Krok 4. Uruchom ponownie komputer i wejdź do interfejsu WinPE. Następnie otwórz EaseUS Partition Master i kliknij „Boot Repair” w opcji „Toolkit”.

Krok 5: Wybierz system, który chcesz naprawić i kliknij „Napraw”.

Krok 6. Poczekaj chwilę, a otrzymasz powiadomienie, że system został pomyślnie naprawiony. Kliknij „OK”, aby zakończyć proces naprawy rozruchu.

Możesz także zastosować EaseUS Partition Master, gdy wystąpią następujące scenariusze:
Sposób 2. Uruchom Kontroler plików systemowych
Uszkodzone pliki systemowe mogą powodować błąd niebieskiego ekranu „Nieoczekiwany wyjątek sklepu”. Masz dwie zaawansowane opcje skutecznego diagnozowania i naprawy uszkodzonych lub brakujących plików systemowych.
Opcja 1. Mistrz partycji EaseUS
EaseUS Partition Master udostępnia narzędzie „Sprawdź system plików” jednym kliknięciem, które pomaga początkującym sprawdzać i naprawiać pliki systemowe bez marnowania czasu.
Krok 1. Otwórz narzędzie EaseUS Partition Master na swoim komputerze. Następnie zlokalizuj dysk, kliknij prawym przyciskiem myszy partycję, którą chcesz sprawdzić, i wybierz „Zaawansowane” > „Sprawdź system plików”.

Krok 2. W oknie Sprawdź system plików pozostaw zaznaczoną opcję „Spróbuj naprawić błędy, jeśli zostały znalezione” i kliknij „Start”.

Krok 3. Oprogramowanie rozpocznie sprawdzanie systemu plików partycji na dysku. Po zakończeniu kliknij „Zakończ”.

Opcja 2. Uruchom polecenie skanowania SFC
System Windows oferuje również wbudowane narzędzie, które może sprawdzać pliki systemowe i naprawiać je, gdy wystąpią problemy. Postępuj zgodnie z tym samouczkiem, aby uruchom skanowanie plików systemowych:
Krok 1. Kliknij przycisk Start i wyszukaj Windows Powershell . Kliknij go prawym przyciskiem myszy i wybierz opcję Uruchom jako administrator .

Krok 2. Otworzy się niebieskie okno, wpisz sfc/scannow i naciśnij klawisz Enter , aby rozpocząć.

Krok 3. Po zakończeniu możesz wyjść z tego okna, wpisując Quit i naciskając Enter .
Ten program do sprawdzania plików systemowych może zająć dużo czasu, dlatego nie zamykaj okna PowerShell ani nie wyłączaj komputera.
Sposób 3. Uruchom narzędzie Sprawdź dysk
Inną główną przyczyną problemu z nieoczekiwanym wyjątkiem sklepu jest uszkodzenie sektora lub systemu plików na dysku twardym. Dlatego możesz uruchomić narzędzie CHKDSK, aby zidentyfikować i naprawić problemy z dyskiem:
Krok 1. Wpisz cmd w oknie wyszukiwania systemu Windows 10/11 i uruchom narzędzie Wiersz poleceń jako administrator.
Krok 2. W oknie wiersza poleceń wpisz polecenie chkdsk C: /f /r /x i wykonaj je, dotykając „Enter”.
Uwaga: Zastąp C: nazwą dysku docelowego, na którym chcesz uruchomić sprawdzanie dysku.
Sposób 4. Sprawdź konfigurację BIOS-u
Konfiguracja systemu BIOS mogła zostać naruszona, jeśli niedawno aktualizowałeś komputer. Z powodu nieprawidłowej konfiguracji dysku twardego system może ulec awarii i wyświetlić kod zatrzymania systemu Windows, problem z nieoczekiwanym wyjątkiem sklepu. Dlatego musisz sprawdzić i zmienić nieprawidłową konfigurację BIOS-u, co wymaga pewnej wiedzy technicznej. Zaleca się, aby użytkownicy przeczytali i postępowali zgodnie z instrukcją płyty głównej w celu wprowadzenia zmian.
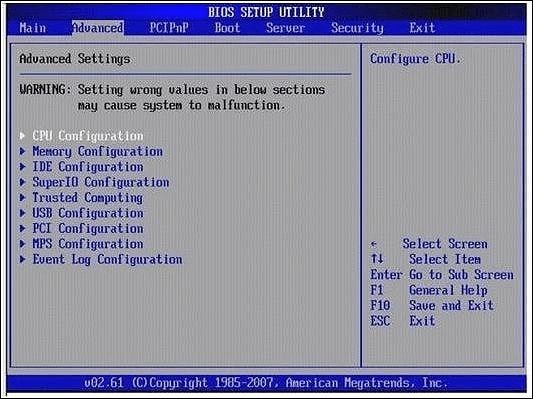
🔍 Sugerowana lektura: 6 sposobów naprawienia błędu niebieskiego ekranu Niedopasowanie indeksu APC w systemie Windows 10
Sposób 5. Zaktualizuj sterownik ekranu
Nieaktualny sterownik ekranu lub jego nieprawidłowe działanie może spowodować błąd Nieoczekiwany wyjątek sklepu. Najprostszym sposobem jest aktualizacja sterownika ekranu. Zapoznaj się z obszernym przewodnikiem poniżej:
Krok 1. Użyj klawiszy skrótu „Windows + X”, aby wybrać „Menedżer urządzeń”.

Krok 2. Znajdź i kliknij prawym przyciskiem myszy „Sterownik ekranu” i wybierz z menu „Aktualizuj sterownik”.

Krok 3. Wybierz „Wyszukaj automatycznie zaktualizowane oprogramowanie sterownika w następnym oknie”.

Krok 4. Poczekaj cierpliwie, aż proces się zakończy.
Sposób 6. Wyłącz funkcje szybkiego uruchamiania
Chociaż szybkie uruchamianie ma na celu skrócenie czasu uruchamiania, niektórzy użytkownicy systemu Windows zgłosili, że może to prowadzić do błędów urządzenia, takich jak nieoczekiwany wyjątek sklepu. Możesz wykonać kroki, aby łatwo wyłączyć szybkie uruchamianie:
Krok 1. Kliknij przycisk „Start” i wybierz „Ustawienia” > „System” > „Zasilanie i uśpienie”. Otworzy się nowe okno, w którym wybierz „Dodatkowe ustawienia zasilania”.
Krok 2. Wybierz „Wybierz przyciski zasilania” / „Wybierz działanie przycisków zasilania”.
Krok 3. Wybierz opcję „Zmień ustawienia, które są obecnie niedostępne”. Może to wymagać wprowadzenia danych uwierzytelniających administratora.
Krok 4. Odznacz pole „Włącz szybkie uruchamianie (zalecane)” i kliknij „Zapisz zmiany”.

Następnie uruchom ponownie komputer, aby sprawdzić, czy błąd BSOD został rozwiązany.
Sposób 7. Tymczasowo wyłącz oprogramowanie antywirusowe
Oprogramowanie antywirusowe będzie zakłócać połączenie internetowe lub uniemożliwiać prawidłowe działanie niektórych programów i usług, co może prowadzić do problemów z komputerem. Tymczasowo zatrzymując program antywirusowy, możesz sprawdzić, czy to on jest źródłem problemu z nieoczekiwanym wyjątkiem sklepu.
- Ostrzeżenie
- Wyłączenie lub odinstalowanie aplikacji antywirusowej narazi Twoje urządzenie na ryzyko i uszkodzenie. Przed użyciem w ten sposób wykonaj kopię zapasową.
W przypadku wbudowanego programu antywirusowego systemu Windows:
Krok 1. Otwórz „Ustawienia systemu Windows” i wybierz „Aktualizacja i zabezpieczenia”.
Krok 2. Wybierz „Zabezpieczenia systemu Windows” i kliknij „Ochrona przed wirusami i zagrożeniami”.
Krok 3. Wybierz „Ustawienia ochrony przed wirusami i zagrożeniami” i przesuń suwak, aby wyłączyć Ochronę w czasie rzeczywistym.
W przypadku oprogramowania antywirusowego innych firm:
Krok 1. Przytrzymaj klawisze „Windows + X”, aby otworzyć Menedżera zadań w menu.
Krok 2. Rozwiń szczegóły, klikając „Szczegóły trybu”, gdy Menedżer zadań jest wyświetlany w trybie kompaktowym.
Krok 3. Przejdź do zakładki „Uruchamianie” znajdującej się w górnej części okna.
Krok 4. Znajdź oprogramowanie antywirusowe na liście aplikacji i kliknij je.
Krok 5. Następnie wybierz opcję Wyłącz w prawym dolnym rogu okna.

Uruchom ponownie komputer i sprawdź, czy błąd nieoczekiwanego wyjątku sklepu systemu Windows 10 został rozwiązany.
Sposób 8. Zaktualizuj swój system Windows 10/11
Czasami uszkodzone pliki mogą spowodować, że system napotka nieoczekiwane błędy wyjątków sklepu z kodem stopu. Dodatkowo oprogramowanie w wersjach zaawansowanych nie może być kompatybilne z przestarzałymi systemami. W rezultacie możesz przejść do aktualizacji systemu Windows 10 lub 11 do najnowszej wersji:
- Kliknij ikonę Start i przejdź do Ustawień. Alternatywnie wypróbuj klawisze skrótu „Windows + I”, aby szybko uzyskać dostęp do tego narzędzia.
- Wybierz „Aktualizacja i zabezpieczenia” > „Windows Update”.
- Wybierz przycisk „Sprawdź aktualizacje”.
- Po znalezieniu nowej aktualizacji naciśnij przycisk Instaluj i poczekaj, aż system zastosuje aktualizację.
Jeśli niedawno zaktualizowałeś system Windows 10 i napotkałeś błąd Nieoczekiwany wyjątek sklepu, możesz także przywrócić system Windows do poprzedniej wersji.
Sposób 9. Użyj planu zasilania o wysokiej wydajności
Wydajność Twojego komputera automatycznie spadnie, jeśli korzystasz z „Zrównoważonego” lub innego planu zasilania. Może to również spowodować nieoczekiwany wyjątek sklepu z kodem zatrzymania systemu Windows. Dlatego musisz przejść na „plan zasilania o wysokiej wydajności”.
- Kliknij przycisk Start > „Ustawienia” > „System” > „Zasilanie i uśpienie” > „Dodatkowe ustawienia zasilania”.
- Zaznacz opcję „Wysoka wydajność”, a następnie przejdź do „Zmień ustawienia planu”.

- Znajdź zakładkę „Uśpij komputer” i wybierz „Nigdy” > „Zapisz zmiany”.
Wszystkie dziesięć poprawek może pomóc użytkownikom w naprawieniu problemu z nieoczekiwanym wyjątkiem sklepu w systemie Windows 10. Dlatego udostępnij tę stronę osobom, które szukają pomocy:
Sposób 10. Wyłącz historię plików i wyczyść plik tymczasowy
Historia plików to narzędzie systemu Windows umożliwiające użytkownikom tworzenie kopii zapasowych i naprawianie uszkodzonych plików. Jednak zgłoszono, że ta funkcja może być przyczyną błędu niebieskiego ekranu dotyczącego nieoczekiwanego wyjątku sklepu. Oto jak to zrobić:
Wyłącz historię plików:
- Wyszukaj i otwórz Ustawienia systemu Windows, a następnie kliknij „Aktualizacja i zabezpieczenia”> „Kopia zapasowa”.
- Odznacz opcję „Automatycznie wykonaj kopię zapasową moich plików”.

Usuń pliki tymczasowe:
- Naciśnij „Windows + I”, aby szybko uzyskać dostęp do ustawień systemu Windows, kliknij „System” > „Pamięć”.
- Wybierz „Ten komputer (C:)”, aby przeprowadzić analizę.
- Wybierz „Pliki tymczasowe”.
- Zaznacz pole treści, które chcesz usunąć i wybierz przycisk „Usuń pliki”.

Dlaczego pojawia się nieoczekiwany błąd wyjątku sklepu systemu Windows
Aby uniknąć Błąd nieoczekiwanego wyjątku sklepu systemu Windows w przyszłości, powinniśmy zbadać, co go powoduje. Ten błąd BSoD może wystąpić z różnych powodów, w tym:
- Uszkodzone pliki systemowe: Jeśli ważne pliki systemowe ulegną uszkodzeniu, może to prowadzić do błędu Nieoczekiwany wyjątek sklepu.
- Niezgodny sprzęt lub sterowniki: ten błąd może zostać wywołany, jeśli występują problemy ze zgodnością z niektórymi komponentami sprzętowymi lub sterownikami.
- Problemy z pamięcią: Problemy z pamięcią komputera, takie jak wadliwe moduły RAM, mogą powodować błąd Nieoczekiwany wyjątek sklepu.
- Złe sektory na dysku twardym: Problemy z dyskiem twardym, takie jak uszkodzone sektory lub uszkodzenie systemu plików, mogą powodować ten błąd.
- Konflikty oprogramowania: Konflikty między różnymi programami lub sprzeczne ustawienia systemu mogą również prowadzić do błędu Nieoczekiwany wyjątek sklepu.
- Konflikty w Windows Update: Jeśli zastosujesz aktualizację systemu Windows i na komputerze pojawi się niebieski ekran, możesz przywrócić poprzednią wersję systemu Windows.
- Infekcje złośliwym oprogramowaniem lub wirusami: złośliwe oprogramowanie może zakłócać działanie systemu i powodować różne błędy, w tym błąd nieoczekiwanego wyjątku sklepu.
Wniosek
Podsumowując, w tym artykule omówiono wiele solidnych sposobów naprawy problemów BSoD z błędami nieoczekiwanego wyjątku sklepu. Poza tym badamy również, co może powodować ten błąd i szczegółowo go wyjaśniamy. Ten post pokazuje, że EaseUS Partition Master to wszechstronne i profesjonalne narzędzie do naprawy większości błędów uniemożliwiających uruchomienie systemu Windows lub błędów kolorowego ekranu. Zastosuj funkcje „Naprawa rozruchu”, „Sprawdź system plików” i „Sprawdź stan dysku”, aby naprawić błędy BSoD:
Często zadawane pytania dotyczące nieoczekiwanego błędu wyjątku sklepu
Śledź nas i znajdź więcej cennych informacji na temat błędów BSoD związanych z nieoczekiwanymi wyjątkami sklepu w tej części FAQ:
1. Co powoduje błąd nieoczekiwanego wyjątku w systemie Windows?
Nieoczekiwane błędy wyjątków mogą wynikać z różnych przyczyn, takich jak nieprawidłowe dane wejściowe użytkownika, błędy programowania, awarie urządzenia, utrata połączeń sieciowych, konflikty pamięci z innymi aplikacjami, programy próbujące dzielić przez zero lub użytkownicy próbujący uzyskać dostęp do plików, które nie są dostępny.
2. Jak naprawić niebieski ekran śmierci?
Możesz naprawić BSoD, korzystając z następujących sposobów: przywróć system Windows, sprawdź plik systemowy i zastosuj funkcję Boot Repair za pomocą narzędzia EaseUS Partition Master. Ostatnie rozwiązanie jest najłatwiejsze i najszybsze dla użytkowników komputerów. Zapoznaj się z samouczkami krok po kroku dla każdej metody na następującej stronie:
💡 Dalsza lektura: Jak naprawić BSOD: błąd niebieskiego ekranu śmierci
3. Jak przywrócić ustawienia fabryczne komputera z systemem Windows?
Aby przywrócić ustawienia fabryczne komputera, kliknij Start > Ustawienia > Aktualizacja i zabezpieczenia > Odzyskiwanie > Zresetuj ten komputer > Rozpocznij. Następnie wybierz opcję Zachowaj moje pliki w chmurze lub lokalnie, dostosuj ustawienia i ustaw opcję Przywróć preinstalowane aplikacje.
Jak możemy Ci pomóc?
Related Articles
-
Narzędzie do formatowania SmartDisk FAT32 do pobrania za darmo [aktualizacja w 2024 r.]
![author icon]() Arek/2025/06/30
Arek/2025/06/30 -
Jak włączyć ochronę przed zapisem na USB? Przewodnik po nowościach na rok 2024
![author icon]() Arek/2025/06/30
Arek/2025/06/30 -
Jak przeprowadzić zniszczenie danych na dysku twardym [działa w 100%]
![author icon]() Arek/2025/06/30
Arek/2025/06/30 -
Rozwiązano: Obsługa środowiska odzyskiwania systemu Windows nie powiodła się.
![author icon]() Arek/2025/06/30
Arek/2025/06/30
EaseUS Partition Master

Manage partitions and optimize disks efficiently
