Strona Spis treści
Updated on Jun 30, 2025
Czy podczas próby użycia urządzenia USB zauważyłeś, że nie udało Ci się dodać lub zmodyfikować plików? Dzieje się tak w wyniku zabezpieczenia przed zapisem. Dysk USB z zabezpieczeniem przed zapisem pełni rolę osłony uniemożliwiającej zmianę przechowywanych danych, dodanie nowych plików lub usunięcie starych.
Czasami możesz chcieć, aby ta ochrona zapewniała dodatkowe bezpieczeństwo danych, ustawiając dysk jako tylko do odczytu. Choć ma to na celu bezpieczeństwo, może to być niezwykle frustrujące, gdy trzeba zmodyfikować pliki lub pilnie przenieść nowe dane na dysk flash.

Jak dodać ochronę przed zapisem na USB? Zalecane 5 sposobów
Chcesz usunąć tę dodatkową warstwę irytujących uprawnień tylko do odczytu na dysku USB? Jeśli szukasz prostego rozwiązania umożliwiającego włączenie ochrony przed zapisem na USB, ten przewodnik jest dla Ciebie. Pomoże Ci poznać pięć sposobów włączania ochrony przed zapisem na dysku USB.
Teraz ruszajmy! Należy pamiętać, że niektóre z tych technik mogą wymagać określonych uprawnień, a inne mogą wymagać sformatowania dysku, co spowoduje usunięcie wszystkich plików z dysku flash. Oto pięć sposobów zapewnienia ochrony przed zapisem:
- Oprogramowanie do ochrony przed zapisem USB : Jest to najbardziej wydajne i proste rozwiązanie, szczególnie dla początkujących użytkowników systemu Windows.
- Diskpart : Zintegrowane narzędzie systemu Windows umożliwiające szczegółowe zarządzanie (zaleca się ostrożność użytkownikom).
- Rejestr systemu Windows : dla tych, którzy są przyzwyczajeni do modyfikowania wpisów rejestru.
- Właściwości : Bezpośrednia zmiana uprawnień dysku
- Włącz funkcję BitLocker : funkcja systemu Windows zapewniająca warstwę ochrony przed zapisem na zaszyfrowanym dysku.
Należy pamiętać, że oprogramowanie USB zabezpieczone przed zapisem zapewnia usprawnioną obsługę osobom, które nie są zaznajomionymi z technologią użytkownikami systemu Windows. Inne metody wymagają większej ostrożności, szczególnie Diskpart, ponieważ pojedynczy błąd może potencjalnie uszkodzić dane.
Przyjrzyjmy się bliżej każdej z tych metod i dowiedzmy się, jak zabezpieczyć dane USB!
#1. Oprogramowanie zabezpieczające przed zapisem USB
Każdy może skorzystać ze specjalistycznego oprogramowania do zarządzania ochroną przed zapisem na swoich dyskach USB, co jest łatwym i skutecznym rozwiązaniem. Narzędzia takie obejmują solidne funkcje bezpieczeństwa danych i łatwy w użyciu interfejs.
Niezwykle skutecznym i przyjaznym dla użytkownika narzędziem umożliwiającym ochronę przed zapisem na dyskach USB i zarządzanie partycjami dysku jest EaseUS Partition Master . Dobrze znana funkcja „Ochrona zapisu” oferuje proste rozwiązanie do ochrony prywatnych informacji na dyskach USB.
Pobierz EaseUS Partition Master i wykonaj następujące proste kroki:
Krok 1. Uruchom EaseUS Partition Master i przejdź do sekcji Zestaw narzędzi, kliknij „Ochrona przed zapisem”.
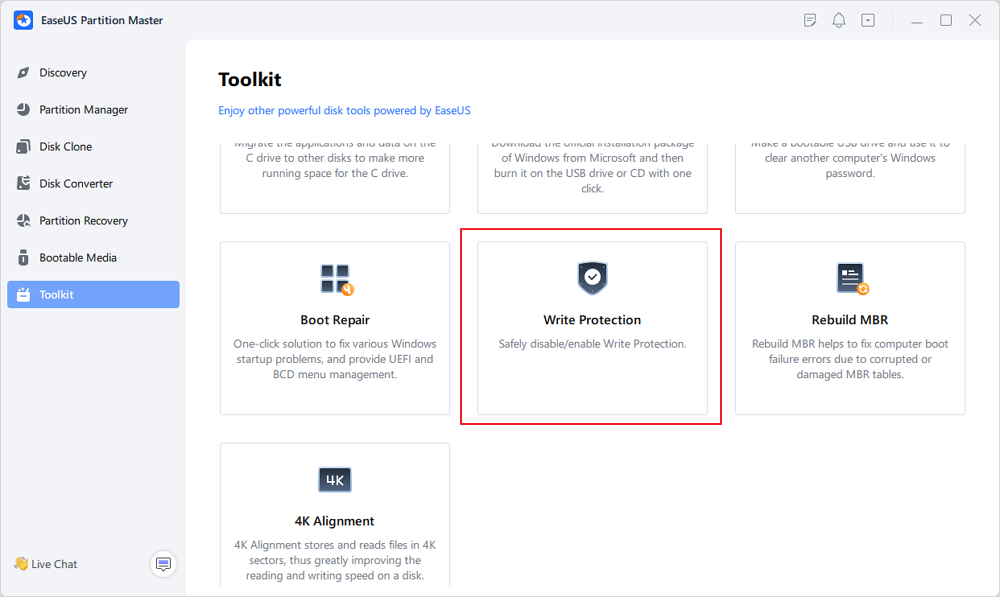
Krok 2. Wybierz żądane urządzenie, które chcesz chronić przed zapisem, i wybierz „Włącz”, aby potwierdzić.
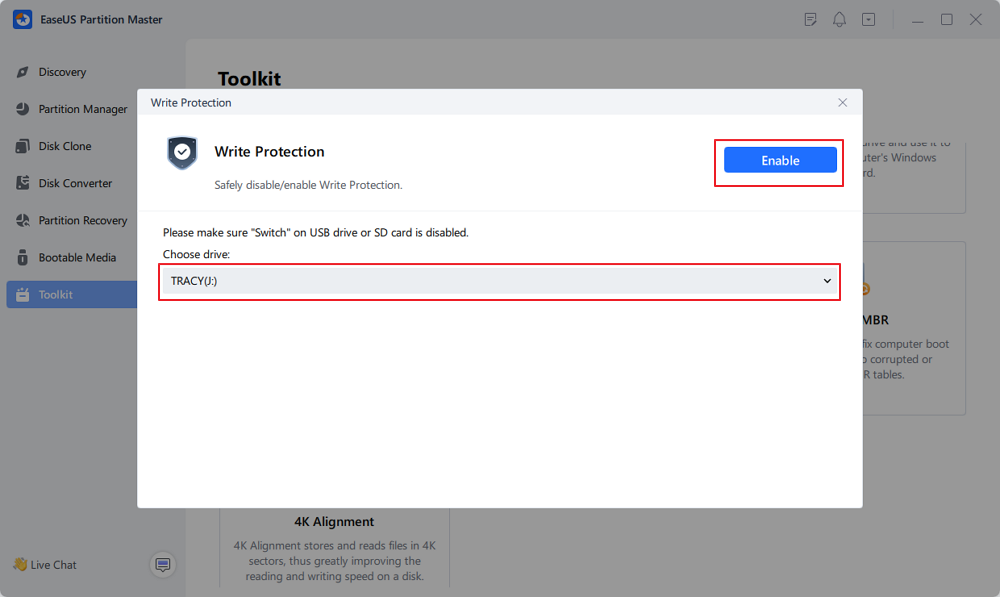
Oto, jak EaseUS Partition Master może Ci pomóc:
- Prosta ochrona przed zapisem: jednym kliknięciem możesz włączyć lub wyłączyć ochronę przed zapisem na dyskach USB. Pomaga uniknąć przypadkowego usunięcia lub zmiany plików.
- Bezpieczeństwo danych: upewnij się, że Twoje cenne pliki pozostaną niezmienione, zapewniając spokój ducha.
- Szeroka kompatybilność: obsługuje różne marki USB i systemy plików, zapewniając elastyczność.
Dodatkowe kluczowe funkcje:
- Bezproblemowa migracja systemu operacyjnego i klonowanie dysku
- Kompleksowe narzędzia do zarządzania partycjami (zmiana rozmiaru, tworzenie, formatowanie itp.)
Jeśli podoba Ci się to proste narzędzie umożliwiające dodanie ochrony przed zapisem na dyskach USB jednym kliknięciem, udostępnij je online, aby pomóc większej liczbie znajomych skutecznie zabezpieczyć swoje urządzenia:
#2. Dispart
Diskpart to wbudowane narzędzie do nawigacji i rozwiązywania problemów związanych z dyskiem. Pomoże także włączyć ochronę przed zapisem na dysku flash USB. Zabieg wymaga znacznego wysiłku ręcznego, który może okazać się pracochłonny. Cóż, sprawmy, aby proces był płynny dzięki szczegółowym objaśnieniom.
Krok 1: Naciśnij „Windows + R”, aby uzyskać dostęp do pola wyszukiwania „Uruchom”.
Krok 2: Wpisz „diskpart” i naciśnij klawisz „Enter”.

Krok 3: Jeśli zostaniesz o to poproszony, wybierz „Tak”, aby nadać uprawnienia Koncie Użytkownika.
Krok 4: W oknie DISKPART wpisz następujące polecenia i za każdym razem naciśnij „Enter”:
- lista dysku
- wybierz dysk 1 (zamień 1 na numer dysku USB, na którym chcesz dodać ochronę przed zapisem)
- dysk atrybutów
- atrybuty zestawu dysków tylko do odczytu

Krok 5: Wpisz „exit” i naciśnij „Enter”, aby zakończyć proces i zamknąć okno Diskpart.
Jeśli podoba Ci się ta ręczna metoda, możesz udostępnić ją online, aby pomóc większej liczbie znajomych w Twoim otoczeniu chronić swoje urządzenia pamięci masowej:
#3. Rejestr systemu Windows
Zalecamy początkującym pominięcie tej metody, ponieważ może ona doprowadzić do utraty danych. Jeśli nadal chcesz korzystać z Edytora rejestru, rozważ utworzenie kopii zapasowej danych. Następnie wykonaj następujące kroki:
Krok 1: Naciśnij Windows + R, aby otworzyć okno dialogowe Uruchom.
Krok 2: Wpisz „regedit” i naciśnij klawisz Enter, aby uzyskać dostęp do Edytora rejestru.
Krok 3: Wklej następującą ścieżkę w oknie edytora rejestru: HKEY_LOCAL_MACHINE\SYSTEM\CurrentControlSet\Control.
Krok 4: Kliknij prawym przyciskiem myszy klawisz Control i kliknij Nowy > Klucz.
Krok 5: Podaj nową nazwę jako „StorageDevicePolicies” i naciśnij „Enter”.
Krok 6: Wprowadź wartość chronioną prawem w nowym kluczu. Aby to zrobić, kliknij prawym przyciskiem myszy klucz StorageDevicePolicies i wybierz Nowy > Wartość DWORD (32-BIT) , nadając mu nazwę WriteProtect.
Krok 7: Kliknij dwukrotnie wartość WriteProtect i ustaw ją na 1.

#4. Nieruchomości
Możesz spróbować wykonać poniższe kroki, aby zmienić uprawnienia we właściwościach dysku flash USB. W ten sposób możesz go zapisać, zaczynajmy.
Krok 1: Otwórz Eksplorator plików i przejdź do „Ten komputer”.
Krok 2: Przejdź do napędu USB z listy i kliknij go prawym przyciskiem myszy.
Krok 3: Kliknij „Właściwości” na liście, aby kontynuować.
Krok 4: W zakładce „Ogólne” wybierz „System plików”, aby sprawdzić format dysku.
Na przykład, jeśli dysk flash ma system plików NTFS, wykonaj poniższe kroki, aby umożliwić zapis.
Krok 1: Z górnego menu wybierz zakładkę „Bezpieczeństwo”.
Krok 2: Kliknij „Edytuj” w opcji Nazwy grupy lub użytkownika.
Krok 3: Odznacz „Odczyt” i „Zapis” w oknie „Uprawnienia”.
Krok 4: Kliknij „OK”, aby zapisać zmiany i zamknąć okno.

#5. Włącz funkcję BitLocker
BitLocker to zaawansowana funkcja systemu Windows, która szyfruje dyski w celu zwiększenia bezpieczeństwa danych. Jeśli chcesz dodać tę ochronę do swojego dysku USB, oto jak ją włączyć:
Krok 1: Naciśnij „Win + E”, aby otworzyć Eksplorator plików.
Krok 2: Kliknij „Ten komputer” w panelu po lewej stronie. Znajdź dysk flash, który chcesz zaszyfrować.
Krok 3: Kliknij dysk prawym przyciskiem myszy i wybierz „Zarządzaj funkcją BitLocker”.
Krok 4: Wybierz dysk i kliknij opcję „Włącz funkcję BitLocker”.
Krok 5: Postępuj zgodnie z instrukcjami wyświetlanymi na ekranie, aby wybrać sposób zapisania klucza odzyskiwania funkcji BitLocker. Ten klucz jest niezbędny, jeśli zapomnisz hasła.
- Włóż klucz odzyskiwania funkcji BitLocker, aby włączyć funkcję BitLocker.
- Zamknij okno i sprawdź, czy możesz zapisać dane na dysku flash.
Krok 6. Kliknij „Rozpocznij szyfrowanie”, aby rozpocząć szyfrowanie dysku USB.
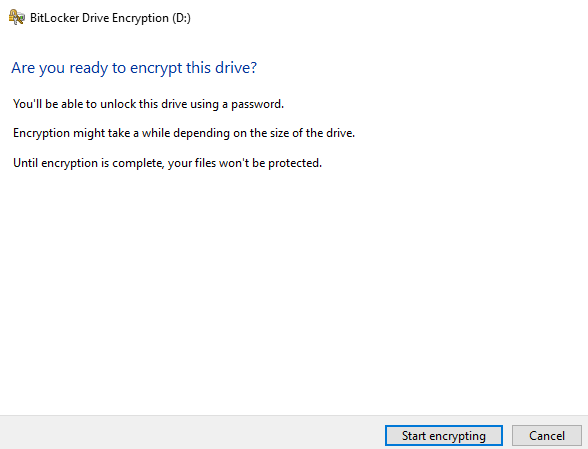
Wniosek
Twój dysk USB może być teraz chroniony przed zapisem, korzystając z elastycznych technik opisanych w tym przewodniku. Masz możliwość osiągnięcia kilku poziomów ochrony, niezależnie od tego, czy wolisz łatwość obsługi oprogramowania, aktualizacje rejestru, dostosowanie uprawnień, czy szyfrowanie dysku funkcją Bitlocker.
EaseUS Partition Master to najlepsza opcja dla nieprofesjonalnych użytkowników komputerów. Zapewnia użytkownikom zautomatyzowane funkcje umożliwiające ochronę przed zapisem za pomocą kilku kliknięć. Jeśli chodzi o ochronę bezcennych danych na urządzeniach USB, to rozwiązanie oferuje najwyższy poziom elastyczności i bezpieczeństwa.
Ponadto, aby uniknąć przypadkowej utraty danych, należy zawsze zachować ostrożność podczas korzystania z tych programów, szczególnie Diskpart.
Często zadawane pytania dotyczące dodawania ochrony przed zapisem na USB
Odpowiedzmy na niektóre często zadawane pytania dotyczące włączania i rozwiązywania problemów z ochroną przed zapisem na dysku USB.
1. Jak odblokować ochronę przed zapisem USB?
Najpierw sprawdź fizyczny przełącznik. Jeśli ich nie ma, spróbuj sformatować dysk (ostrzeżenie: spowoduje to usunięcie wszystkich danych) lub dostosuj uprawnienia tylko do odczytu w Eksploratorze plików.
2. Dlaczego nie mogę usunąć zabezpieczenia przed zapisem z USB?
Możliwe przyczyny to awarie sprzętu, nieprawidłowe formatowanie lub błędy systemu plików. Czasami w tym procesie może pomóc specjalistyczne oprogramowanie innych firm.
3. Jak dodać ochronę przed zapisem na USB bez przełącznika?
Możesz użyć Diskpart, narzędzia wiersza poleceń w systemie Windows:
- Otwórz wiersz poleceń jako administrator
- Wpisz „diskpart” i naciśnij Enter
- Użyj poleceń „list dysk”, „wybierz dysk nr” (zamień # na numer dysku USB) i „atrybuty zestawu dysku tylko do odczytu”.
Jak możemy Ci pomóc?
Related Articles
-
[Naprawiono] Nie można zapisać plików na dysku flash USB
![author icon]() Arek/2025/06/30
Arek/2025/06/30 -
Jak usunąć partycję odzyskiwania Windows 11 – 2 bezpieczne przewodniki
![author icon]() Arek/2025/06/30
Arek/2025/06/30 -
Windows 10 jest powolny: dlaczego mój komputer nagle stał się taki powolny [7+ poprawek]
![author icon]() Arek/2025/06/30
Arek/2025/06/30 -
Najlepsze narzędzie do formatowania pamięci SD do pobrania za darmo 2025
![author icon]() Arek/2025/07/02
Arek/2025/07/02
EaseUS Partition Master

Manage partitions and optimize disks efficiently
