Strona Spis treści
Updated on Jun 30, 2025
Liczba urządzeń działających na różnych systemach operacyjnych i korzystających z różnych systemów plików jest znacząca. Sprawiło to, że efektywne zarządzanie systemami plików stało się kluczowe zarówno w zastosowaniach osobistych, jak i zawodowych. Jednym z typowych zadań napotykanych przez użytkowników jest konwersja urządzenia pamięci masowej z systemu plików exFAT na FAT32.
Najczęstsze przyczyny tej konwersji obejmują zapewnienie zgodności ze starszymi urządzeniami po prostu potrzebę określonego formatu danych. Ponieważ zrozumienie, jak sformatować exFAT do FAT32 na komputerach Mac i Windows jest niezbędne, EaseUS przeprowadzi Cię przez szczegółowy proces.
Przygotowania do formatowania exFAT do FAT32
Dokładne przygotowanie ma fundamentalne znaczenie przed przystąpieniem do jakiegokolwiek procesu formatowania. Proces ten wymaga wiedzy, jakie są systemy plików i który jest stosunkowo lepszy. Co więcej, znajomość różnic między systemami plików jest niezbędna do wybrania tego, który najlepiej odpowiada Twoim potrzebom. Zanim zaczniesz formatować exFAT do FAT32, rozważ zapoznanie się z tymi cennymi informacjami:
1. Co to jest format exFAT i FAT32?
Pierwszą rzeczą, o której musisz wiedzieć, są różnice pomiędzy obecnie nieomawianymi systemami plików. Ma to kluczowe znaczenie przy wyborze formatu najbardziej odpowiedniego dla Twojego urządzenia i Twoich wymagań. Rozszerzona tabela alokacji plików, w skrócie exFAT , to system plików wprowadzony przez firmę Microsoft w 2006 roku. Oferuje duże limity rozmiaru plików i partycji, dzięki czemu nadaje się do nowoczesnych pamięci masowych.
FAT32 to wieloletni i niezawodny system plików znany z szerokiej kompatybilności z różnymi systemami operacyjnymi. Jednak wiąże się z pewnymi rażącymi ograniczeniami dotyczącymi rozmiarów plików i partycji. Mimo to pozostaje popularny, ponieważ jest najlepszy w obsłudze mniejszych plików i starszego sprzętu. Co więcej, ten system plików jest najczęściej używany wśród dysków flash.
2. exFAT kontra FAT32: co jest lepsze
Ponieważ zamierzasz konwertować system plików urządzenia pamięci masowej, ważne jest, aby przyjrzeć się ich zaletom i wadom. Pomoże Ci to w podjęciu decyzji, którą opcję wybrać dla swojego dysku. Poniższa tabela przedstawia najważniejsze różnice między tymi dwoma systemami plików, co pomoże Ci podjąć świadomą decyzję:
| Metryka | ♻️exFAT | 🧰FAT32 |
|---|---|---|
| 💻Limit rozmiaru pliku | Nieograniczony (praktycznie) | 4 GB |
| 🧩Limit rozmiaru partycji | 128 PB (petabajtów) | 8 TB |
| 🧲Kompatybilność | Windows, macOS nowoczesne wersje Linux | Windows, macOS, konsole do gier |
| 🔍Wydajność | Lepszy dla dużych plików i ma większą prędkość zapisu | Nadaje się do mniejszych plików |
| 💾Użyj etui | Nowoczesne aplikacje, wykorzystanie wielu platform, przesyłanie dużych plików | Starszy sprzęt, mniejsza pojemność plików, maksymalna kompatybilność |
| ⭐Funkcje | Obsługa dużych plików, lepsza skalowalność | Prostsza struktura, szeroko obsługiwana |
3. Utwórz kopię zapasową danych przed formatowaniem exFAT do FAT32
Kolejną ważną rzeczą, którą musisz zrobić przed przystąpieniem do procesu formatowania, jest utworzenie kopii zapasowej danych, aby zapobiec utracie. Ponieważ proces ten może trwale usunąć Twoje dane, nie powinieneś podejmować żadnego ryzyka i skorzystać z odpowiedniego narzędzia do tworzenia kopii zapasowych. Ręczna metoda tworzenia kopii zapasowych może wystarczyć, jeśli masz mniej niż 5 GB danych. W przeciwnym razie zawsze zalecane jest użycie narzędzia takiego jak EaseUS Todo Backup .
To narzędzie to rozwiązanie umożliwiające utworzenie natychmiastowej kopii zapasowej danych z dowolnego urządzenia pamięci masowej za pomocą jednego kliknięcia. Umożliwia także generowanie kopii zapasowych w chmurze w celu dalszego zabezpieczenia danych. W tym celu narzędzie oferuje w wersji próbnej ponad 250 GB bezpłatnej przestrzeni dyskowej w chmurze.
Jak sformatować Exfat na FAT32 w systemie Windows
Po utworzeniu kopii zapasowej danych możesz rozpocząć proces formatowania. W systemie Windows istnieje kilka metod formatowania urządzenia pamięci masowej z jednego systemu plików na inny. Poniżej znajdują się cztery najlepsze metody formatowania exFAT do FAT32 :
Sposób 1. Darmowy i niezawodny konwerter dysków — EaseUS Partition Master
Konwersja systemu plików urządzenia pamięci masowej z jednego na inny może być złożona ze względu na delikatny charakter sprawy. Dlatego zaleca się, aby użytkownicy korzystali z niezawodnego oprogramowania do konwertowania systemów plików, aby ułatwić ten proces. Jednym z najlepszych narzędzi, jakie możesz zastosować do formatowania exFAT do FAT32, jest EaseUS Partition Master Free .
Jest to wszechstronne i intuicyjne oprogramowanie do zarządzania dyskami, które pozwala wykonywać szereg zadań, w tym formatowanie, zmianę rozmiaru i konwersję partycji.
Szybkie kroki potrzebne do sformatowania exFAT do FAT32 opisano szczegółowo poniżej:
Krok 1. Kliknij prawym przyciskiem myszy partycję dysku twardego i wybierz opcję „Formatuj”.
Krok 2. W nowym oknie ustaw etykietę partycji, system plików i rozmiar klastra dla partycji, a następnie kliknij „OK”.
Krok 3. Zobaczysz okno z ostrzeżeniem. Kliknij „Tak”, aby kontynuować.
Krok 4. Kliknij przycisk „Wykonaj 1 zadanie(a)”, a następnie kliknij „Zastosuj”, aby rozpocząć formatowanie partycji dysku twardego.
Inne innowacyjne funkcje
- Umożliwia konwersję systemu plików urządzeń pamięci masowej pomiędzy NTFS i FAT32: Konwertuj NTFS na FAT32 .
- Zapewnia obsługę konwersji dysku twardego z GPT na MBR i odwrotnie: Konwertuj MBR na GPT , Konwertuj GPT na MBR .
- Konwertuj dysk dynamiczny na podstawowy .
Sposób 2. Konwertuj exFAT na FAT32 poprzez Zarządzanie dyskami
Do konwersji tego systemu plików na urządzenie pamięci masowej nie jest potrzebne oprogramowanie innych firm. Jednym z takich narzędzi dostępnych do użytku jest Zarządzanie dyskami. Jest to potężne narzędzie wbudowane w komputer, które z łatwością poradzi sobie z tą konwersją. Ta prosta metoda eliminuje potrzebę dodatkowego pobierania, co czyni ją wygodnym wyborem. Możesz wykonać następujące kroki, aby sformatować exFAT do FAT32 przy użyciu tej metody:
Krok 1. Rozpocznij konwersję, podłączając docelowe urządzenie pamięci masowej do komputera i wybierając Zarządzanie dyskami z menu zasilania. Możesz do niego dotrzeć, klikając prawym przyciskiem myszy menu Start lub używając kombinacji klawiszy „Win + X”.

Krok 2. Tam kliknij prawym przyciskiem myszy docelowy dysk po jego zidentyfikowaniu i wybierz „Formatuj”. W oknie formatu wybierz „FAT32” jako system plików, zaznacz pole „wykonaj szybki format” i kliknij „OK”, aby rozpocząć procedurę konwersji.
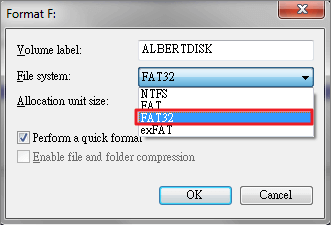
Możesz także użyć wszystkich narzędzi wymienionych w tym poście, aby przekonwertować FAT32 na exFAT .
Sposób 3. Sformatuj exFAT na FAT32 za pomocą CMD
Dla osób, które swobodnie korzystają z narzędzi wiersza poleceń, konwersja exFAT na FAT32 za pomocą wiersza poleceń (CMD) jest skuteczną metodą. Takie podejście pozwala na precyzyjną kontrolę nad procesem formatowania i może być pomocne dla zaawansowanych użytkowników. Pamiętaj jednak, aby korzystać z tej metody tylko wtedy, gdy znasz polecenia. Poniżej znajduje się procedura formatowania exFAT do FAT32 przy użyciu CMD :
Krok 1. Rozpocznij tę procedurę, używając klawiszy „Win + R”, aby uzyskać dostęp do funkcji Uruchom i wpisując „cmd”. Teraz użyj kombinacji klawiszy „Control + Shift + Enter”, aby otworzyć Wiersz Poleceń jako administrator.

Krok 2. Pierwszą komendą, którą musisz uruchomić po wejściu do okna CMD jest „diskpart”. Teraz wprowadź polecenie „list dysk”, aby wyświetlić dyski i wybierz dysk docelowy za pomocą polecenia „wybierz dysk 7”. Zastąp „7” numerem dysku.
Krok 3. Następnie wykonaj polecenie „list wolumin”, aby wybrać wolumin docelowy za pomocą polecenia „wybierz wolumin 0”. Ponownie zamień „0” na numer docelowego woluminu. Na koniec uruchom polecenie „format fs=fat32 Quick”, aby nastąpiła konwersja.

Jak przekonwertować exFAT na FAT32 w Windows 11/10/8/7
Szukasz wskazówek, jak przekonwertować exFAT na FAT32 bez utraty danych? Może warto sprawdzić ten poradnik.

Sposób 4. Zmień exFAT na FAT32 za pomocą Eksploratora plików
Aby szybko i łatwo przeprowadzić konwersję systemu plików, możesz użyć Eksploratora plików. Ta metoda jest idealna dla użytkowników poszukujących łatwego, graficznego sposobu zarządzania swoimi urządzeniami pamięci masowej. Pomaga im przeprowadzić konwersję bez zagłębiania się w aspekty techniczne. Aby dowiedzieć się , jak sformatować exFAT do FAT32 w ten sposób, postępuj zgodnie z poniższymi instrukcjami:
Krok 1. Po podłączeniu docelowego urządzenia pamięci masowej do komputera nawiguj po nim za pomocą Eksploratora plików. Najprawdopodobniej znajdziesz urządzenie na liście „Mój komputer”.
Krok 2. Aby kontynuować, kliknij prawym przyciskiem myszy podłączony dysk i wybierz z menu opcję „Format”. W opcjach formatowania wybierz „FAT32” z opcji „System plików” i kliknij „Start”, aby rozpocząć proces.
Udostępnij te szybkie metody innym użytkownikom systemu Windows:
Jak sformatować exFAT na FAT32 na komputerze Mac
Użytkownicy systemu macOS mogą również konwertować system plików docelowego urządzenia pamięci masowej za pomocą wbudowanych narzędzi. Do ukończenia konwersji użyjesz aplikacji Disk Utility. Jest to potężne narzędzie, które wykonuje wiele operacji dyskowych, od utworzenia dysku po konwersję systemu plików. Użyj następujących poleceń, aby sformatować exFAT do FAT32 na komputerze Mac:
Krok 1. Uzyskaj dostęp do funkcji wyszukiwania Spotlight na swoim MacBooku, używając klawiszy „CMD + spacja”, aby wpisać „Narzędzie dyskowe”. Gdy się pojawi, otwórz narzędzie, aby znaleźć i wybrać dysk lub partycję, którą chcesz sformatować z listy po lewej stronie.
Krok 2. Następnie kliknij przycisk „Usuń”, aby uzyskać dostęp do okna formatowania. Z menu rozwijanego „Format” wybierz opcję „MS-DOS (FAT32)”, a następnie naciśnij przycisk „Usuń”, aby sformatować.
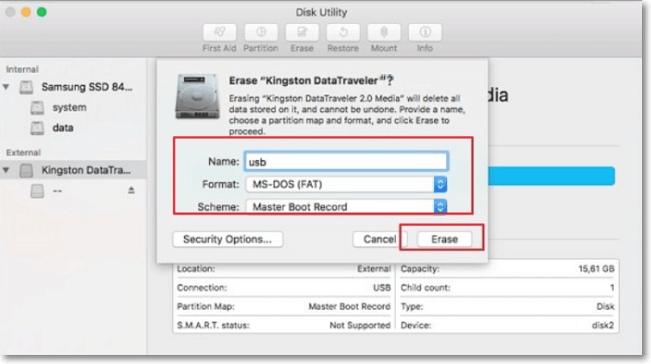
Wniosek
Podsumowując, sprawdziliśmy różne podejścia do formatowania exFAT do FAT32 w systemach Windows i Mac. Nasza dyskusja dotyczyła różnych narzędzi, w tym EaseUS Partition Master, natywnych narzędzi Windows i Disk Utility w systemie macOS. Każda metoda zapewnia różne korzyści, zaspokajając różne potrzeby i poziomy wiedzy technicznej.
EaseUS Partition Master to wyjątkowo niezawodny i intuicyjny wybór do tego zadania. Zapewnia pełną gamę funkcji, w tym zaawansowane opcje formatowania, wydajne zarządzanie partycjami i solidną ochronę danych. To sprawia, że to oprogramowanie jest doskonałym wyborem dla osób poszukujących płynnego i wydajnego procesu konwersji.
Często zadawane pytania dotyczące formatowania exFAT do FAT32
Czy masz jakieś pytania dotyczące formatowania i konwersji systemów plików? Te często zadawane pytania dotyczą typowych problemów i zawierają wskazówki dotyczące formatowania exFAT do FAT32 .
1. Dlaczego nie mogę sformatować go w systemie FAT32?
Występują problemy ze sformatowaniem dysku w systemie FAT32, co może być spowodowane rozmiarem dysku. Eksplorator plików systemu Windows zwykle ogranicza formatowanie FAT32 do partycji nie większych niż 32 GB. W przypadku większych dysków może być konieczne użycie specjalistycznego oprogramowania lub narzędzi wiersza poleceń.
2. Czy exFAT to taki sam format jak FAT32?
Obydwa systemy plików znacznie różnią się możliwościami. FAT32 ma limit rozmiaru pliku wynoszący cztery GB i obsługuje partycje o rozmiarze do ośmiu TB. Natomiast exFAT jest przeznaczony do obsługi znacznie większych plików i partycji bez realistycznych ograniczeń.
3. Jak sformatować kartę SD w systemie FAT32?
Aby sformatować kartę pamięci, możesz zastosować się do poniższych instrukcji:
- Rozpocznij proces, podłączając kartę pamięci do komputera i uzyskując do niej dostęp za pomocą Eksploratora plików.
- Po kliknięciu karty pamięci prawym przyciskiem myszy wybierz „Formatuj” z wyświetlonego menu, aby uzyskać dostęp do okna formatowania.
- Następnie wybierz „FAT32” jako system plików i naciśnij „Start”, aby rozpocząć operację.
Jak możemy Ci pomóc?
Related Articles
-
Użytkownik domyślny0 Hasło? Napraw to teraz! [5 skutecznych sposobów🔥]
![author icon]() Arek/2025/06/30
Arek/2025/06/30 -
![author icon]() Maggy Luy/2025/06/30
Maggy Luy/2025/06/30 -
Jak usunąć partycję odzyskiwania Windows 11 – 2 bezpieczne przewodniki
![author icon]() Arek/2025/06/30
Arek/2025/06/30 -
CHKDSK nie działa w systemie Windows 10/8/7? Napraw to teraz!
![author icon]() Arek/2025/06/30
Arek/2025/06/30
EaseUS Partition Master

Manage partitions and optimize disks efficiently
