Strona Spis treści
Updated on Jun 30, 2025
NTFS i FAT32 to dwa typy plików systemowych używane w systemie operacyjnym Windows. Poniżej dowiesz się, jakie są różnice między NTFS i FAT32, kiedy używać NTFS lub FAT32 i jak przekonwertować NTFS na FAT32 bez utraty danych za pomocą 4 niezawodnych narzędzi konwertujących NTFS na FAT32:
| 🎯Cel: | Konwertuj NTFS na FAT32 na wszystkich urządzeniach pamięci masowej w systemie Windows |
| ⏱️Czas trwania: | 3-5 minut |
| 👨💻Kto tego potrzebuje: | Początkujący użytkownicy systemu Windows, miłośnicy gier i maniacy itp. |
| 🧰Narzędzia do konwersji NTFS na FAT32: |
|
Uwaga: w przypadku prostego konwertera NTFS na FAT32 skorzystaj z metody 1, aby uzyskać pomoc. Metody 2, 3, 4 spowodują utratę danych podczas konwersji NTFS na FAT32. Dlatego pamiętaj o wcześniejszym utworzeniu kopii zapasowej najważniejszych treści na innym bezpiecznym urządzeniu.
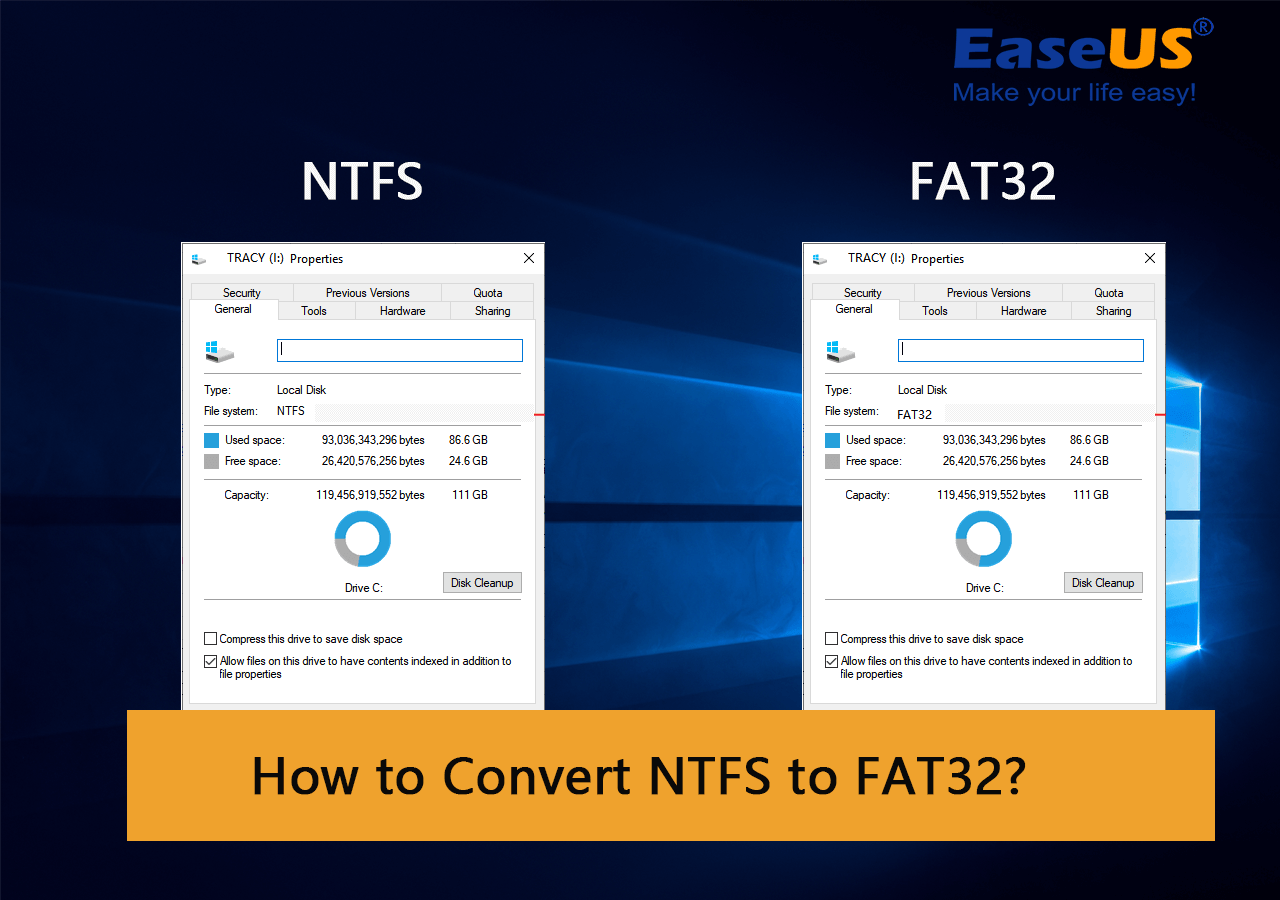
Jak zatem zmienić system plików z NTFS na FAT32? Wypróbuj dowolną metodę poniżej, a dowiesz się, jak samodzielnie wykonać to zadanie.
Jak przekonwertować NTFS na FAT32? 4 skuteczne sposoby
Poniżej omówimy 4 niezawodne narzędzia konwertujące NTFS na FAT32, które pomogą Ci skutecznie i z łatwością przekonwertować NTFS na FAT32.
Pamiętaj, że wszystkie cztery konwertery NTFS na FAT32 obsługują wszystkie systemy operacyjne Windows, w tym Windows 11/10/8/7/XP/Vista itp. Im wcześniej zostanie przedstawiona metoda, tym łatwiej będzie Ci zmienić system plików swojego urządzenia .
Metoda 1. Bezpłatna wersja EaseUS Partition Master (zalecana)
- 🔢Poziom trudności: Najłatwiejszy
- ⏱️Czas trwania : 2-3 minuty
- 🧑🏻💻Najlepsze dla : początkujących użytkowników systemu Windows
- 🚫Limit pojemności: Brak, przekracza limit rozmiaru woluminu 32 GB w formacie FAT32
Najprostszym sposobem jest użycie oprogramowania konwertującego NTFS na FAT32 innej firmy. Darmowy EaseUS Partition Master z funkcją „Konwertuj na FAT” może pomóc w łatwym wykonaniu tego zadania. Jest to bezpłatne narzędzie umożliwiające zmianę systemu plików pomiędzy NTFS i FAT32. Ta metoda nie wymaga formatowania urządzenia docelowego podczas konwersji NTFS na FAT32 i żadne dane nie zostaną utracone.
Oto kroki:
Krok 1. Kliknij prawym przyciskiem myszy partycję urządzenia docelowego i wybierz „Zaawansowane” > „Konwertuj na FAT”.
Krok 2. Po zakończeniu procesu sprawdzania kliknij „Kontynuuj”, aby rozpocząć konwersję systemu plików NTFS na FAT32.
Krok 3. Kliknij „Zastosuj”, aby zapisać wszystkie zmiany.
Potężne oprogramowanie działa doskonale w systemach Windows 11, 10, 8, 8.1, 7, XP i Vista. Robi więcej niż tylko formatuje urządzenia NTFS do FAT32. Obsługuje również:
- Obsługa innych systemów plików, w tym exFAT, FAT16, Ext2/3/4 itp.
- Konwertuj FAT32 na NTFS bez formatowania i bez utraty danych.
- Obsługuje formatowanie 64 GB/128 GB UBS do FAT32 bez ograniczeń.
- Obsługuje zaawansowane funkcje, w tym zmianę rozmiaru partycji, konwersję dysku na MBR/GPT, przesyłanie systemu operacyjnego itp.
- Ważne
- Oprócz metody 1, wszystkie metody 2,3 i 4 wymagają sformatowania urządzenia w celu przeprowadzenia konwersji urządzenia NTFS na FAT32. Dlatego pamiętaj o wcześniejszym utworzeniu kopii zapasowej ważnych danych w bezpiecznej lokalizacji.
- Do tworzenia kopii zapasowych ważnych danych możesz użyć bezpłatnego oprogramowania do tworzenia kopii zapasowych .
Metoda 2. Korzystanie z Eksploratora plików systemu Windows
- 🔢Poziom trudności: łatwy
- ⏱️Czas trwania : 2-5 minut
- 🧑🏻💻Najlepsze dla : początkujących użytkowników systemu Windows
- 🚫Limit pojemności: urządzenie powinno mieć pojemność 32 GB lub mniejszą
Podobnie jak w przypadku większości użytkowników systemu Windows, innym łatwym sposobem zmiany systemu plików NTFS na FAT32 jest użycie wbudowanego w systemie Windows formatyzatora FAT32 - Eksploratora plików systemu Windows . Pamiętaj, że spowoduje to sformatowanie urządzenia, dlatego zanim przejdziesz do poniższych kroków, upewnij się, że masz kopię zapasową najważniejszych danych na dysku.
Proces jest wydajny i łatwy. Zobaczmy, jak sformatować urządzenie pamięci masowej NTFS do systemu FAT32:
Krok 1. Podłącz dysk twardy lub zewnętrzne urządzenie magazynujące do komputera z systemem Windows.
Krok 2. Kliknij dwukrotnie Ten komputer/Mój komputer, aby otworzyć Eksplorator plików.
Krok 3. Znajdź i kliknij prawym przyciskiem myszy dysk USB i wybierz „Formatuj”.
Krok 4. Ustaw FAT32 jako docelowy system plików, zaznacz „Szybki format” i kliknij „Start”, aby rozpocząć formatowanie.

Po zakończeniu formatowania kliknij „OK”, aby potwierdzić. Teraz Twoje urządzenie ma system FAT32.
Metoda 3. Korzystanie z zarządzania dyskami
- 🔢Poziom trudności: średni
- ⏱️Czas trwania : 2-5 minut
- 🧑🏻💻Najlepsze dla : doświadczonych użytkowników systemu Windows
- 🚫Limit pojemności: urządzenie powinno mieć pojemność 32 GB lub mniejszą
Inną metodą jest użycie Zarządzania dyskami . Należy pamiętać, że opcja FAT32 będzie niedostępna w polu rozwijanym, jeśli rozmiar dysku, który chcesz sformatować, jest większy niż 32 GB (ograniczenie systemu Windows). Procedura spowoduje również konwersję systemu plików NTFS na FAT32 poprzez formatowanie, dlatego przed wykonaniem operacji wykonaj kopię zapasową danych.
Jak mogę przekonwertować format dysku USB z NTFS na FAT32?
1. Kliknij prawym przyciskiem myszy „Ten komputer” lub „Mój komputer”, kliknij „Zarządzaj” i kliknij „Zarządzanie dyskami”.

2. Wybierz dysk USB, kliknij go prawym przyciskiem myszy i wybierz „Formatuj”. Kliknij „Tak”.
3. Nazwij dysk i wybierz system plików jako „FAT32”. Kliknij OK".
4. Możesz znaleźć format FAT32.

Po zakończeniu formatowania w Zarządzaniu dyskami będzie wyświetlany format FAT32.
Metoda 4. Przez DiskPart
- 🔢Poziom trudności: Trudny
- ⏱️Czas trwania : 2-5 minut
- 🧑🏻💻Najlepsze dla : doświadczonych lub zaawansowanych użytkowników, administratorów
- 🚫Limit pojemności: urządzenie powinno mieć pojemność 32 GB lub mniejszą
W przeciwieństwie do Eksploratora plików systemu Windows i zarządzania dyskami, DiskPart wykonuje więcej zadań niż tylko formatowanie urządzeń. Wykonuje również niektóre zaawansowane zadania zarządzania na komputerach z systemem Windows i Windows Server. Aby użyć wiersza poleceń DiskPart do zmiany systemu plików na FAT32, należy zachować szczególną ostrożność, wykonując następujące kroki:
Podłącz urządzenie pamięci masowej, które chcesz przekonwertować z NTFS na FAT32 do swojego komputera.
Krok 1. Wpisz cmd w wyszukiwarce Windows, kliknij prawym przyciskiem myszy Wiersz poleceń i wybierz „Uruchom jako administrator”.

Krok 2. Wpisz polecenie discpart w oknie wiersza poleceń i naciśnij Enter.
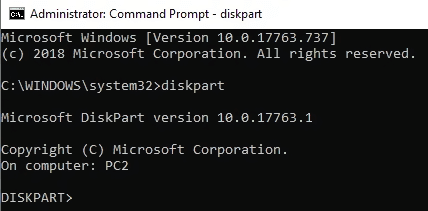
Krok 3. Wpisz następujące wiersze poleceń i za każdym razem naciśnij Enter:
- lista dysku
- wybierz dysk 0 (Zamień 0 na numer dysku urządzenia docelowego)
- objętość listy
- wybierz głośność 2 (Zamień 2 na numer głośności swojego urządzenia)
- format fs=fat32 szybki
Krok 4. Po zakończeniu procesu formatowania wpisz exit , aby zamknąć DiskPart.
Następnie Twoje urządzenie ma teraz system FAT32.
NTFS kontra FAT32, co jest lepsze
FAT32 to jeden z najstarszych wariantów systemu plików FAT, używany we wcześniejszych wersjach systemu operacyjnego, takich jak wersje DOS i Windows przed XP. Do tej pory FAT32 nadal służył użytkownikom systemu Windows jako domyślny format dla niektórych zewnętrznych urządzeń pamięci masowej, takich jak karty pamięci SD i dyski flash USB.
NTFS to nowszy system plików opracowany przez Microsoft po FAT. NTFS, znany jako NT File System, to domyślny system plików rodziny Windows NT, w tym najnowszego systemu operacyjnego Windows.
Możesz skorzystać z tego łącza NTFS vs FAT32 lub zapoznać się z tabelą porównawczą między NTFS i FAT32, gdzie możesz zobaczyć więcej szczegółów między nimi:
| Cechy | NTFS | FAT32 |
|---|---|---|
| Maksymalny rozmiar woluminu |
|
32 GB - 2 TB |
| Maksymalny rozmiar pliku | 16 TB | 4 GB |
W związku z tym FAT32 obsługuje pliki o rozmiarze do 4 GB i maksymalnym rozmiarze woluminu 2 TB. Innymi słowy, na urządzeniu z systemem FAT32 można zapisywać tylko pojedyncze pliki o rozmiarze mniejszym niż 4 GB. W praktyce system NTFS obsługuje do 16 TB pojedynczych plików przy wolumenie 2–4 TB. Aby być bardziej rygorystycznym, system Windows ma ograniczenie systemu plików w systemie plików FAT32 i pozwala urządzeniom używać systemu FAT32 tylko na partycjach woluminów o pojemności 32 GB lub mniejszych.
Kiedy używać NTFS, a kiedy FAT32?
Kiedy więc powinieneś używać NTFS lub FAT32? Tutaj wymieniliśmy kilka typowych zastosowań NTFS i FAT32, które mogą pomóc Ci określić, czy potrzebujesz NTFS czy FAT32:
| Kiedy używać systemu plików NTFS | Kiedy używać FAT32 |
|---|---|
|
|
Zgodnie z tą tabelą, FAT32 jest oczywiście szerzej stosowany w zewnętrznych urządzeniach pamięci masowej i podczas przesyłania plików.
Więc co jest lepsze? Do przechowywania dużych plików lub tworzenia partycji o dużym wolumenie, NTFS jest oczywiście lepszy niż FAT32. Kliknij przyciski, aby udostępnić ten artykuł i poinformować więcej osób o tym wniosku.
Konkluzja
Na tej stronie wyjaśniliśmy, czym jest NTFS, czym jest FAT32 i kiedy używać NTFS lub FAT32. Ponieważ FAT32 uzyskuje większą kompatybilność, udostępniliśmy również 4 metody konwersji NTFS do FAT32, które pomogą Ci z łatwością zmienić system plików urządzenia z NTFS na FAT32.
Nie ma znaczenia, jeśli nie jesteś pewien, którą metodę wybrać. Oto lista sugestii redaktora EaseUS. Możesz tu zajrzeć, aby wybrać najlepszą z nich i uzyskać pomoc:
| Narzędzia do konwersji NTFS na FAT32 | Poziom złożony | Kto z tego korzysta |
|---|---|---|
| #1. Korzystaj bezpłatnie z EaseUS Partition Master | Najłatwiej | Początkujący |
| #2. Użyj Eksploratora plików systemu Windows | Łatwy | Początkujący |
| #3. Użyj Zarządzania dyskami | Średni | Doświadczeni użytkownicy |
| #4. Użyj wiersza poleceń DiskPart | Twardy | Zaawansowani użytkownicy |
Jeśli wolisz łatwy i skuteczny formater FAT32, szczególnie do formatowania dużych urządzeń (ponad 32 GB) do FAT32, EaseUS Partition Master jest zawsze gotowy do pomocy.
Często zadawane pytania dotyczące konwersji systemu plików NTFS na FAT32
Jeśli masz inne wątpliwości dotyczące konwersji NTFS na FAT32, śledź i przejrzyj odpowiedzi na pytania wymienione poniżej.
1. Czy mogę przekonwertować NTFS na Fat32?
Tak, możesz przekonwertować NTFS na fat32. Jednak powszechnie używane wbudowane narzędzia systemu Windows (Zarządzanie dyskami, Eksplorator plików w systemie Windows) pozwalają jedynie na konwersję systemu plików NTFS na FAT32 poprzez ponowne sformatowanie tej partycji. Oczywiście spowoduje to utratę danych. Nie martw się; wypróbuj EaseUS Partition Master bez formatowania i utraty danych.
2. Czy NTFS jest lepszy niż Fat32?
Co jest lepsze? Właściwie, ponieważ są to dwa powszechnie używane systemy plików na komputerach z systemem Windows, nie można bezpośrednio powiedzieć, który z nich jest lepszy, a który nie. FAT32 obsługuje pliki o rozmiarze do 4 GB i maksymalnym rozmiarze woluminu 2 TB. Innymi słowy, na urządzeniu z systemem FAT32 można zapisywać tylko pojedyncze pliki o rozmiarze mniejszym niż 4 GB. W praktyce system NTFS obsługuje do 16 TB pojedynczych plików przy wolumenie 2–4 TB.
3. Jak mogę przekonwertować NTFS na Fat32 bez formatowania?
- Uruchom Mistrza partycji EaseUS
- Kliknij prawym przyciskiem myszy partycję, którą chcesz przekonwertować, kliknij „Zaawansowane” i wybierz „Konwertuj na FAT”.
- Następnie kliknij „OK”.
- I kliknij „Wykonaj zadanie”.
Jak możemy Ci pomóc?
Related Articles
-
Jak wyczyścić komputer [Mac i Windows]
![author icon]() Arek/2025/06/30
Arek/2025/06/30 -
Poprawki (zewnętrznego) dysku twardego pokazują nieprawidłową pojemność
![author icon]() Maggy Luy/2025/06/30
Maggy Luy/2025/06/30 -
(FULL FIX 2024) Nie mogliśmy utworzyć nowej partycji lub zlokalizować istniejącej
![author icon]() Arek/2025/06/30
Arek/2025/06/30 -
Jak wyczyścić zaszyfrowany dysk BitLocker (szybkie kroki)
![author icon]() Arek/2025/06/30
Arek/2025/06/30
EaseUS Partition Master

Manage partitions and optimize disks efficiently
