Strona Spis treści
Updated on Jun 30, 2025

Szyfrowanie BitLocker to potężny sposób ochrony poufnych danych na komputerze, ale może nadejść czas, gdy będziesz musiał wymazać dysk zaszyfrowany BitLockerem. Ten samouczek od EaseUS przeprowadzi Cię przez proces krok po kroku, niezależnie od tego, czy przygotowujesz się do sprzedaży urządzenia, czy zaczynasz od nowa.
- Ostrzeżenie
- Zanim zaczniemy, ważne jest, aby pamiętać, że kopia zapasowa danych jest kluczowa. Zdecydowanie zalecamy klonowanie dysku zaszyfrowanego BitLockerem przed wykonaniem jakiejkolwiek formy czyszczenia. Zapobiegnie to nieoczekiwanej utracie danych i umożliwi odzyskanie ich, jeśli coś pójdzie nie tak podczas czyszczenia.
#1. Wyczyść zaszyfrowany dysk BitLocker (można odzyskać)
Teraz, gdy podkreśliliśmy znaczenie tworzenia kopii zapasowych danych, przyjrzyjmy się różnym sposobom czyszczenia zaszyfrowanych dysków BitLocker. To podejście jest bezpieczniejsze, ponieważ umożliwia odzyskanie danych w razie potrzeby, dając tym samym tym, którzy chcą wyczyścić swój dysk, możliwość ewentualnego odzyskania go później.
Przyjrzyjmy się szczegółowo krok po kroku procesowi każdej metody.
Opcja 1. Sformatuj partycję
Najpierw przyjrzymy się krokom czyszczenia zaszyfrowanego dysku BitLocker poprzez sformatowanie partycji:
Krok 1. Odblokuj dysk zaszyfrowany za pomocą BitLockera.
Krok 2. Otwórz Eksplorator plików i przejdź do sekcji „Ten komputer”.
Krok 3. Następnie kliknij prawym przyciskiem myszy zaszyfrowany dysk BitLocker, który chcesz wyczyścić.
Krok 4. Wybierz „Format” z menu kontekstowego.
Krok 5. W wyświetlonym oknie formatowania wybierz żądany system plików (zwykle NTFS w systemie Windows). (Wprowadzanie etykiety woluminu jest opcjonalne)
Krok 6. W obszarze „Opcje formatowania” kliknij „Szybkie formatowanie”, jeśli chcesz skorzystać z szybszej procedury, lub odznacz tę opcję, aby wykonać dokładniejsze formatowanie.

Krok 7. Wybierz „Start”, aby rozpocząć formatowanie.
Krok 8. Pojawi się monit ostrzegawczy, który należy potwierdzić, klikając „OK” po stwierdzeniu, że wszystkie dane na dysku znikną.
Ta metoda skutecznie czyści zaszyfrowany dysk BitLocker, usuwając szyfrowanie i wszystkie widoczne dane.
Jeśli planujesz odzyskać partycję BitLocker, którą właśnie usunąłeś, ten artykuł może Ci pomóc: 🔖 Jak odzyskać usuniętą lub utraconą partycję w systemie Windows
Opcja 2. Usuń i utwórz ponownie partycję
Jednym z najlepszych sposobów całkowitego wyczyszczenia i ponownego uruchomienia zaszyfrowanego dysku BitLocker jest usunięcie i ponowne utworzenie jego partycji. Ta operacja całkowicie usuwa strukturę partycji, w tym szyfrowanie BitLocker, dając czystą kartę.
Wykonaj poniższe kroki:
Krok 1. Kliknij prawym przyciskiem myszy przycisk Start i wybierz Zarządzanie dyskami .
Krok 2. Po otwarciu okna zarządzania dyskami wybierz zaszyfrowany dysk BitLocker, który chcesz wyczyścić.
Krok 3. Następnie kliknij prawym przyciskiem myszy każdą partycję dysku i wybierz „Usuń wolumin”. Jeśli masz wiele partycji, będziesz musiał powtórzyć ten krok kilka razy.

Krok 4. Po usunięciu wszystkich partycji dysk będzie widoczny jako nieprzydzielone miejsce.
Krok 5. Wybierz Nieprzydzielone Miejsce, kliknij je prawym przyciskiem myszy i wybierz „Nowy Prosty Wolumin”.
Krok 6. Użyj Kreatora nowego prostego woluminu, aby:
- Wybierz rozmiar woluminu (zwykle maksymalny dostępny), wybierz przypisanie litery dysku, sformatuj wolumin przy użyciu preferowanego systemu plików (zwykle NTFS), w razie potrzeby przypisz etykietę do woluminu.
Krok 7. Następnie kliknij „Zakończ”, aby utworzyć nową partycję.
Nowa partycja zostanie sformatowana przez system Windows, wyświetlając się jako nowy i niezabezpieczony dysk podczas przeglądania za pomocą Eksploratora plików. Ta technika działa lepiej niż zwykłe formatowanie dysku, ponieważ całkowicie usuwa szyfrowanie BitLocker. Warto jednak wspomnieć, że niektóre informacje mogą być nadal możliwe do odzyskania za pomocą specjalistycznych narzędzi.
Użytkownicy chcący jedynie wyłączyć funkcję BitLocker na dysku mogą zapoznać się z poniższym artykułem, który może okazać się przydatny.
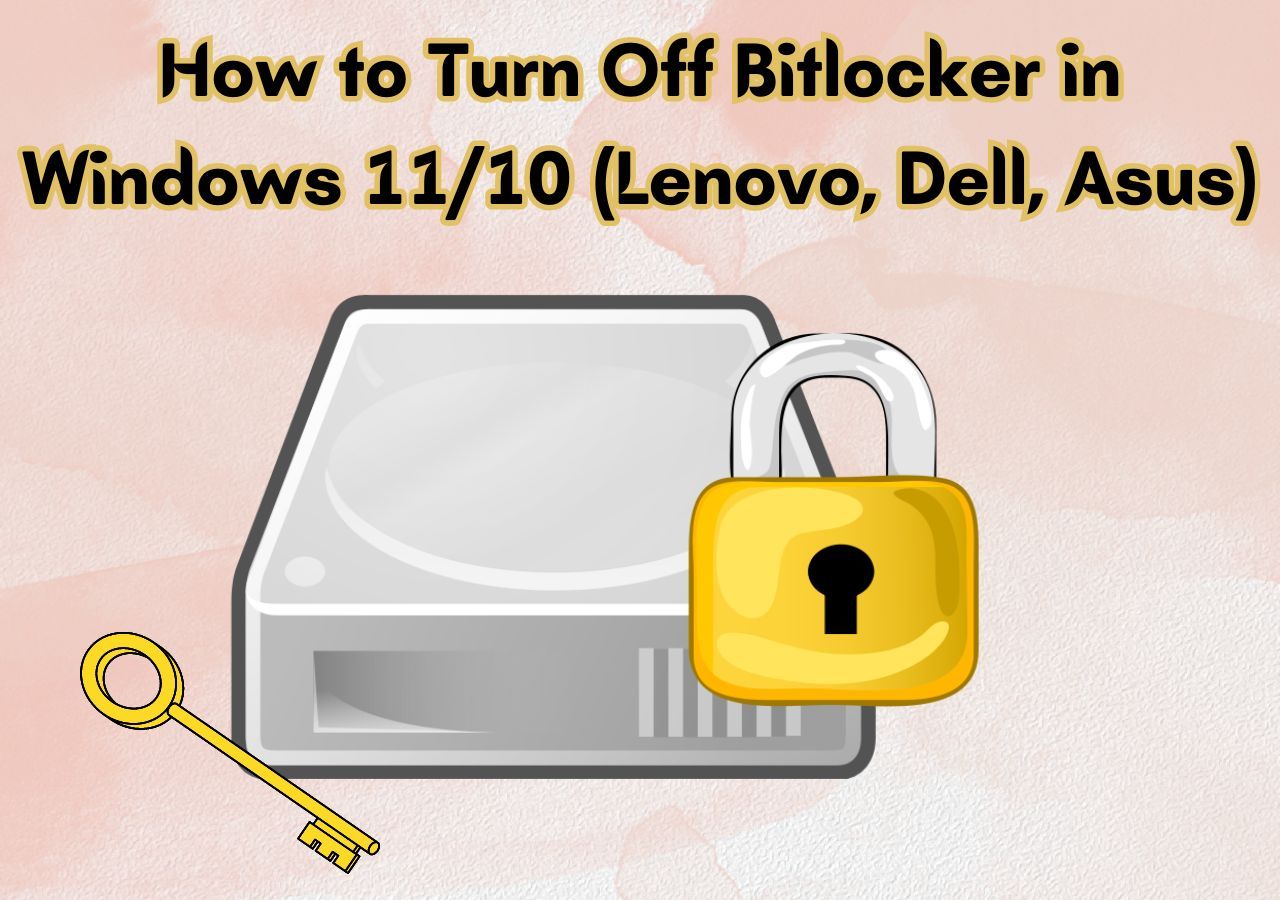
Jak wyłączyć Bitlocker w systemie Windows 11/10 (Lenovo, Dell, Asus)
Ta strona zawiera kompleksowe instrukcje dotyczące wyłączania funkcji BitLocker w systemie Windows 11/10 dla komputerów Lenovo, Dell i Asus. Uprość zarządzanie szyfrowaniem dla swojego urządzenia dzięki temu przewodnikowi. Przeczytaj więcej >>
#2. Wyczyść zaszyfrowany dysk BitLocker (nieodwracalny)
Teraz wiemy, że szyfrowanie BitLocker i widoczne dane można by pomyślnie usunąć przy użyciu poprzednich metod, ale mogą one nie spełniać poziomu bezpieczeństwa, jakiego wymagają poufne informacje. Jeśli jednak chcesz mieć pewność, że Twoje dane są całkowicie nieodwracalne, musisz poszukać bardziej niezawodnego rozwiązania.
Jeśli szukasz techniki, która uniemożliwi odzyskanie danych z urządzenia nawet po zastosowaniu zaawansowanych narzędzi odzyskiwania, to zdecydowanie powinieneś rozważyć użycie programów do szyfrowanego niszczenia danych innych firm. Na przykład EaseUS Partition Master oferuje funkcję „Wipe”, która zapewnia, że Twoje informacje zostaną trwale utracone, niezależnie od systemów odzyskiwania użytych w celu ich przywrócenia.
EaseUS Partition Master to narzędzie typu „wszystko w jednym” do zarządzania dyskami. Zawiera wiele funkcji, takich jak partycjonowanie, zmiana rozmiaru i zarządzanie dyskami. Jego funkcja „Wipe” jest wyjątkowa, ponieważ może nadpisywać informacje kilkakrotnie, spełniając wiele międzynarodowych kryteriów niszczenia danych.
Przyjrzyjmy się krokom, które należy wykonać, aby wyczyścić zaszyfrowany dysk BitLocker za pomocą programu EaseUS Partition Master:
Ustawiliśmy dwie opcje czyszczenia danych. Wybierz tę, której potrzebujesz.
Opcja 1. Wyczyść partycję
- Kliknij prawym przyciskiem myszy partycję, z której chcesz usunąć dane, i wybierz opcję „Wyczyść”.
- W nowym oknie ustaw czas, na jaki chcesz wyczyścić partycję, a następnie kliknij „OK”.
- Kliknij przycisk „Wykonaj 1 zadanie(a)” w prawym dolnym rogu, sprawdź zmiany, a następnie kliknij „Zastosuj”.
Opcja 2. Wyczyść dysk
- Wybierz HDD/SSD. I kliknij prawym przyciskiem myszy, aby wybrać „Wyczyść dysk”.
- Ustaw liczbę razy, po których dane mają zostać wyczyszczone. (Możesz ustawić maksymalnie 10.) Następnie kliknij „OK”.
- Kliknij „Wykonaj 1 zadanie(a)”, a następnie kliknij „Zastosuj”.
Nie zapomnij udostępnić tego narzędzia, jeśli pomoże Ci wyczyścić dysk BitLocker.
Jak wyczyścić zaszyfrowany dysk C BitLocker
Do tej pory mówiliśmy o wymazywaniu dysków zaszyfrowanych przez BitLocker, ale jeśli chodzi o dysk C, to jest to zupełnie inna sprawa, ponieważ wiążą się z nim konkretne problemy i zagrożenia. Zazwyczaj przechowuje on system operacyjny, a także kluczowe pliki systemowe, co sprawia, że jest trudniejszy niż kiedykolwiek wcześniej. Ta sekcja jest dla tych, którzy chcą wymazać dysk C zaszyfrowany przez BitLocker lub nawet cały dysk.
- Ostrzeżenie
- Formatowanie dysku C jest operacją wysokiego ryzyka, która sprawi, że Twój obecny system Windows stanie się bezużyteczny. Nie próbuj tego robić, jeśli nie jesteś pewien, że naprawdę musisz to zrobić.
Jeśli nalegasz na podjęcie dalszych działań, kluczowe jest, abyś był w pełni przygotowany:
- Zrób kopię zapasową wszystkich swoich danych: Upewnij się, że masz kopię wszystkich ważnych plików, dokumentów i informacji osobistych. Po wymazaniu dysku nie będzie możliwości ponownego znalezienia tych danych.
- Przygotuj dysk instalacyjny systemu Windows do ponownej instalacji systemu Windows: Będzie on wymagany do ponownej instalacji systemu Windows po wyczyszczeniu dysku C. Upewnij się, że utworzyłeś rozruchowy dysk flash USB lub DVD zawierający pliki instalacyjne systemu Windows.
Aby kontynuować, musisz utworzyć dysk rozruchowy za pomocą EaseUS Partition Master i uruchomić z niego komputer. Nie możesz wyczyścić dysku C, gdy na nim działa system Windows.
Wykonaj podane kroki, aby utworzyć dysk startowy i wyczyścić dysk:
Krok 1. Podłącz poprawnie dysk USB, dysk flash lub płytę CD/DVD do komputera. Następnie uruchom EaseUS Partition Master, przejdź do „Bootable Media” i kliknij „Create bootable media”, kliknij „Next”.

Krok 2. Możesz wybrać USB lub CD/DVD, gdy napęd jest dostępny. Po wybraniu opcji kliknij „Kontynuuj”.
Jeśli nie posiadasz pod ręką urządzenia do przechowywania danych, możesz także zapisać plik ISO na dysku lokalnym, a następnie nagrać go na nośnik pamięci.

Krok 3. Podłącz dysk rozruchowy WinPE do komputera. Uruchom ponownie komputer i naciśnij jednocześnie F2/Del, aby wejść do BIOS-u. Ustaw rozruch komputera z „Removable Devices” (rozruchowy dysk USB) lub „CD-ROM Drive” (rozruchowy dysk CD/DVD) poza dyskiem twardym. Naciśnij „F10”, aby zapisać i wyjść.
Krok 4. Zainstaluj i uruchom EaseUS Partition Master. Wybierz dysk twardy lub dysk SSD, który chcesz wyczyścić. Kliknij prawym przyciskiem myszy, aby wybrać „Wyczyść dysk”.

Krok 5. Ustaw liczbę razy, aby wyczyścić dane. Możesz ustawić maksymalnie 10. Następnie kliknij „OK”.

Krok 6. Kliknij „Wykonaj 1 zadanie(a)”, a następnie kliknij „Zastosuj”, aby rozpocząć czyszczenie danych.

Po pomyślnym uruchomieniu komputera za pomocą programu EaseUS Partition Master można skorzystać z jego funkcji, aby usunąć dane z dysku C lub całego dysku.
Po zakończeniu tego procesu dysk C zostanie całkowicie wyczyszczony i odszyfrowany. Będziesz musiał ponownie użyć wcześniej utworzonego nośnika instalacyjnego systemu Windows, aby ponownie zainstalować system operacyjny i skonfigurować komputer od początku.
Jak zainstalować system Windows 10 na nowym komputerze bez systemu operacyjnego
Czy wiesz, jak zainstalować system Windows 10 na nowym komputerze bez systemu operacyjnego? Sprawdź tutaj, aby się dowiedzieć. (Działa również w systemie Windows 11.)
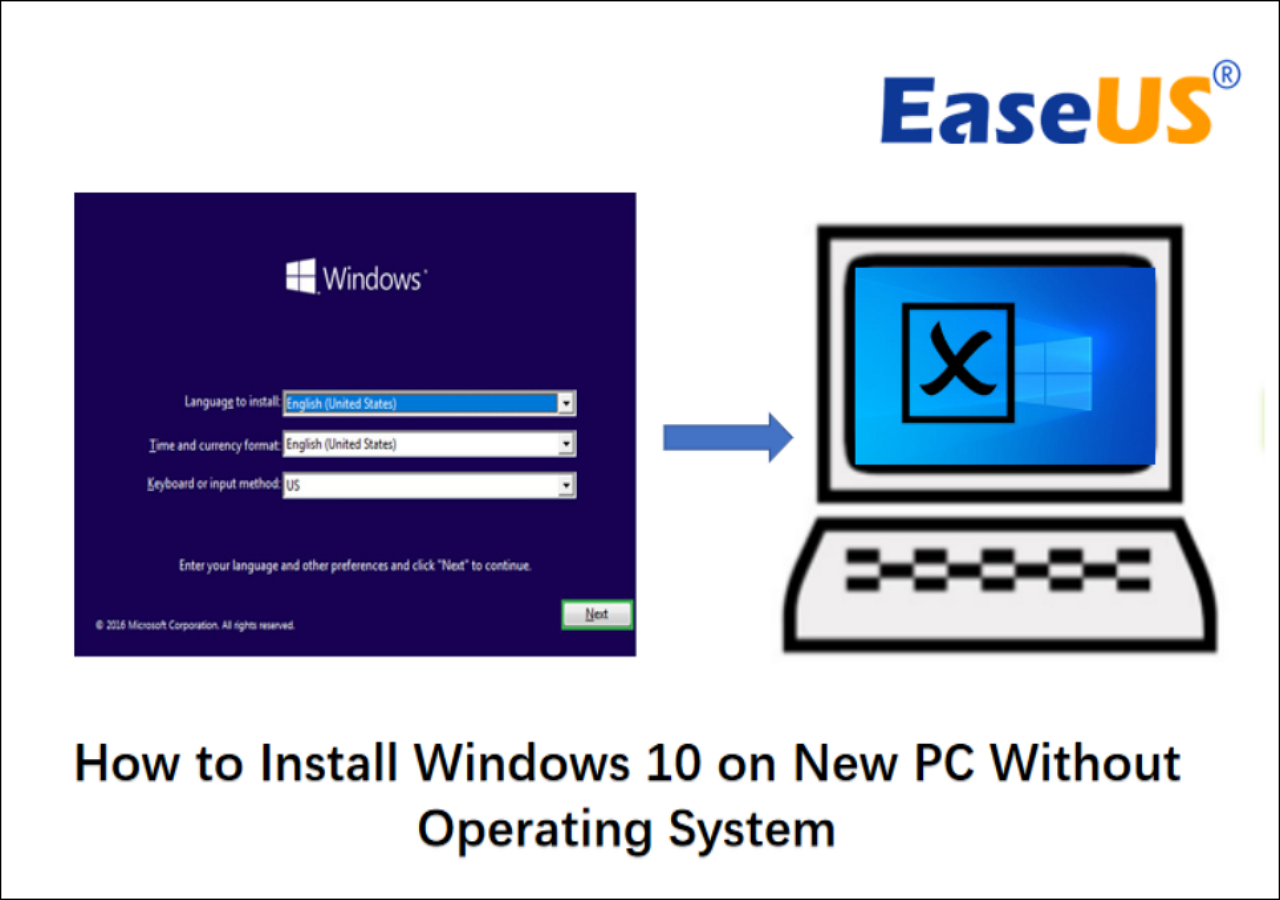
Takie podejście gwarantuje, że wszystkie dane zapisane na dysku C chronionym funkcją BitLocker zostaną całkowicie i trwale usunięte, oferując najwyższy stopień ochrony informacji w przypadku wycofywania systemu ze służby lub jego zmiany przeznaczenia.
Zobacz także:
Wniosek
W tym samouczku omówiliśmy kilka technik czyszczenia zaszyfrowanych dysków BitLocker, od łatwego formatowania po bezpieczniejsze, nieodwołalne metody. Podkreśliliśmy zarówno opcje odzyskiwalne, jak i nieodzyskiwalne, które obejmują delikatne czyszczenie zaszyfrowanego dysku C. W całym samouczku podkreślaliśmy znaczenie tworzenia kopii zapasowych danych i starannego przygotowania.
Dla tych, którzy szukają bezpiecznego rozwiązania, zalecamy użycie EaseUS Partition Master. Jego zaawansowane funkcje, takie jak czyszczenie danych w standardzie DoD i tworzenie nośników rozruchowych, czynią go niezbędnym narzędziem do zarządzania zaszyfrowanymi dyskami, zapewniając całkowite zniszczenie danych, gdy jest to wymagane.
Często zadawane pytania dotyczące czyszczenia zaszyfrowanego dysku BitLocker
-
Q1. Czy można wyczyścić dysk zaszyfrowany programem BitLocker?
- Tak, możesz wyczyścić dysk zaszyfrowany za pomocą BitLockera, formatując go lub usuwając zaszyfrowaną partycję i ponownie ją tworząc za pomocą wbudowanych narzędzi systemu Windows. Aby czyszczenie było bezpieczniejsze, możesz użyć oprogramowania innej firmy, takiego jak EaseUS Partition Master, które może wykonać dokładne czyszczenie dysku.
-
Q2. Czy ponowne formatowanie usuwa BitLocker?
- Tak, ponowne sformatowanie dysku zaszyfrowanego za pomocą BitLockera usunie szyfrowanie BitLockera wraz ze wszystkimi danymi na dysku. Należy jednak pamiętać, że standardowy format nie usuwa trwale wszystkich informacji, w tym poufnych; informacje nadal mogą zostać odzyskane za pomocą specjalistycznych narzędzi. W przypadku trwałej utraty danych zaleca się ponowne sformatowanie dysków przed użyciem lub zamiast użycia bezpiecznego narzędzia do czyszczenia.
-
Q3. Jak wyczyścić zaszyfrowany dysk SSD?
-
Wymazanie zaszyfrowanego dysku SSD wymaga szczególnej uwagi ze względu na charakter technologii SSD i szyfrowania. Oto ogólny proces:
1. Jeśli to możliwe, spróbuj użyć narzędzia Secure Erase od producenta dysku SSD. Kilku producentów dysków SSD ma oprogramowanie, które pozwala użytkownikom usuwać partycje, a także je szyfrować.
- 2. Jeśli używasz funkcji BitLocker, najpierw wyłącz szyfrowanie BitLocker za pomocą narzędzia BitLocker Management Tool w systemie Windows.
- 3. Użyj funkcji bezpiecznego wymazywania w oprogramowaniu do zarządzania dyskami, takim jak EaseUS Partition Master. Te narzędzia często mają opcje specyficzne dla dysków SSD, które działają z wewnętrznym poleceniem TRIM dysku.
- 4. Jeśli szukasz bezpieczniejszej opcji, użyj narzędzia obsługującego polecenie ATA Secure Erase. Polecenie to przywróci wszystkie komórki pamięci masowej na dysku SSD.
- 5. Po zakończeniu czyszczenia możesz ponownie zainstalować system operacyjny lub sformatować dysk
Jak możemy Ci pomóc?
Related Articles
-
Jak duży jest Overwatch 2 | Rozwiązanie dla niewystarczającej ilości miejsca na dysku🔥
![author icon]() Arek/2025/06/30
Arek/2025/06/30 -
Jak naprawić nieoczekiwany wyjątek sklepu w systemie Windows 10/11
![author icon]() Arek/2025/06/30
Arek/2025/06/30 -
Jak mogę bezpiecznie wymazać dysk SSD SanDisk Extreme Portable – pełny przewodnik
![author icon]() Arek/2025/06/30
Arek/2025/06/30 -
Nie można sformatować karty SD? Napraw kartę SD, która nie chce się sformatować [Samouczek 2024]
![author icon]() Arek/2025/06/30
Arek/2025/06/30
EaseUS Partition Master

Manage partitions and optimize disks efficiently
