Strona Spis treści
Updated on Jun 30, 2025
BitLocker to potężna funkcja szyfrowania danych wbudowana w system operacyjny komputera w celu zapewnienia bezpieczeństwa danych. Oferuje kompleksową ochronę całego dysku, zapewniając, że poufne pliki pozostaną niedostępne dla nieautoryzowanych użytkowników. Mogą jednak wystąpić sytuacje, w których konieczne będzie tymczasowe wyłączenie tej funkcji. Kilka przykładów obejmuje rozwiązywanie problemów technicznych, przygotowywanie się do sprzedaży urządzenia lub uaktualnianie komponentów systemu.
EaseUS pokaże Ci, jak wyłączyć BitLocker w systemie Windows 11/10 w mgnieniu oka. Na koniec możesz szybko dezaktywować tę funkcję na urządzeniach Lenovo, Dell lub Asus. Dowiedz się, jak odszyfrować dysk twardy i poznaj kluczowe aspekty obsługi zaszyfrowanych danych, aby uniknąć potencjalnych zagrożeń bezpieczeństwa.
Jak wyłączyć BitLocker w systemie Windows 11/10 — 4 sposoby
W zależności od preferencji i znajomości systemu istnieje wiele niezawodnych sposobów wyłączenia tej funkcji. Obejmują one korzystanie z oprogramowania innych firm lub wbudowanych narzędzi, które pomogą Ci wybrać najlepsze rozwiązanie. Poniżej przedstawiono cztery proste metody wyłączania/dezaktywowania funkcji BitLocker w systemie Windows 11/10 w mgnieniu oka:
Sposób 1. Wyłącz szyfrowanie Bitlocker za pomocą EaseUS Partition Master
Powinieneś użyć profesjonalnego oprogramowania, aby dezaktywować tę funkcję, aby uniknąć jakichkolwiek negatywnych skutków. Najbezpieczniejszym sposobem na wyłączenie/dezaktywację BitLockera w systemie Windows 11/10 jest EaseUS Partition Master Professional . To oprogramowanie usprawnia wszystkie potrzeby związane z zarządzaniem dyskami, od partycjonowania i formatowania po zmianę rozmiaru dysków. Jeśli chodzi o wyłączanie BitLockera, oferuje on najbardziej nieskomplikowany proces, który jest odpowiedni dla wszystkich użytkowników.
Zalety EaseUS Partition Master
- 1. W odróżnieniu od innych metod, zapewnia graficzny interfejs, który ułatwia nawigację użytkownikom niezaznajomionym z zaawansowanymi narzędziami systemowymi.
- 2. Błędne wpisanie polecenia podczas korzystania z metod ręcznych może prowadzić do nieprzewidzianych problemów, ale to narzędzie automatyzuje proces, minimalizując ryzyko wystąpienia błędów.
- 3. Oprócz wyłączania funkcji BitLocker, to niezawodne oprogramowanie oferuje kompleksowy zestaw funkcji zarządzania dyskami, w tym zmianę rozmiaru partycji, klonowanie i formatowanie.
- 4. Ułatwia wykonywanie czynności, które w przeciwnym razie wymagałyby wielu poleceń ręcznych lub przechodzenia przez kilka ustawień systemowych w celu wyłączenia funkcji BitLocker.
Samouczek krok po kroku, jak wyłączyć/dezaktywować BitLocker w systemie Windows 11/10
Aby bezpiecznie dezaktywować funkcję szyfrowania danych na swoim komputerze, postępuj zgodnie ze szczegółowymi instrukcjami podanymi poniżej:
Krok 1. Uruchom program EaseUS Partition Master, kliknij prawym przyciskiem myszy partycję dysku twardego, którą chcesz sformatować, i wybierz opcję „Formatuj”.

Krok 2. W nowym oknie ustaw etykietę partycji, system plików (NTFS/FAT32/EXT2/EXT3/EXT4/exFAT) i rozmiar klastra dla partycji, którą chcesz sformatować, a następnie kliknij „OK”.

Krok 3. Następnie pojawi się okno ostrzegawcze, kliknij „Tak”, aby kontynuować.

Krok 4. Kliknij przycisk „Wykonaj 1 zadanie(a)”, aby sprawdzić zmiany, a następnie kliknij „Zastosuj”, aby rozpocząć formatowanie partycji na dysku twardym.

Powiązane funkcje
- Partycjonowanie lub formatowanie zaszyfrowanych dysków po wyłączeniu funkcji BitLocker w celu optymalizacji pamięci masowej: Partycjonowanie dysku funkcji BitLocker , Formatowanie zaszyfrowanego dysku funkcji BitLocker
- Łatwe odszyfrowywanie i usuwanie szyfrowania z dysków chronionych funkcją BitLocker bez konieczności uzyskiwania dostępu do złożonych ustawień systemowych:
- Napraw błąd „Dysk chroniony przez BitLocker jest już odblokowany”
Nie ma wątpliwości, że EaseUS Partition Master jest optymalnym rozwiązaniem do wyłączania/dezaktywowania funkcji BitLocker w systemie Windows 11/10 . Dzięki dodatkowym korzyściom, takim jak klonowanie dysków i zarządzanie partycjami, to narzędzie wykracza poza samo wyłączanie funkcji BitLocker, oferując kompleksowe rozwiązania do zarządzania pamięcią masową.
Sposób 2. Usuń BitLocker za pomocą wiersza poleceń (wiersz poleceń manage-bde)
Inną skuteczną metodą wyłączenia tego szyfrowania w systemie Windows 11/10 jest użycie narzędzia wiersza poleceń. Ta metoda zapewnia bezpośrednią kontrolę nad procesem, umożliwiając szybkie wyłączenie go za pomocą kilku prostych poleceń. Chociaż to podejście jest bardziej techniczne, jest to niezawodna opcja dla użytkowników, którzy dobrze czują się w pracy z wierszem poleceń. Poniżej opisano szczegółowo, jak wyłączyć/wyłączyć BitLocker w systemie Windows 11/10 za pomocą CMD:
Krok 1. Rozpocznij od otwarcia wiersza poleceń z uprawnieniami administratora, wpisując „cmd” w menu Start. Teraz możesz kliknąć prawym przyciskiem myszy wynik, aby wybrać „Uruchom jako administrator”, aby go uruchomić. W wierszu poleceń uruchom instrukcję „manage-bde -status”, aby wyświetlić stan BitLockera na dyskach.

Krok 2. Po wyświetleniu wyniku polecenia upewnij się, że „Conversion Status” jest ustawiony na „Fully Decrypted” i „Percentage Encrypted” wynosi „0.0%”, aby kontynuować. Gdy pojawi się komunikat „Percentage Encrypted: 100.0%”, wykonaj następującą instrukcję:
„ manage-bde -off C:” (zamień „C:” na zaszyfrowaną literę dysku)

Krok 3. Po przetworzeniu tej instrukcji BitLocker na docelowym dysku zostanie wyłączony. Możesz ponownie uruchomić polecenie „manage-bde-status”, aby to potwierdzić przed przejściem dalej.

Możesz również uruchomić polecenia manage, aby odblokować Bitlocker, gdy zapomnisz hasła:
Zapomniałeś hasła BitLocker: jak je odzyskać?
Skorzystaj z tego przewodnika, aby dowiedzieć się, jak odzyskać zapomniane hasło do programu Bitlocker na cztery skuteczne sposoby.
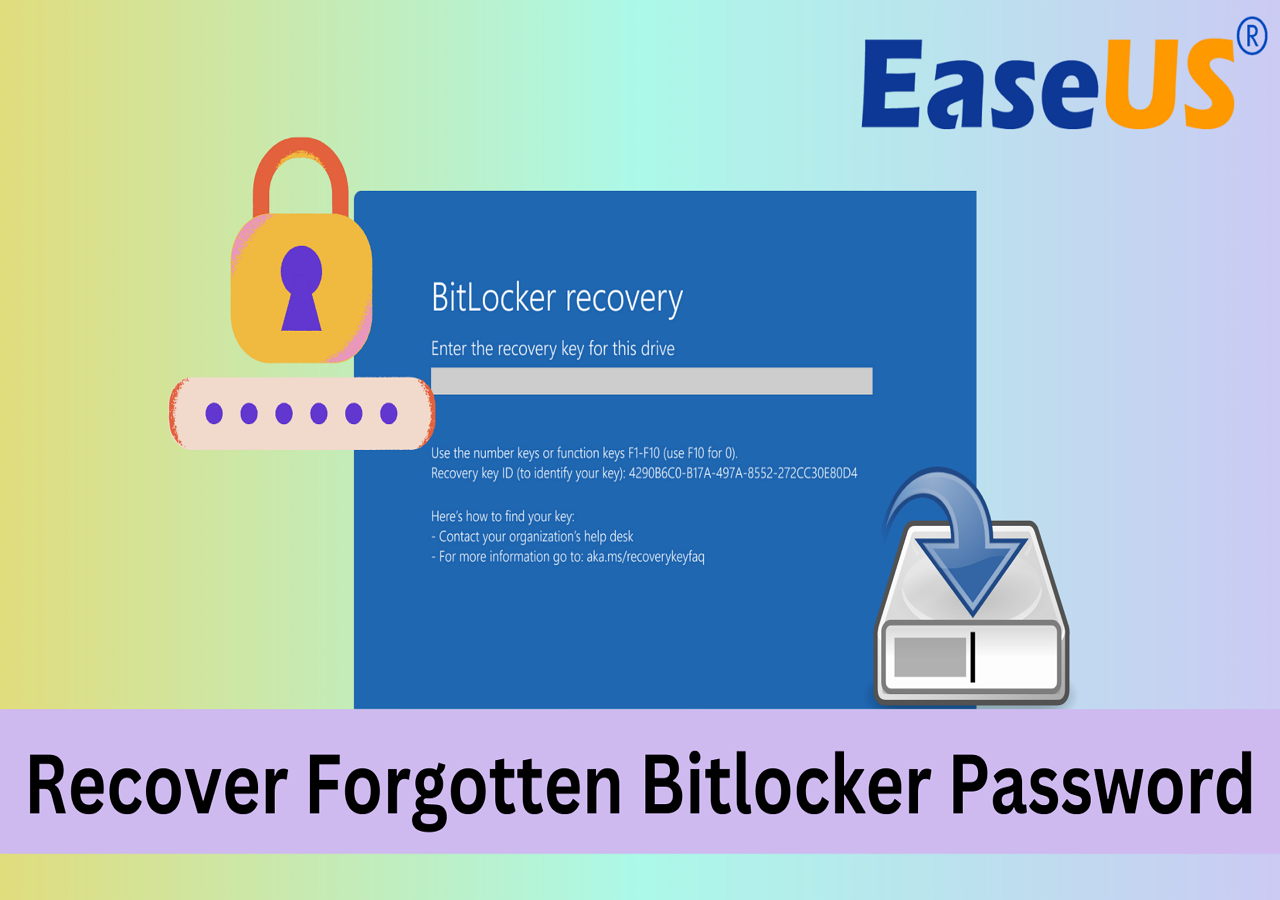
Sposób 3. Wyłącz BitLocker w trybie GUI systemu Windows
Możesz wyłączyć tę funkcję za pomocą znanego interfejsu Windows dla użytkowników, którzy wolą bardziej bezpośrednią i wizualną metodę. Ta metoda jest idealna dla tych, którzy mogą nie czuć się komfortowo z narzędziami wiersza poleceń i wolą poruszać się po interfejsie wizualnym. Można to zrobić za pomocą Panelu sterowania, wykonując następujące kroki, aby wyłączyć/wyłączyć BitLocker w systemie Windows 11/10 bez konieczności posiadania wiedzy technicznej:
Krok 1. Rozpocznij operację, uzyskując dostęp do paska wyszukiwania systemu Windows, aby wyszukać i uruchomić Panel sterowania. Tutaj kliknij opcję „System i zabezpieczenia”, aby dotknąć „Szyfrowanie dysku BitLocker” na następnym ekranie.

Krok 2. Teraz zlokalizuj dysk, którego BitLocker chcesz wyłączyć, aby skorzystać z opcji „Wyłącz BitLocker”. Zostaniesz poproszony o potwierdzenie, klikając „Wyłącz BitLocker/Odszyfruj dysk”, aby kontynuować.

Zanim przejdziesz do ostatecznego rozwiązania, możesz udostępnić te praktyczne sposoby większej liczbie użytkowników online:
Sposób 4. Odblokuj BitLocker za pomocą programu Windows PowerShell
Użytkownicy, którzy wolą używać programu PowerShell na swoich komputerach zamiast wiersza poleceń, mogą również wyłączyć tę funkcję za pomocą poleceń. To potężne narzędzie skryptowe oferuje elastyczny i wydajny sposób zarządzania ustawieniami systemu, w tym BitLocker. Zapewnia różnorodne polecenia wymienione w poniższych krokach, aby usprawnić proces odszyfrowywania w celu wyłączenia/dezaktywacji BitLocker w systemie Windows 11/10 :
Krok 1. Na komputerze PC użyj klawiszy „Win + X”, aby uzyskać dostęp do menu zasilania i kliknij „Windows PowerShell (Admin)”, aby uruchomić to narzędzie wiersza poleceń z uprawnieniami administratora. W systemie Windows 11 wybierz „Terminal (Admin)” z listy, a po jej otwarciu uruchom polecenie „Get-BitLockerVolume”, aby wyświetlić stan BitLockera dysków.

Krok 2. Na podstawie podanych wyników użyj „Volume Status” i „Encryption KeyProtector Percentage”, aby określić status BitLocker każdego dysku. Jeśli któryś z dysków nie jest „FullyDecrypted”, użyj polecenia „Disable-BitLocker -MountPoint "C: ", aby odszyfrować dysk.

Krok 3. Przed wykonaniem polecenia pamiętaj, aby zastąpić „C:” literą dysku, który chcesz odszyfrować. Później możesz monitorować stan procesu odszyfrowywania za pomocą polecenia „Get-BitLockerVolume -MountPoint „C:””.

Wniosek
Podsumowując, zbadaliśmy cztery skuteczne metody wyłączania/dezaktywowania funkcji BitLocker w systemie Windows 11/10 . Każda technika oferuje unikalne podejście dostosowane do różnych preferencji użytkownika i umiejętności technicznych. Spośród tych metod zdecydowanie polecamy wypróbowanie programu EaseUS Partition Master. Jego kompleksowe funkcje zarządzania dyskami sprawiają, że jest to doskonały wybór dla użytkowników, którzy chcą łatwo wyłączyć funkcję BitLocker.
Oprócz wyłączania BitLockera, to oprogramowanie oferuje dodatkowe funkcje, takie jak zmiana rozmiaru partycji i klonowanie dysku. To czyni je nieocenionym narzędziem dla każdego, kto chce wydajnie zarządzać swoim magazynem. Wypróbuj ten zaawansowany program, aby uprościć proces odszyfrowywania BitLockera i ulepszyć ogólne doświadczenie zarządzania dyskiem.
Często zadawane pytania dotyczące sposobu wyłączania funkcji BitLocker w systemie Windows 11/10
Ponieważ ta sprawa dotyczy Twoich poufnych danych na Twoim komputerze, jest powiedziane, że masz więcej pytań. Poniżej wyjaśniono kilka typowych pytań dotyczących sposobu wyłączania/dezaktywacji BitLockera w systemie Windows 11/10 .
1. Dlaczego nie mogę wyłączyć funkcji Windows BitLocker?
Może być kilka przyczyn, w tym uszkodzenie systemu i brak uprawnień administracyjnych do operacji. Inne przyczyny to błąd TPM, zasady grupy lub środowisko korporacyjne do zarządzania BitLocker. Możesz rozwiązać ten problem, uzyskując wymagane uprawnienia i uruchamiając kontrolę systemu.
2. Jak wyłączyć funkcję BitLocker w trybie awaryjnym systemu Windows?
Aby dezaktywować tę funkcję szyfrowania w trybie awaryjnym, postępuj zgodnie z poniższymi instrukcjami:
Krok 1. Najpierw kliknij „Uruchom ponownie” na swoim komputerze, przytrzymując klawisz Shift, aby przejść do trybu awaryjnego i wybrać „Rozwiązywanie problemów”. Następnie wybierz „Opcje zaawansowane” i przejdź do kliknięcia „Uruchom ponownie” w „Ustawieniach uruchamiania”.
Krok 2. Naciśnij klawisz F4, aby uruchomić komputer w trybie awaryjnym i uzyskać dostęp do wiersza poleceń z uprawnieniami administratora, aby wykonać polecenie „manage-bde -status”. Wyświetli ono listę zaszyfrowanych dysków, które odszyfrujesz za pomocą instrukcji „manage-bde -off C:”.
3. Jak wyłączyć funkcję BitLocker w systemie BIOS?
Nie jest to możliwe, ponieważ BitLocker działa na poziomie systemu operacyjnego, a nie na poziomie BIOS-u. Będziesz musiał uruchomić system Windows i uzyskać dostęp do konsoli zarządzania BitLocker, aby dezaktywować szyfrowanie.
Jak możemy Ci pomóc?
Related Articles
-
Resetowanie hasła serwera Windows — poradnik
![author icon]() Arek/2025/06/30
Arek/2025/06/30 -
Jak sformatować kartę SD za pomocą CMD Windows 10/8/7
![author icon]() Arek/2025/06/30
Arek/2025/06/30 -
Darmowy konwerter NTFS na FAT32 do pobrania za darmo | z przewodnikiem
![author icon]() Arek/2025/06/30
Arek/2025/06/30 -
[Rozwiązano] Wykonywalna usługa antymalware Wysokie użycie dysku Windows 11/10 2024
![author icon]() Maggy Luy/2025/06/30
Maggy Luy/2025/06/30
EaseUS Partition Master

Manage partitions and optimize disks efficiently
