Strona Spis treści
Updated on Jun 30, 2025
Jak sformatować dysk zaszyfrowany funkcją Bitlocker ? Mam HD chroniony przez Bitlocker. Login, hasło i klucz przywracania są nieznane, a jedyne, co chcę zrobić, to wyczyścić cały dysk. Kiedy próbuję uruchomić system z płyty instalacyjnej systemu Windows, nie mam dostępu do napędu, ponieważ pojawia się monit o klucz przywracania, którego nie mam. Czy istnieje sposób na sformatowanie całego dysku, aby ponownie nadawał się do użytku? od superużytkownika
Po włączeniu lub nawet zablokowaniu dysku BitLocker, USB lub karty SD możesz go sformatować samodzielnie. Przejdź na tę stronę i dowiedz się, czym jest partycja Bitlocker i jak łatwo samodzielnie sformatować dysk BitLocker , dysk USB lub kartę SD na komputerach z systemem Windows 10/8/7.
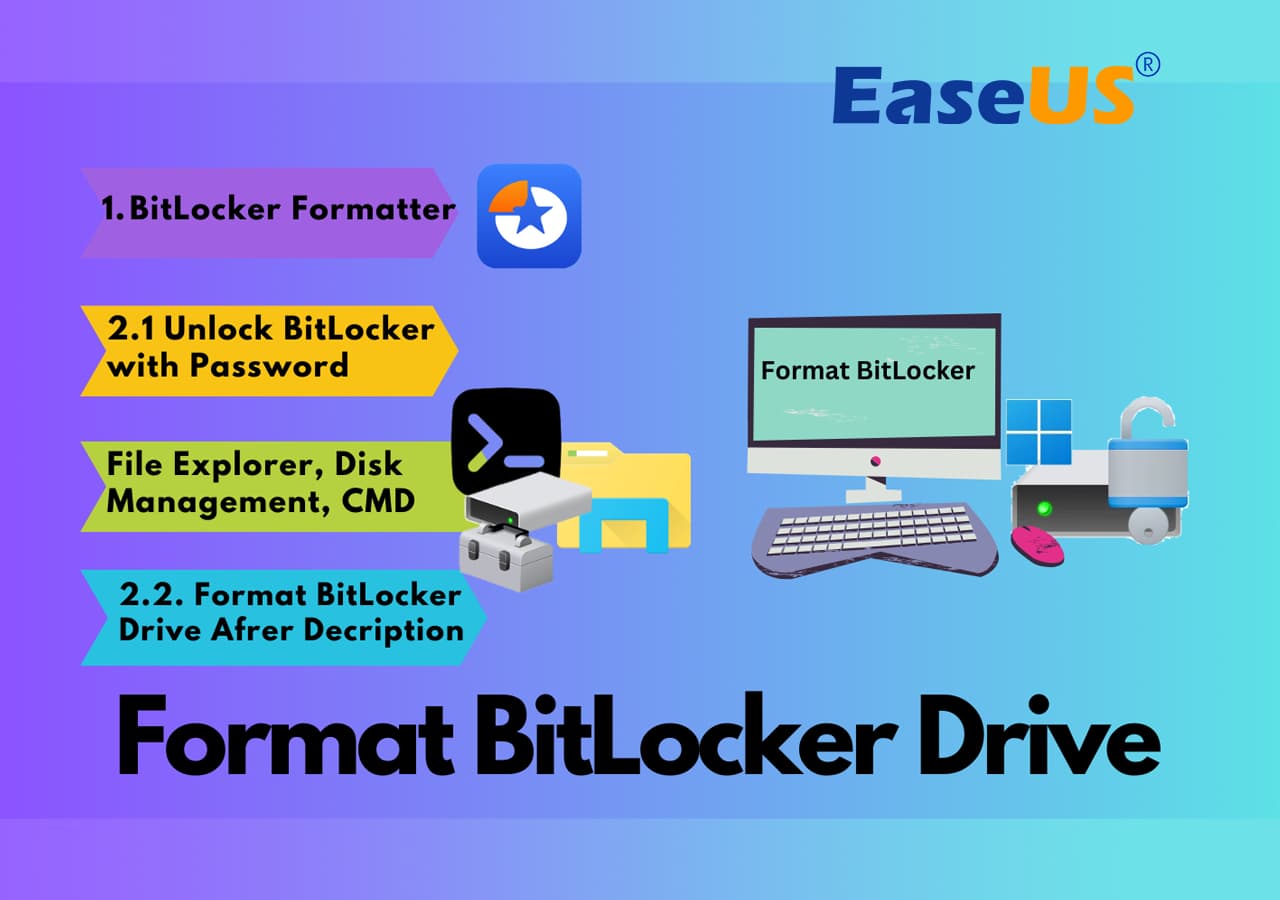
Sprawdź stan dysku funkcji BitLocker przed formatowaniem
Jeśli próbujesz sformatować dysk funkcją BitLocker, wykonaj poniższe czynności, aby przywrócić normalny stan dysku. Najpierw otwórz Eksplorator plików systemu Windows, aby najpierw sprawdzić stan dysku zaszyfrowanego funkcją BitLocker:
|
Przypadek 1. Dysk funkcji BitLocker jest zablokowany Jeśli dysk lub dysk USB funkcją BitLocker jest zaszyfrowany ikoną złotej kłódki, oznacza to, że dysk jest obecnie zablokowany. Przed formatowaniem musisz go najpierw odblokować. |
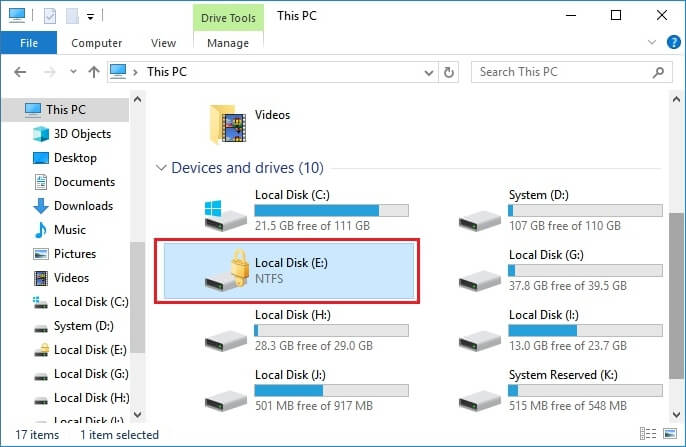 |
|
Przypadek 2. Dysk BitLocker jest odblokowany Jeśli dysk funkcji BitLocker jest odblokowany za pomocą niebieskiej ikony kłódki, oznacza to, że dane dysku są aktualnie widoczne i możesz uzyskać dostęp do zapisanych plików i wprowadzać w nich zmiany. W takim przypadku możesz bezpośrednio sformatować dysk z funkcją Bitlocker bez podawania hasła. |
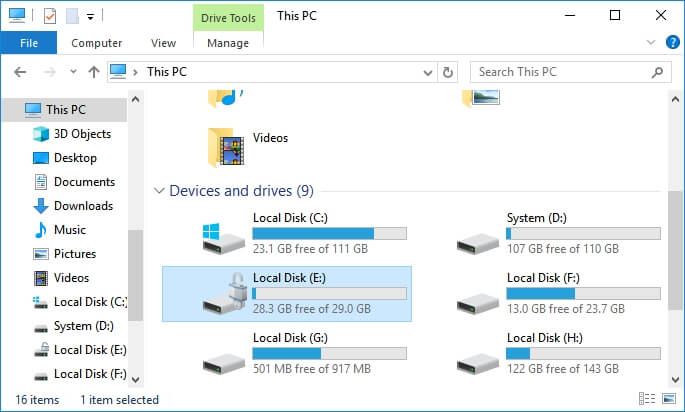 |
WAŻNE: Jeśli na dysku twardym funkcji BitLocker, zewnętrznym urządzeniu USB lub karcie SD zapisane są ważne dane, najpierw odblokuj dysk i wykonaj kopię zapasową danych w innej bezpiecznej lokalizacji. Jeśli zależy Ci na zapisanych danych, przejdź do części 3, aby uzyskać pomoc. Aby uzyskać natychmiastowe rozwiązanie formatowania, przejdź do następnej części jako przewodnik.
Sformatuj dysk zaszyfrowany funkcją BitLocker bez hasła
- Czas trwania: 3 minuty
- Poziom złożony: ⭐
- Użytkownicy: Początkujący użytkownicy komputerów
Nie ma znaczenia, czy zapomniałeś lub zgubiłeś hasło funkcji BitLocker. EaseUS Partition Master z zaawansowaną funkcją formatowania sformatuje zaszyfrowany funkcją BitLocker dysk twardy, dysk flash USB i kartę SD w systemie plików FAT32, NTFS, FAT itp. Użytkownicy systemu Windows na każdym poziomie mogą go zastosować do zarządzania partycjami na wewnętrznym dysku twardym lub zewnętrznych urządzeniach pamięci masowej.
Zobaczmy teraz, jak sformatować dysk BitLocker bez hasła:
- Kliknij prawym przyciskiem myszy dysk zewnętrzny lub USB, który chcesz sformatować, i wybierz „Formatuj”.
- Ustaw etykietę partycji, system plików (NTFS/FAT32/EXT2/EXT3/EXT4/exFAT) i rozmiar klastra, a następnie kliknij „OK”.
- Kliknij „Tak”, aby kontynuować.
- Kliknij przycisk „Wykonaj 1 zadanie” i kliknij „Zastosuj”, aby sformatować partycję dysku twardego.
Po wykonaniu tej czynności dysk będzie już gotowy do użytku i będzie można ponownie zapisywać pliki bez szyfrowania funkcją BitLocker. Nie zapomnij także udostępnić tego niesamowitego narzędzia, aby pomóc większej liczbie znajomych w odblokowaniu urządzeń pamięci masowej zaszyfrowanych funkcją BitLocker online:
Sformatuj dysk funkcji BitLocker za pomocą haseł w systemie Windows
Pamiętaj, że gdy hasło funkcji BitLocker szyfruje dysk, musisz go najpierw odblokować. Po zablokowaniu dysku funkcją BitLocker system Windows zmieni parametry systemu plików, wpisy katalogów i inne ważne parametry dysku. Nauczymy Cię, jak odblokować dysk BitLocker w systemie Windows 11/10/8/7 za pomocą hasła.
#1. Odblokuj dysk funkcją BitLocker przed formatowaniem
W tej części poznasz trzy sposoby odblokowania dysku twardego BitLocker lub USB SD. Oto krótka tabela porównawcza metod dostępnych na tej stronie. Możesz go użyć do natychmiastowego porównania tych sposobów:
| Wykonalne rozwiązania | Skuteczność | Narzędzie |
|---|---|---|
| 💻 Odblokuj dysk funkcją BitLocker za pomocą hasła | Średni | Komputer, hasło |
| 🧹 Uruchom czyste polecenie, aby wyczyścić szyfrowanie funkcją BitLocker | Niski | Komputer, wiersz poleceń |
| 👨🔧 Skorzystaj z usługi pomocy zdalnej EaseUS 1-0n-1 | Wysoki | Komputer, EaseUS |
Sposób 1. Odblokuj dysk funkcją BitLocker za pomocą hasła
- Czas trwania: 5 minut
- Poziom złożony: ⭐⭐
- Użytkownicy: Początkujący użytkownicy komputerów
Krok 1. Otwórz Eksplorator plików systemu Windows i zlokalizuj dysk zaszyfrowany funkcją BitLocker.
Krok 2. Kliknij dwukrotnie dysk funkcji BitLocker lub dysk zewnętrzny i wprowadź hasło w wyskakującym oknie.
Krok 3. Kliknij „Odblokuj”, aby odblokować dysk.
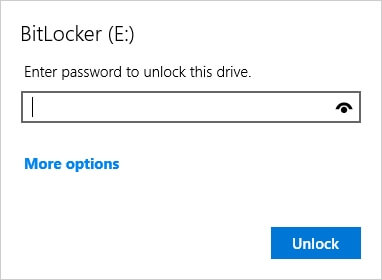
Teraz możesz bez problemu uzyskać dostęp do dysku i zarządzać wszystkim na dysku BitLocker. Jeśli zapomniałeś hasła do Bitlockera, możesz skorzystać z tego przewodnika:
Jak odzyskać zapomniane hasło i klucz odzyskiwania funkcji Bitlocker
Postępuj zgodnie z tym przewodnikiem i dowiedz się, jak odzyskać hasło i klucz odzyskiwania funkcji Bitlocker na cztery praktyczne sposoby.
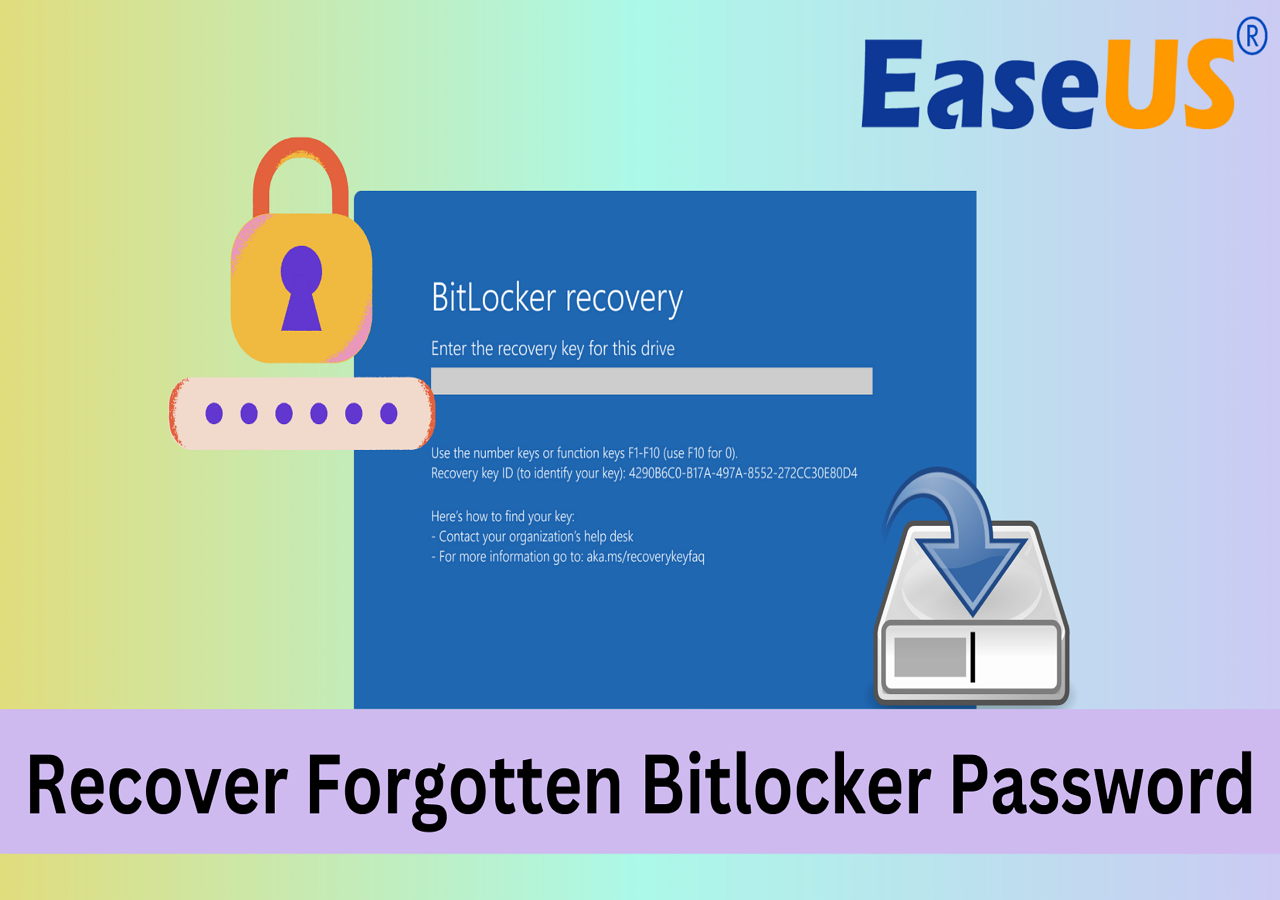
Sposób 2. Uruchom czyste polecenie, aby wyczyścić szyfrowanie funkcją BitLocker (bez hasła)
- Czas trwania: 10 minut
- Poziom złożony: ⭐⭐⭐⭐
- Użytkownicy: profesjonaliści komputerowi
Jeśli zapomniałeś klucza odzyskiwania lub hasła do dysku BitLocker, możesz wypróbować polecenie clean w DiskPart, aby usunąć szyfrowanie.
Sugerujemy wypróbowanie wszelkich sposobów, aby znaleźć hasło i odblokować dysk. Ponieważ ta operacja spowoduje usunięcie partycji i danych z dysku BitLocker.
Zrób to ostrożnie:
Krok 1. Wpisz cmd w wyszukiwarce Windows, kliknij prawym przyciskiem myszy Wiersz poleceń i wybierz „Uruchom jako administrator”.
Krok 2. Wpisz discpart i naciśnij Enter.
Krok 3. Wpisz następujące polecenia i za każdym razem naciśnij Enter:
- lista dysku
- wybierz dysk *
- partycja listy
- wybierz partycję * (Zamień * na etykietę partycji dysku BitLocker lub USB)
- usuń nadpisanie partycji
Krok 4. Wpisz exit , aby zamknąć okno dysku.
Teraz możesz utworzyć nową partycję na nieprzydzielonym miejscu i sformatować ją w systemie NTFS w celu ponownego zapisania danych.
Sposób 3. Skorzystaj z usługi pomocy zdalnej 1-0n-1 oferowanej przez EaseUS
- Czas trwania: niepewny
- Poziom złożony: ⭐⭐
- Użytkownicy: Początkujący użytkownicy komputerów
Pamiętaj, że zespół wsparcia EaseUS również niedawno zapewnił Ci usługę zdalnej pomocy indywidualnej. Jeśli masz problemy z odblokowaniem dysku funkcją BitLocker, możesz zwrócić się o pomoc do naszego zespołu pomocy technicznej.
#2. Sformatuj dysk funkcją BitLocker po odblokowaniu za pomocą haseł
W tej części pokazano, jak sformatować dysk twardy zaszyfrowany funkcją Bitlocker przy użyciu następujących 3 narzędzi:
| Wykonalne rozwiązania | Skuteczność | Narzędzie |
|---|---|---|
| 💻 Sformatuj za pomocą Eksploratora plików | Średni | Komputer, Eksplorator plików |
| 🧹 Użyj Zarządzania dyskami, aby sformatować szyfrowanie funkcją BitLocker | Średni | Komputer, zarządzanie dyskami |
| 👨🔧 Uruchom wiersze poleceń | Niski | Komputer, Wiersz Poleceń |
Poprawka 1. Sformatuj za pomocą Eksploratora plików
- Czas trwania: 5 minut
- Poziom złożony: ⭐⭐⭐
- Użytkownicy: doświadczeni użytkownicy
Krok 1. Podłącz dysk funkcji BitLocker do komputera, jeśli jest to zewnętrzne urządzenie magazynujące.
Krok 2. Otwórz Eksplorator plików systemu Windows i kliknij prawym przyciskiem myszy dysk funkcji BitLocker, wybierz „Format”.
Krok 3. W oknie formatowania zaznacz opcję „Szybki format”, ustaw system plików (NTFS dla wewnętrznego dysku twardego, FAT32 dla USB/SD mniejszego niż 32 GB, exFAT dla dużego dysku zewnętrznego) i kliknij „Start”.

Poczekaj na zakończenie procesu. Możesz teraz ponownie używać go jako normalnego dysku na dane.
Poprawka 2. Sformatuj dysk zaszyfrowany funkcją BitLocker za pomocą narzędzia Zarządzanie dyskami
- Czas trwania: 4 minuty
- Poziom złożony: ⭐⭐⭐
- Użytkownicy: doświadczeni użytkownicy
Krok 1. Wpisz Panel sterowania w polu wyszukiwania. I kliknij „Panel sterowania”.
Krok 2. Kliknij „Narzędzia administracyjne” > „Zarządzanie komputerem” > „Zarządzanie dyskami”.
Krok 3. Kliknij prawym przyciskiem myszy dysk lub partycję i kliknij „Formatuj”.

Krok 4. Wybierz system plików i ustaw rozmiar klastra.
Krok 5. Kliknij „OK”, aby sformatować dysk zaszyfrowany funkcją BitLocker, dysk flash USB lub kartę SD.
Poprawka 3. Sformatuj dysk funkcji BitLocker w DiskPart za pomocą polecenia Format
- Czas trwania: 10 minut
- Poziom złożony: ⭐⭐⭐⭐
- Użytkownicy: profesjonaliści komputerowi
Krok 1. Wpisz cmd w polu wyszukiwania, kliknij prawym przyciskiem myszy Wiersz poleceń i wybierz „Uruchom jako administrator”.
Krok 2. Wpisz discpart i naciśnij Enter.
Krok 3. Wpisz następujące polecenia i za każdym razem naciśnij klawisz Enter, aby sformatować dysk funkcji BitLocker:
- lista dysku
- wybierz dysk *
- objętość listy
- wybierz głośność *
- format fs=ntfs szybki
Krok 4. Kiedy DiskPart poinformuje, że formatowanie zostało zakończone, wpisz exit i naciśnij Enter, aby zamknąć DiskPart.

Teraz możesz ponownie zapisywać pliki na dysku.
Dodatkowa wskazówka dotycząca dysku zaszyfrowanego funkcją BitLocker
1. Jak usunąć funkcję BitLocker z dysku twardego/karty USB/SD
Jeśli włączyłeś funkcję Bitlocker dla dysku na swoim komputerze, zwykle możesz zapisywać i odczytywać z niego dane. Jeśli jednak chcesz zainstalować system Windows, zostanie wyświetlony komunikat „Nie można zainstalować systemu Windows na tym miejscu na dysku twardym. Włączono szyfrowanie dysku funkcją Bitlocker”. Komunikat o błędzie.
Ponadto niektórzy użytkownicy zdecydowali się wyłączyć funkcję BitLocker, ponieważ wpływa ona na wydajność ich dysków SSD. Jeśli na dysku SSD masz aktywowaną funkcję BitLocker, zapoznaj się z poniższym artykułem i dokonaj wyboru.
Pamiętaj, że jeśli dysk BitLocker jest obecnie zablokowany, najpierw użyj hasła, aby go odblokować. Oto jak to zrobić:
Krok 1. Przejdź do Panelu sterowania na swoim komputerze. Kliknij „Szyfrowanie dysków funkcją BitLocker”.
Krok 2. Znajdź dysk zaszyfrowany funkcją Bitlocker i wybierz „Wyłącz funkcję BitLocker”, aby odszyfrować dysk twardy, dysk flash USB lub kartę SD. Poczekaj na zakończenie deszyfrowania.
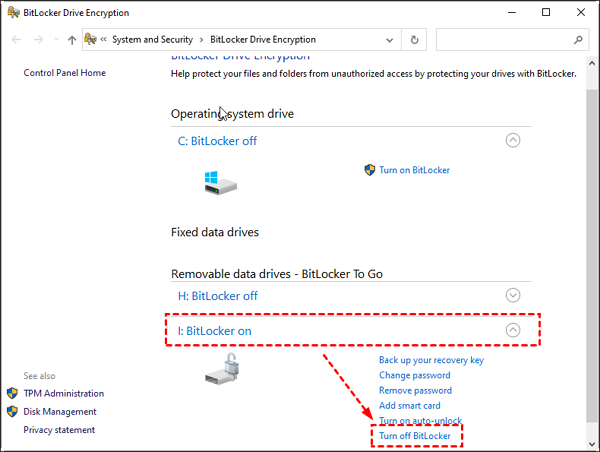
2. Odzyskaj pliki ze sformatowanego dysku zaszyfrowanego funkcją BitLocker
Żadne oprogramowanie ani rozwiązanie innych firm dostępne na rynku nie jest w stanie odzyskać plików ze sformatowanego dysku twardego zaszyfrowanego funkcją BitLocker. Możesz jednak odzyskać pliki ze sformatowanego dysku twardego, który nie jest zaszyfrowany za pomocą oprogramowania do odzyskiwania danych, takiego jak Kreator odzyskiwania danych EaseUS .
Zobaczmy, jak odzyskać dane po sformatowaniu dysku funkcją BitLocker:

Wniosek
Na tej stronie wyjaśniliśmy, że jest to szyfrowanie funkcją BitLocker i pełny proces usuwania lub formatowania dysku funkcją BitLocker z komputera.
Aby chronić bezpieczeństwo danych, zdecydowanie zalecamy najpierw odblokowanie dysku, utworzenie kopii zapasowej danych, a następnie łatwe sformatowanie dysku BitLocker, USB lub karty SD.
Aby uzyskać najłatwiejszy sposób formatowania, pomocne może być formatowanie EaseUS Partition Master lub Windows File Explorer.
Jeśli uważasz, że ten artykuł będzie pomocny w sformatowaniu dysku zaszyfrowanego funkcją BitLocker, możesz kliknąć poniższy przycisk, aby udostępnić go komuś, kto go potrzebuje!
Często zadawane pytania dotyczące formatowania dysku funkcją BitLocker
Jeśli masz dalsze pytania dotyczące formatowania dysku funkcją BitLocker na komputerze z systemem Windows, postępuj zgodnie z instrukcjami i znajdź odpowiedzi poniżej w tej części:
1. Jak sformatować dysk twardy zaszyfrowany funkcją BitLocker?
- Otwórz Eksplorator plików, kliknij dwukrotnie dysk funkcji BitLocker i wprowadź hasło, kliknij „Odblokuj”.
- Kliknij prawym przyciskiem myszy dysk BitLocker po jego odblokowaniu i wybierz „Formatuj”.
- Ustaw nowy system plików na dysku, zaznacz „Szybki format”, kliknij „Tak” i „OK”.
2. Jak zresetować dysk funkcji BitLocker?
Najlepszym sposobem na przywrócenie normalnego stanu dysku funkcji BitLocker, tak aby działał jak normalny dysk, jest wyczyszczenie dysku funkcją BitLocker i ponowne podzielenie go na partycje w żądanym formacie systemu plików. EaseUS Partition Master to narzędzie, na którym możesz w pełni polegać i zastosować je w celu uzyskania pomocy. Oto kroki, które możesz wykonać:
- Uruchom EaseUS Partition Master i kliknij prawym przyciskiem myszy dysk BitLocker i wybierz „Wyczyść dane”.
- Ustaw czas czyszczenia dysku i kliknij „OK”.
- Kliknij „Wykonaj zadanie”.
- Kliknij prawym przyciskiem myszy nieprzydzielone miejsce i wybierz „Utwórz partycję”.
- Ustaw nową etykietę partycji na dysku, dodaj do niej nowy system plików i kliknij „Wykonaj zadanie”.
3. Jak sformatować dysk zaszyfrowany funkcją BitLocker bez klucza?
- Zainstaluj i uruchom EaseUS Partition Master na swoim komputerze.
- Kliknij prawym przyciskiem myszy dysk twardy zaszyfrowany funkcją BitLocker w programie EaseUS Partition Master.
- Wybierz „Format” i ustaw nowy system plików na dysku.
- Kliknij „OK”, a następnie „Wykonaj zadanie”, aby zakończyć zadanie.
Jak możemy Ci pomóc?
Related Articles
-
Menu rozruchu Sony VAIO: pełny przewodnik dotyczący uruchamiania systemu Sony VAIO z USB
![author icon]() Arek/2025/06/30
Arek/2025/06/30 -
Jak rozszerzyć partycję w systemie Windows 11/10 — 3 sposoby
![author icon]() Arek/2025/06/30
Arek/2025/06/30 -
Test prędkości dysku SSD Steam Deck? Tak, Twój przewodnik tutaj
![author icon]() Arek/2025/06/30
Arek/2025/06/30 -
Jak zmierzyć wydajność dysku za pomocą kompletnego przewodnika 2024
![author icon]() Arek/2025/06/30
Arek/2025/06/30
EaseUS Partition Master

Manage partitions and optimize disks efficiently
