Strona Spis treści
Updated on Jun 30, 2025
Może to być przygnębiające, jeśli ludzie zapomną hasła do funkcji BitLocker i będą zmęczeni szukaniem ich wszędzie. Ich dane są bezpieczne, ale nie mają do nich dostępu. Silna funkcja systemu Windows o nazwie BitLocker szyfruje dyski w celu zwiększenia bezpieczeństwa. Aby go odblokować, będziesz potrzebować klucza odzyskiwania lub hasła. Niedawno zgubiłem swój egzemplarz i ty prawdopodobnie też to zrobiłeś, jeśli to czytasz.
Jeśli zgubiłeś hasło, zachowaj spokój! EaseUS wprowadzi różne rozwiązania umożliwiające odzyskanie dostępu do dysku, nawet jeśli utrata hasła BitLocker będzie denerwująca.
Jak naprawić błąd, gdy zapomniałeś hasła do Bitlockera
Czy jesteś gotowy założyć rękawy? Przyjrzyjmy się szczegółowym instrukcjom każdej metody, które pomogą Ci rozwiązać to wyzwanie związane z funkcją BitLocker.
Sposób 1. Spróbuj uzyskać dostęp przy użyciu zwykłych haseł
Jeśli chcesz odblokować funkcję Bitlocker, ale zgubiłeś hasło, koniecznie wypróbuj odpowiednie hasło, które zwykle ustawiasz. Postępuj zgodnie ze standardowymi praktykami i wytycznymi, aby wypróbować znane hasła i sprawdzić, czy działają. Spróbuj użyć haseł logowania Google, haseł do konta Microsoft lub innych haseł. Byłoby wspaniale, gdyby udało Ci się uzyskać dostęp do konta Bitlocker. W przeciwnym razie pomocne byłoby odzyskanie hasła z komputera z systemem Windows.
Sposób 2. Sformatuj zaszyfrowany dysk twardy funkcją Bitlocker
Podczas formatowania dysku twardego wszystkie znajdujące się na nim dane są usuwane, robiąc miejsce na nowe pliki. Co jednak by się stało, gdyby szyfrowanie funkcją BitLocker chroniło Twój dysk? Zapewniamy, że istnieje łatwe rozwiązanie!
Pomoże w tym EaseUS Partition Master Professional . To fantastyczny program, który ułatwia formatowanie dysku funkcją BitLocker, nawet jeśli zgubiłeś klucz odzyskiwania lub zapomniałeś hasła. Jest to gratka dla początkujących użytkowników komputerów, oferująca przyjazny interfejs.
Krok 1. Uruchom EaseUS Partition Master, kliknij prawym przyciskiem myszy partycję, którą chcesz sformatować i wybierz „Formatuj”.
Krok 2. W nowym oknie wprowadź etykietę Partycja, wybierz system plików FAT32/EXT2/EXT3/EXT4 i ustaw rozmiar klastra zgodnie z potrzebami, a następnie kliknij „OK”.
Krok 3. Następnie pojawi się okno z ostrzeżeniem, kliknij w nim „Tak”, aby kontynuować.
Krok 4. Kliknij przycisk „Wykonaj 1 zadanie(a)” w lewym górnym rogu, aby przejrzeć zmiany, a następnie kliknij „Zastosuj”, aby rozpocząć formatowanie partycji do formatu FAT32/EXT2/EXT3/EXT4.
Aby uzyskać bardziej wyczerpujące informacje, możesz przeczytać ten post:
Jak sformatować dysk zaszyfrowany funkcją BitLocker
W tym samouczku znajdziesz różne sposoby formatowania dysków twardych zaszyfrowanych funkcją Bitlocker z hasłem lub bez.
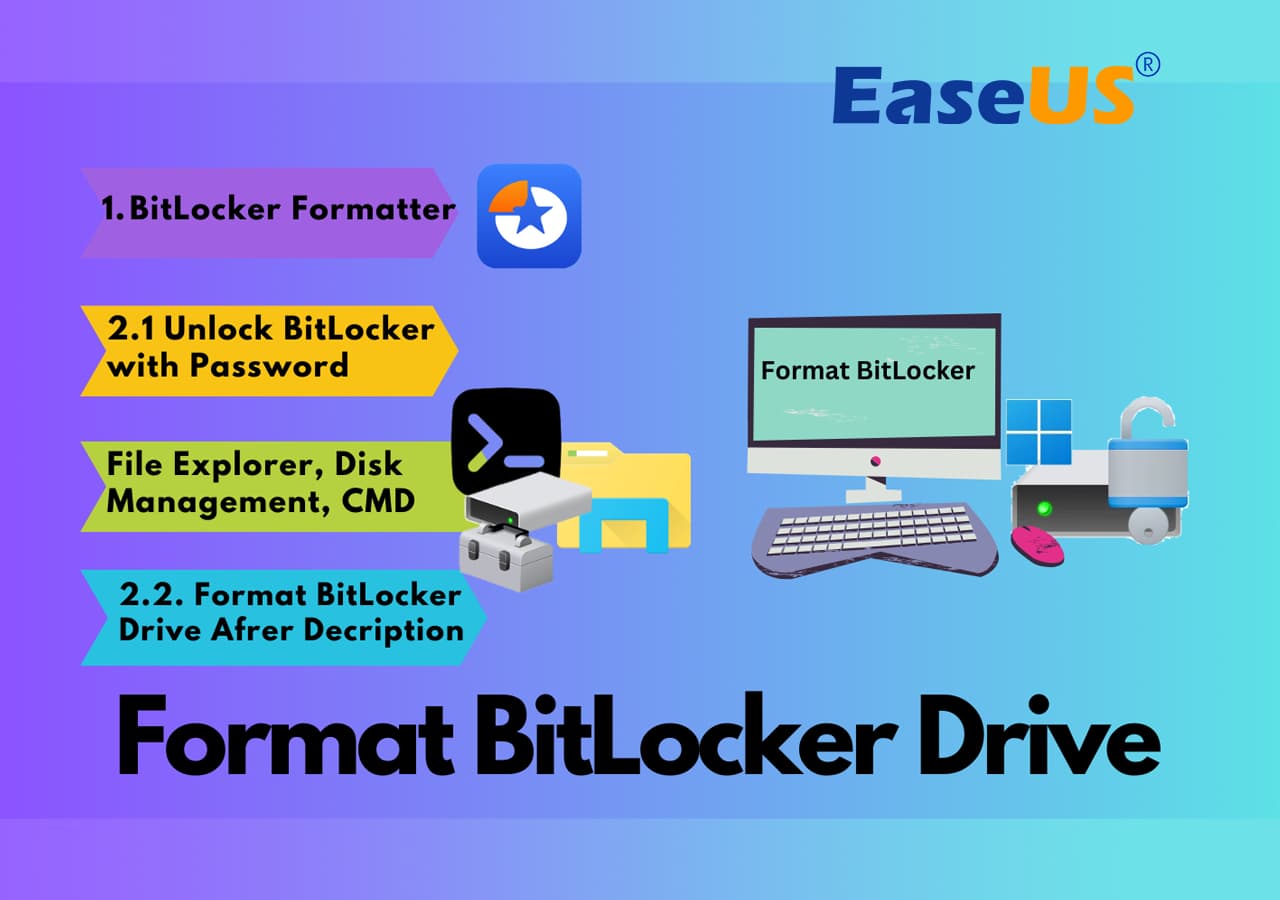
Co jeszcze potrafi EaseUS Partition Master?
- Podziel dysk funkcją BitLocker na partycje w systemie Windows 10
- Odblokuj funkcję Bitlocker bez klucza odzyskiwania i hasła
- Napraw hasło i klucz odzyskiwania funkcji BitLocker, które nie działają
- Zmień rozmiar partycji BitLocker w systemie Windows 11/10 bez deszyfrowania
Sposób 3. Wykonaj wymuszone odzyskiwanie za pomocą CMD
Odzyskujesz kod PIN funkcji BitLocker w procesie wymuszonego odzyskiwania za pomocą wiersza poleceń. Ta metoda ma na celu pomóc Ci odzyskać dostęp do zaszyfrowanych dysków za pomocą funkcji BitLocker, niezależnie od tego, czy komputer znajduje się w Twojej najbliższej okolicy, czy też znajduje się zdalnie. Możesz wybrać jeden w zależności od konkretnych potrzeb. Oto szczegóły:
Uwaga* Ta metoda jest zalecana dla doświadczonych użytkowników systemu Windows, ponieważ zawiera złożone polecenia CMD.
Wymuś kroki odzyskiwania dla komputera lokalnego:
Krok 1: Naciśnij „Klawisz Windows” i wpisz „CMD”.
Krok 2: Kliknij pierwszy wynik i kliknij go prawym przyciskiem myszy.
Krok 3: Wybierz „Uruchom jako administrator”, aby uzyskać dostęp do narzędzia Wiersz poleceń.
Wybierz „Tak”, aby potwierdzić, gdy system poprosi o dostęp do uprawnień administratora.

Krok 4: Po wejściu do narzędzia Wiersz poleceń wpisz następujące polecenie i naciśnij klawisz „Enter”, aby je wykonać.
- zarządzaj-bde -forcerecovery X
Uwaga* Zastąp X literą zaszyfrowanego dysku.
Wymuszone odzyskiwanie na komputerze zdalnym (dla administratorów domeny):
Jeśli jesteś administratorem domeny, wykonaj poniższe kroki, aby odzyskać hasło funkcji BitLocker dla komputera zdalnego. Oto procedura:
Krok 1: Otwórz okno CMD zgodnie z wcześniejszym opisem.
Krok 2: Wpisz/wklej następujące polecenie i naciśnij klawisz Enter.
- zarządzaj-bde -nazwa komputera -forcerecovery X
Uwaga* Zastąp X literą dysku.
Ta metoda ma na celu pomóc w odzyskaniu dostępu do zaszyfrowanych dysków za pomocą funkcji BitLocker, niezależnie od tego, czy komputer znajduje się w Twoim bezpośrednim sąsiedztwie, czy też znajduje się zdalnie.
Sposób 4. Znajdź klucz odzyskiwania funkcji BitLocker na USB
Jeśli nie pamiętasz hasła, możesz je gdzieś znaleźć. Najpierw sprawdź swoje konto Microsoft. Czy po pierwszej instalacji funkcji BitLocker utworzono tam kopię zapasową? Jeśli nie, czy masz jakieś zapasowe dyski USB? Być może będziesz mieć możliwość jego zapisania.
Dodatkowo może czaić się na Twoim komputerze! Aby go wyszukać:
Krok 1: Aby uzyskać dostęp do Eksploratora plików, użyj „klawisza Windows + E”.
Krok 2: Wpisz *.bek w górnym polu wyszukiwania i naciśnij Enter.
Krok 3: Pozwól mu działać niezależnie. Może odkryć ten przebiegły klucz odzyskiwania!

Oprócz tego możesz także użyć niezawodnych narzędzi do łamania haseł BitLocker, takich jak BitCracke, Passware Kit i Thegrideon Software, aby ominąć lub zresetować hasło Bitlocker.
Wniosek
Zapomnienie hasła do funkcji BitLocker może być bardzo denerwujące. Twoje wrażliwe informacje są bezpieczne, ale niedostępne! W tym przewodniku przyjrzeliśmy się kilku strategiom, które pomogą Ci na nowo odkryć swój dysk. Jeśli szukasz rozwiązania przyjaznego dla użytkownika, szczególnie jeśli nie czujesz się komfortowo ze skomplikowanymi poleceniami, zalecamy EaseUS Partition Master. Nawet jeśli hasło zostanie utracone, jego przyjazny dla użytkownika projekt, solidna funkcjonalność i nacisk na bezpieczeństwo sprawiają, że jest to doskonałe narzędzie do zarządzania zaszyfrowanymi urządzeniami.
Często zadawane pytania dotyczące zapomnianego hasła funkcji BitLocker
Jeśli nadal chcesz dowiedzieć się więcej na temat problemu z zapomnieniem hasła funkcji BitLocker, ta sekcja często zadawanych pytań pomoże Ci odpowiedzieć na wszystkie Twoje pytania.
1. Jak usunąć hasło funkcji BitLocker?
Ogólnie rzecz biorąc, usuwamy hasło Bitlocakera na dwa sposoby. Oto one:
- W systemie Windows: przejdź do wyszukiwarki systemu Windows i wpisz „Zarządzaj funkcją BitLocker”. Wybierz opcję wyboru zaszyfrowanego dysku. Następnie kliknij „Wyłącz funkcję BitLocker”. Może poprosić Cię o podanie bieżącego hasła lub klucza odzyskiwania.
- Z kluczem odzyskiwania: W innym przypadku, jeśli masz klucz odzyskiwania Bitlockera, możesz bezpośrednio odblokować zaszyfrowany dysk i wyeliminować zabezpieczenia Bitlockera,
2. Jak mogę odzyskać klucz odzyskiwania funkcji BitLocker?
Możesz wypróbować następujące sposoby odzyskania klucza:
Konto Microsoft: Przejdź do trybu online, aby zalogować się i wyświetlić swój profil, jeśli zapisałeś klucz do swojego konta Microsoft.
Dysk USB: przejrzyj dyski USB, na których mogłeś mieć klucz.
Administrator systemu: Twój administrator systemu może być właścicielem klucza, jeśli Twoje urządzenie jest podłączone do sieci.
3. Jak podzielić dysk twardy zaszyfrowany funkcją BitLocker?
Aby utworzyć partycję dysku zaszyfrowanego funkcją BitLocker, musisz ją najpierw odszyfrować. Następnie wykonaj następujące kroki, aby usunąć hasło funkcji BitLocker:
Krok 1: Jeśli odszyfrowałeś dysk, naciśnij klawisz „Windows” i zacznij pisać „Utwórz i sformatuj partycje dysku twardego”.
Krok 2: Otwórz narzędzie, aby utworzyć partycję.
Krok 3: Kliknij prawym przyciskiem myszy odszyfrowany dysk i wybierz „Zmniejsz wolumin”.
Krok 4: Wybierz nazwę, rozmiar i system plików partycji (NTFS jest powszechny w systemie Windows).
Jeśli problem nadal występuje, zapoznaj się z poprzednimi częściami tego przewodnika, gdzie znajdziesz wskazówki dotyczące rozwiązywania problemów. Powyższe odpowiedzi powinny pomóc w odpowiedzi na dalsze pytania dotyczące usuwania haseł funkcji BitLocker lub odzyskiwania kluczy odzyskiwania.
Jak możemy Ci pomóc?
Related Articles
-
Jak sformatować kartę SD do FAT32 na komputerze Mac | 3 sposoby
![author icon]() Arek/2025/06/30
Arek/2025/06/30 -
Jak naprawić system Windows 10 nie instaluje się na dysku SSD | 100% pracy⭐
![author icon]() Arek/2025/06/30
Arek/2025/06/30 -
Oprogramowanie do niszczenia danych pobierz za darmo | Z Przewodnikiem
![author icon]() Arek/2025/06/30
Arek/2025/06/30 -
6 najlepszych analizatorów wykorzystania dysku Mac w 2025 r.
![author icon]() Arek/2025/06/30
Arek/2025/06/30
EaseUS Partition Master

Manage partitions and optimize disks efficiently
