Strona Spis treści
Updated on Jun 30, 2025
Niemożność zainstalowania systemu Windows 10 na dysku SSD może być spowodowana sprzętem komputera, błędem dysku SSD lub błędem nośnika instalacyjnego. Istnieją również przyczyny, takie jak przestarzały BIOS, które mogą powodować, że dysk SSD nie będzie wyświetlany podczas instalacji systemu Windows 10.
Jeśli kupiłeś nowy dysk SSD lub HDD i masz problemy z instalacją systemu Windows 10. Nie martw się, oprogramowanie EaseUS zapewnia kompleksowy przewodnik dotyczący rozwiązania problemu, którego nie można zainstalować na dysku SSD:
| ⏱️Czas trwania | 5-8 minut czytania |
| 🧑💻Nadaje się do | Nie można zainstalować systemu Windows 10/11 na dysku SSD, nie można zainstalować systemu Windows na dysku SSD/HDD |
| 🧰Narzędzia | SSD, EaseUS Partition Master, narzędzie do tworzenia multimediów Windows |
| ✏️Rozwiązania |
✔️ Szybkie poprawki systemu Windows 10 nie instalują się na dysku SSD ✔️ Utwórz ponownie nośnik instalacyjny systemu Windows i zainstaluj system Windows 10 ✔️ Użyj narzędzia do tworzenia multimediów systemu Windows 10 |
Szybkie poprawki do systemu Windows 10 nie instalują się na dysku SSD
Jeśli nie możesz zainstalować systemu Windows 10 na dysku SSD, możesz wypróbować następujące szybkie rozwiązania:
- Podłącz wszystkie kable do komputera i upewnij się, że dysk SSD jest prawidłowo podłączony. Dzięki temu rozwiązaniu sprawdzimy, czy przyczyną problemu jest uszkodzone połączenie BIOS-u.
- Włącz port SATA: Jeśli port SATA jest wyłączony w konfiguracji systemu (BIOS), nowy dysk SSD może nie być widoczny w systemie BIOS.
- Sprawdź, czy dysk SSD nie jest uszkodzony: Aby sprawdzić, czy dysk SSD jest widoczny w BIOS-ie, podłącz dysk do innego sprawnego komputera.
- Zainstaluj najnowszy BIOS : BIOS jest ważny, aby zapewnić płynne działanie dysku SSD/HHD w systemie Windows. Przed instalacją systemu Windows należy zaktualizować BIOS .
- Włącz tryb AHCI: Jeśli dysk SSD nie jest wyświetlany podczas instalacji systemu Windows 10, ustaw tryb pracy SATA na AHCI.
Jeśli powyższe metody nie pomogą w rozwiązaniu problemu polegającego na tym, że nie można zainstalować systemu Windows na dysku SSD/HDD, wypróbuj bardziej skuteczne rozwiązania.
Metoda 1. Konwertuj dysk na GPT/MBR
Jeśli używasz starszego trybu rozruchu, musisz przekonwertować dysk SSD na MBR. Jeśli Twój komputer z systemem Windows 10 obsługuje tryb rozruchu UEFI, możesz przejść do konfiguracji BIOS i włączyć tryb UEFI. System Windows można zainstalować wyłącznie na dysku GPT w trybie systemu EFI. Użyj EaseUS Partition Master, aby łatwo przekonwertować MBR na GPT.
EaseUS Partition Master Professional to niezawodne narzędzie do zarządzania partycjami. Może z łatwością wykonywać różne zaawansowane operacje bez utraty danych, takie jak konwersja FAT na NTFS, zmiana rozmiaru partycji itp. Zapewnia prosty interfejs do obsługi dla wszystkich użytkowników.
Krok 1. Pobierz i uruchom EaseUS Partition Master na swoim komputerze.
Krok 2. Przejdź do Disk Converter, wybierz „Konwertuj MBR na GPT” i kliknij „Dalej”, aby kontynuować.

Krok 3. Wybierz docelowy dysk MBR, który chcesz konwertować na GPT, i kliknij „Konwertuj”, aby rozpocząć konwersję.

Jeśli system Windows 10 może wyświetlać dysk SSD, ale nadal występuje problem z niemożnością zainstalowania systemu Windows 10, spróbuj przekonwertować GPT na MBR .
Metoda 2. Utwórz ponownie nośnik instalacyjny systemu Windows i zainstaluj system Windows 10
Jeśli nośnik instalacyjny systemu Windows lub plik ISO są uszkodzone, instalacja systemu Windows na dysku SSD może nie być możliwa. Utwórz ponownie nośnik instalacyjny systemu Windows i zainstaluj na nowo system Windows 10/11 na dysku SSD lub zainstaluj system Windows 10 na dysku SSD M.2 :
Etap 1. Pobierz plik ISO systemu Microsoft Windows 10:
https://www.microsoft.com/en-us/software-download/windows10
Etap 2. Nagraj plik ISO przy użyciu narzędzia EaseUS Partition Master
Przygotuj dysk USB w formacie FAT32 i pobierz EaseUS Partition Master – profesjonalną nagrywarkę ISO . Może pomyślnie nagrywać pliki ISO i tworzyć startowy nośnik instalacyjny.
Krok 1. Pobierz i uruchom EaseUS Partition Master na swoim komputerze.
Krok 2. Przejdź do Disk Converter, wybierz „Konwertuj MBR na GPT” i kliknij „Dalej”, aby kontynuować.

Krok 3. Wybierz docelowy dysk MBR, który chcesz konwertować na GPT, i kliknij „Konwertuj”, aby rozpocząć konwersję.

EaseUS Partition Master obsługuje także nagrywanie systemu Windows 11 23H2 ISO na USB . Pobierz go i ciesz się jego zaletami.
Etap 3. Zmień kolejność rozruchu i uruchom komputer z USB
- Uruchom ponownie komputer po włożeniu rozruchowego dysku flash USB.
- Naciśnij i przytrzymaj klawisz F2/Del, aby ustawić kolejność uruchamiania komputera na napęd USB w konfiguracji BIOS.
Etap 4. Zainstaluj system Windows na dysku SSD
Wejdź do systemu Windows z USB i kliknij Zainstaluj teraz. Podaj klucz produktu podczas procesu instalacji i zainstaluj system Windows 10 na tym komputerze, wybierając „Niestandardowy: Zainstaluj tylko system Windows (zaawansowane)”.

Poczekaj na zakończenie instalacji systemu Windows 10 i wykonaj instrukcje wyświetlane na ekranie, aby skonfigurować system Windows.
Może Ci się spodobać:
Metoda 3. Użyj narzędzia do tworzenia multimediów systemu Windows 10
Jeśli nośnik Windows jest uszkodzony i nie możesz użyć dysku SSD, możesz skorzystać z narzędzia Windows 10 Media Creation Tool, aby zresetować komputer w celu ponownej instalacji systemu Windows 10:
Krok 1. Odwiedź witrynę pobierania oprogramowania firmy Microsoft i pobierz narzędzie do tworzenia multimediów dla systemu Windows 10 .
Krok 2. Po wyświetleniu monitu o utworzenie nośnika instalacyjnego dla innego komputera wybierz język, edycję i architekturę.

Krok 3. Utwórz nośnik instalacyjny, postępując zgodnie z instrukcjami.
Krok 4. Uruchom i otwórz utworzony nośnik instalacyjny, wprowadź język i inne preferencje, a następnie kliknij Dalej.
Krok 5. Wybierz opcję Napraw komputer > Wybierz opcję > Rozwiązywanie problemów > Opcje zaawansowane > Przywracanie systemu.
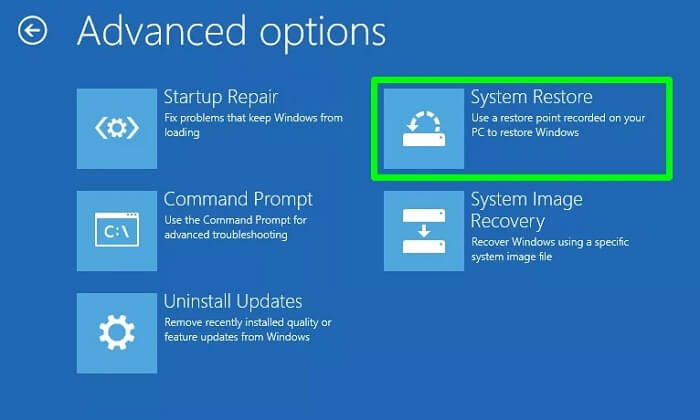
Krok 6. Kliknij Resetuj ten komputer, aby ponownie zainstalować system Windows 10.
Dlaczego system Windows 10 nie instaluje się na dysku SSD
Wielu użytkowników dyskutowało na forach, że systemu Windows 10 nie można zainstalować na nowym dysku SSD. Oto typowy przypadek:
Nie martw się. W tym artykule znajdziesz szczegółowe rozwiązanie. Poza tym przeanalizujemy przyczyny, które mogą powodować, że Windows 10 nie będzie mógł zostać zainstalowany na dysku SSD lub HDD, takie jak:
- Dysk SSD nie jest prawidłowo sformatowany: Jeśli wybrany dysk SSD ma tablicę partycji MBR, konieczne będzie przekonwertowanie go na GPT, jeśli system Windows 10 nie będzie można zainstalować na dysku SSD.
- Błąd nośnika instalacyjnego: Instalacja systemu Windows nie może zostać pomyślnie przeprowadzona, jeśli instalacyjny nośnik USB jest uszkodzony lub plik ISO jest nieprawidłowy.
- Nieprawidłowy tryb kontrolera: Ustaw tryb pracy SATA na AHCI.
- Dysk SSD nierozpoznany przez BIOS lub oprogramowanie sprzętowe UEFI: przyczyną tego problemu może być przestarzały BIOS lub uszkodzony dysk SSD.
- Sterownik dysku SSD jest nieaktualny lub nie zainstalowano wymaganego sterownika dysku SSD.
Aby naprawić problem z instalacją systemu Windows 10 na dysku SSD, postępuj zgodnie z rozwiązaniem opisanym w tym artykule. Nie zapomnij udostępnić, aby pomóc większej liczbie potrzebujących!
Wniosek
Jeśli masz problemy z instalacją systemu Windows 10/11 na nowym dysku SSD, mam nadzieję, że ten przewodnik będzie pomocny. Możesz wybrać rozwiązanie odpowiednie dla swojej sytuacji. Przed wprowadzeniem innych poprawek pamiętaj o przekonwertowaniu dysku SSD na prawidłowy format MBR lub GPT za pomocą narzędzia EaseUS Partition Master. Następnie skorzystaj z pozostałych opcji rozwiązywania problemów.
Często zadawane pytania dotyczące systemu Windows 10, którego nie można zainstalować na dysku SSD
W tej części znajdują się częściej zadawane pytania i odpowiedzi na temat braku możliwości zainstalowania systemu Windows 10 na dysku SSD. Czytaj dalej, aby rozwiązać swoje zamieszanie.
1. Dlaczego mój dysk SSD pojawia się w systemie BIOS, ale nie podczas instalacji systemu Windows?
Przyczyny niewykrycia dysku SSD podczas instalacji systemu Windows mogą być różne:
- Sterownik jest nieaktualny lub uszkodzony
- Dysk SSD nie jest prawidłowo sformatowany lub zainicjowany
- Nośnik instalacyjny jest uszkodzony
- Plik ISO jest uszkodzony
Aby rozwiązać problem, zapoznaj się ze szczegółowymi opcjami w tym artykule.
2. Dlaczego mój dysk SSD nie pozwala na uruchomienie komputera?
Główne powody, dla których komputer nie uruchamia się z dysku SSD, są następujące:
- Błędy systemu Windows lub aktualizacje systemu
- Wewnętrzny błąd dysku SSD
- Niekompatybilny lub przestarzały BIOS
- Niewłaściwa sekwencja rozruchu
3. Czy mogę zainstalować system Windows 10 bezpośrednio na dysku SSD?
Oczywiście możesz zainstalować system Windows 10 bezpośrednio na dysku SSD, ale przed instalacją upewnij się, że dysk SSD został zainicjowany przy użyciu prawidłowego stylu partycji.
Jak możemy Ci pomóc?
Related Articles
-
![author icon]() Arek/2025/06/30
Arek/2025/06/30 -
Jak sformatować kartę SD do FAT32 w systemie Windows 10
![author icon]() Arek/2025/06/30
Arek/2025/06/30 -
Bezpieczne i łatwe sposoby klonowania dysku SSD Steam Deck
![author icon]() Arek/2025/06/30
Arek/2025/06/30 -
Napraw uszkodzony i nieczytelny plik lub katalog w systemie Windows 10/8/7
![author icon]() Maggy Luy/2025/06/30
Maggy Luy/2025/06/30
EaseUS Partition Master

Manage partitions and optimize disks efficiently
