Strona Spis treści
Updated on Jun 30, 2025
Steam Deck to popularne przenośne urządzenie do gier z opcjami przechowywania danych od 64 GB do 512 GB. Model 64 GB obejmuje opcję przechowywania danych eMMC. Jest jednak wolniejszy niż modele 256 GB i 512 GB z dyskami półprzewodnikowymi (SSD). Dlatego wielu użytkowników pyta, czy możliwe jest klonowanie dysków SSD Steam Deck. Odpowiedź brzmi TAK .
W tym artykule EaseUS Software pokaże Ci, jak klonować Steam Deck SSD . Karta micro SD lub dysk USB mogą być użyte do rozszerzenia pamięci na Twoim Steam Deck.
W tym artykule dowiesz się:
Przygotowania przed klonowaniem Steam Deck SSD
Jeśli chcesz, aby klonowanie dysku SSD Steam Deck przebiegło pomyślnie, przygotuj poniższe elementy lub zapoznaj się z poniższymi krokami.
1. Przygotuj kompatybilny dysk SSD Steam Deck.
Rozmiar dysku SSD Steam Deck powinien wynosić 2230 M.2, a model Steam Deck 64 GB wykorzystuje protokół PCIe Gen 2 x1, natomiast warianty Steam Deck 256 GB i 512 GB korzystają z protokołu PCIe Gen 3 x4 lub PCIe Gen 3 x2.
2. Wybierz wydajny i poręczny menedżer partycji
EaseUS Partition Master oferuje przyjazny użytkownikowi interfejs, gwarantując prostotę i dostępność podczas klonowania.
3. Przed klonowaniem dysku zintaluj nowy dysk SSD
Jeśli budżet na to pozwala, kup i zainicjuj większy dysk SSD przed klonowaniem dysku. Jeśli nie jesteś profesjonalistą w dziedzinie informatyki, zalecamy użycie EaseUS Partition Master, który jest łatwiejszy dla początkujących.
- Oto kroki: Podłącz nowy dysk SSD do systemu Windows > uruchom program EaseUS Partition Master > w sekcji Menedżera partycji kliknij prawym przyciskiem myszy nowy dysk SSD > wybierz opcję Zainicjuj do GPT lub Zainicjuj do MBR > kliknij Wykonaj zadanie > Zastosuj.
4. Wyjmij oryginalny dysk SSD Steam Deck
Rozładuj baterię Steam Deck poniżej 25% przed dokonaniem jakichkolwiek zmian, aby uniknąć przypadkowego przebicia baterii Li-Ion. Ponadto zalecamy włączenie trybu przechowywania baterii przed modyfikacją aktywności. Pokażmy, jak to działa.
Krok 1. Odkręć i odczep tylną pokrywę, aby ją odłączyć > zdejmij ją.
Krok 2. Odkryj ukrytą śrubę osłony > zdejmij osłonę.
Krok 3. Odłącz akumulator, aby zapewnić bezpieczeństwo podczas procesu modyfikacji.
Krok 4. Odkręć mocowanie dysku SSD > usuń osłonę dysku SSD > wyjmij oryginalny dysk SSD ze Steam Deck.
Bezpieczne i łatwe | Klonowanie dysku SSD Steam Deck bez obudowy🔥
Na podstawie naszej oceny, najbezpieczniejszym i najłatwiejszym sposobem klonowania Steam Deck SSD jest przyjęcie wszechstronnego narzędzia innej firmy, takiego jak EaseUS Partition Master. Zapoznaj się z poniższymi krokami, aby sklonować Steam Deck SSD na inny dysk za pomocą tego narzędzia.
Krok 1. Wybierz dysk źródłowy.
- Kliknij „Klonuj” w menu po lewej stronie. Wybierz „Klonuj dysk OS” lub „Klonuj dysk danych” i kliknij „Dalej”.
- Wybierz dysk źródłowy i kliknij „Dalej”.
Krok 2. Wybierz dysk docelowy.
- Wybierz dysk HDD/SSD jako miejsce docelowe i kliknij „Dalej”, aby kontynuować.
- Przeczytaj komunikat ostrzegawczy i potwierdź przyciskiem „Tak”.
Krok 3. Wyświetl układ dysku i edytuj rozmiar partycji dysku docelowego.
Następnie kliknij „Kontynuuj”, gdy program wyświetli ostrzeżenie, że wszystkie dane na dysku docelowym zostaną usunięte. (Jeśli na dysku docelowym znajdują się cenne dane, należy wcześniej wykonać ich kopię zapasową.)
Możesz wybrać opcję „Automatycznie dopasuj dysk”, „Klonuj jako źródło” lub „Edytuj układ dysku”, aby dostosować układ dysku. (Wybierz ostatnią opcję, jeśli chcesz zostawić więcej miejsca na dysku C.)
Krok 4. Kliknij „Start”, aby rozpocząć proces klonowania dysku.
Krok 5. Umieść folię ochronną zdjętą ze starego dysku SSD na nowym dysku SSD > włóż nowy dysk SSD do gniazda i zabezpiecz go śrubami.
Krok 6. Podłącz ponownie baterię, delikatnie wkładając złącze z powrotem do portu baterii za pomocą paska materiału. Po udanym podłączeniu lampka zasilania na krótko zaświeci się na biało.
Krok 7. Ponownie zamontuj osłonę, wsuwając ją z powrotem na miejsce i ustawiając w linii z otworami na śruby pod spodem. Upewnij się, że przewody wentylatora znajdują się nad osłoną.
Krok 8. Ponownie podłącz i zabezpiecz tylną płytę, umieszczając ją na górze Steam Deck i przykręcając ją na miejscu. Sprawdź dwukrotnie, czy wszystko jest prawidłowo wyrównane i zabezpieczone.
Inne sposoby dodania miejsca do przechowywania w Steam Deck
Za pomocą jednego z poniższych sposobów możesz dodać pamięć do Steam Deck . Sprawdź je poniżej.
🚩Opcja 1. Użyj karty Micro SD
Najprostszym sposobem na zwiększenie pamięci gry na Steam Deck jest zainstalowanie karty microSD jako Steam Deck Expandable Storage. Przygotuj wysokiej jakości kartę microSD i sformatuj ją jako EXT4, co jest niezbędne do pomyślnego rozszerzenia pamięci.
Krok 1. Włóż prawidłowo kartę microSD.
- Otwórz prawy dolny róg urządzenia > znajdź gniazdo karty micro SD na Steam Deck > i włóż kartę do gniazda, aż zatrzaśnie się na swoim miejscu.
Krok 2. Sformatuj kartę micro SD.
- Po włożeniu karty microSD do Steam Deck naciśnij przycisk Steam > kliknij Przejdź do Ustawień > Przejdź do Systemu > wybierz Formatuj kartę SD do ext4. Ten proces może sprawić, że Twoja karta micro SD będzie zgodna ze Steam Deck.
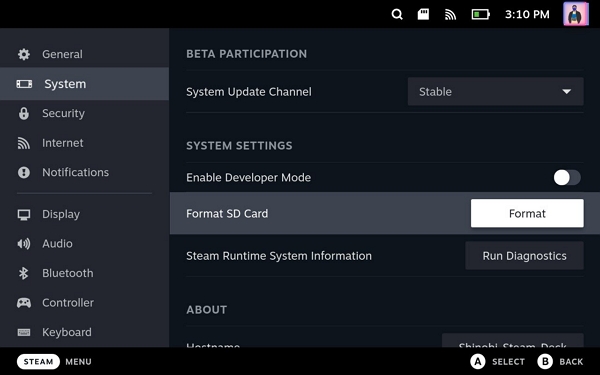
Krok 3. Przenieś zainstalowane gry na kartę micro SD.
- Przejdź do Ustawień > kliknij Pamięć > wybierz gry, które chcesz przenieść > naciśnij Y, aby przenieść wybrane gry > wskaż zainstalowaną kartę micro SD jako otrzymany dysk.
🚩Opcja 2. Użyj dysku USB
Możesz również podłączyć dysk flash USB (przez port USB Type-C) do Steam Deck, aby uzyskać dodatkową pamięć zewnętrzną. Niemniej jednak ta metoda jest nieco bardziej skomplikowana. Lepiej sprawdź poniższe uwagi, zanim ją zastosujesz.
- Ważne
-
1. Po podłączeniu dysku USB komputer musi przejść w tryb pulpitu.
2. Podłącz klawiaturę i mysz do Steam Deck.
3. Ładowanie Steam Deck'a nie jest dozwolone w przypadku korzystania z zewnętrznego dysku twardego.
4. Bateria Steam Deck'a rozładowuje się szybciej.
Krok 1 . Naciśnij klawisze Win + X > wybierz Zarządzanie dyskami, aby je otworzyć > usuń wszystkie partycje na dysku USB w Zarządzaniu dyskami > podłącz go do Steam Deck.
Krok 2. Naciśnij przycisk STEAM, aby przejść do menu głównego > przejdź do ZASILANIE > DOSTĘP DO PULPITU.
Krok 3. Przejdź do System > Konsola. Wprowadź hasło w terminalu > postępuj zgodnie z instrukcjami na ekranie > ustaw hasło, jeśli zostaniesz o to poproszony.
Krok 4 . Wróć do systemu > wybierz Menedżera partycji KDE. (Może być konieczne podanie hasła.)
Krok 5. Kliknij prawym przyciskiem myszy dysk USB > wybierz Nowy > w oknie monitu wybierz ext4 jako docelowy system plików > przypisz etykietę do partycji > kliknij OK.

Krok 6. Kliknij Zastosuj w lewym górnym rogu. Po wykonaniu tej czynności zobaczysz dysk USB na pasku zadań. Kliknij Zainstaluj i otwórz.
Krok 7. Przejdź do Konsoli > wpisz sudo chown deck /run/media/deck/[etykieta napędu USB] > naciśnij Enter. To polecenie zmieni właściciela napędu USB z root na deck. Następnie SteamOS będzie mógł uzyskać do niego dostęp.
Krok 8. Otwórz ponownie Steam > kliknij Steam > wybierz Ustawienia > przejdź do Pobierania > kliknij Folder biblioteki STEAM.
Krok 9. Kliknij opcję + obok bieżącego urządzenia pamięci masowej, aby dodać dysk USB jako zewnętrzną pamięć masową Steam Deck.
Może Ci się również spodobać:
Jak możemy Ci pomóc?
Related Articles
-
Jak naprawić kartę Micro SD, która nie została wykryta po usunięciu partycji
![author icon]() Arek/2025/06/30
Arek/2025/06/30 -
Jak zresetować hasło systemu Windows Vista | Wszystkie sytuacje
![author icon]() Arek/2025/06/30
Arek/2025/06/30 -
![author icon]() Arek/2025/06/30
Arek/2025/06/30 -
Rozwiązano: Pełny dysk odzyskiwania HP w systemie Windows 10/8/7
![author icon]() Arek/2025/06/30
Arek/2025/06/30
EaseUS Partition Master

Manage partitions and optimize disks efficiently
