Strona Spis treści
Updated on Jun 30, 2025
- Jak usunąć wszystkie partycje z dysku twardego w systemie Windows 11/10/8/7
- Usuń wszystkie partycje jednocześnie za pomocą menedżera partycji
- Usuń wszystkie partycje za pomocą Zarządzania dyskami
- Usuń wszystkie partycje za pomocą wiersza poleceń Oczyszczania dysku
- Jak usunąć wszystkie partycje z systemem operacyjnym w systemie Windows 11/10/8/7
Czy mogę usunąć wszystkie partycje w systemie Windows 11/10?
„ Czy ktoś może mi powiedzieć, czy można usunąć wszystkie partycje na komputerze z systemem Windows? Chcę całkowicie wyczyścić i usunąć wszystkie partycje na moim komputerze z systemem Windows 10 i laptopie z systemem Windows 7, aby ponownie zainstalować system operacyjny Windows.
Mam problem z wyczyszczeniem partycji systemowej z mojego komputera. Czy możliwe jest usunięcie wszystkich partycji, w tym partycji systemowej w systemie Windows 10/8/7? Jak?
Szukasz prostego przewodnika, który pomoże Ci wyczyścić i usunąć wszystkie partycje na komputerze z systemem Windows, aby wykorzystać całą przestrzeń na dysku twardym lub SSD komputera? Na tej stronie poznasz trzy sposoby usuwania wszystkich partycji z dysku: automatyczne usuwanie wszystkich partycji naraz za pomocą potężnego oprogramowania do zarządzania partycjami, usuwanie wszystkich partycji za pomocą Zarządzania dyskami i usuwanie wszystkich partycji w systemie Windows 10 za pomocą Diskpart w wierszu poleceń.
- Wskazówka
- Jeśli masz ważne dane zapisane na dysku twardym komputera lub dysku SSD w systemie Windows 10/8/7, wykonaj wcześniej kopię zapasową wszystkich danych i wypakuj je na zewnętrzny dysk twardy.
Jak usunąć wszystkie partycje Windows 11/10 na 3 proste sposoby
Jeśli szukasz łatwego sposobu na usunięcie wszystkich partycji na raz na dysku HDD lub SSD w systemie Windows 10, 8 lub 7, masz trzy metody, aby spróbować usunąć wszystkie partycje samodzielnie. Po prostu postępuj zgodnie z instrukcjami, aby zobaczyć, jak możesz teraz łatwo usunąć wszystkie partycje.
Jeśli wolisz skuteczną i w 100% działającą sztuczkę, oprogramowanie EaseUS Partition Manager - EaseUS Partition Master w Metodzie 1 pomoże. Jeśli potrzebujesz bezpłatnego przewodnika, Metoda 2 z narzędziem do zarządzania dyskami i Metoda 3 z wierszami poleceń diskpart mogą być Twoim wyborem.
Metoda 1. Usuń wszystkie partycje na raz za pomocą oprogramowania Partition Manager
Niezawodne oprogramowanie do zarządzania partycjami - EaseUS Partition Master umożliwia jednoczesne usunięcie wszystkich partycji z dysku twardego dzięki funkcji „Usuń wszystko”.
Wszystko, czego potrzebujesz, to zainstalować program EaseUS Partition Master na swoim komputerze i aktywować go w pełnej wersji, aby uzyskać płynny proces usuwania partycji, stosując się do poniższych wskazówek:
Krok 1. Uruchom EaseUS Partition Master i kliknij „Partition Manager”.
Przed usunięciem jakiejkolwiek partycji na dysku upewnij się, że wykonałeś kopię zapasową ważnych danych.
Krok 2. Wybierz opcję usunięcia partycji lub usunięcia wszystkich partycji na dysku twardym.
- Usuwanie pojedynczej partycji: kliknij prawym przyciskiem myszy partycję, którą chcesz usunąć i wybierz „ Usuń ”.
- Usuń wszystkie partycje: kliknij prawym przyciskiem myszy dysk twardy, z którego chcesz usunąć wszystkie partycje, i wybierz opcję „ Usuń wszystkie ”.
Krok 3. Kliknij „ Tak ”, aby potwierdzić usunięcie.
Krok 4. Kliknij „ Wykonaj zadanie xx ”, a następnie kliknij „ Zastosuj ”, aby zapisać zmiany.
0:00 - 0:26 Usuń pojedyncze woluminy; 0:27 - 0:53 Usuń wszystkie partycje.
Następnie otrzymasz drugi pusty dysk twardy lub dysk SSD na swoim komputerze, na którym będziesz mógł utworzyć partycje, aby w pełni wykorzystać dostępną przestrzeń.
Oprócz usuwania partycji program EaseUS Partition Master oferuje więcej kompleksowych funkcji partycjonowania dysku, takich jak zmiana rozmiaru/przenoszenie partycji w celu rozwiązania problemu małej ilości miejsca na dysku, klonowanie dysku , scalanie partycji, tworzenie/usuwanie/formatowanie partycji, czyszczenie danych, konwersja dysku/partycji i wiele innych.
Metoda 2. Usuń wszystkie partycje Windows 10 za pomocą Zarządzania dyskami
Jeśli nie lubisz używać narzędzi innych firm, Windows Disk Management może pomóc Ci usunąć partycje z HDD lub SSD. Jednak to narzędzie nie pozwala usunąć wszystkich partycji na raz, możesz usunąć wszystkie partycje tylko pojedynczo.
1. Otwórz Zarządzanie dyskami na komputerze z systemem Windows, klikając prawym przyciskiem myszy Ten komputer lub Mój komputer i wybierając „Zarządzaj”.
2. Kliknij prawym przyciskiem myszy na drugą partycję dysku twardego lub SSD i wybierz „Usuń wolumin”.

3. Powtarzaj kroki wielokrotnie, aż usuniesz wszystkie partycje z dysku twardego w komputerze z systemem Windows 10/8/7. Po usunięciu cała przestrzeń na dysku twardym będzie nieprzydzielona. Możesz utworzyć nowe partycje, aby zacząć od nowa.
Wolisz używać EaseUS Partition Master czy wbudowanego narzędzia Windows do usuwania partycji? Możesz kliknąć poniższe przyciski, aby podzielić się swoimi pomysłami z innymi potrzebującymi osobami.
Metoda 3. Usuń wszystkie partycje za pomocą wiersza poleceń Oczyszczania dysku
1. Kliknij prawym przyciskiem myszy przycisk Start i wybierz Wiersz polecenia.
2. Wpisz: diskpart w wierszu poleceń i naciśnij Enter.

3. Wpisz: list disk i naciśnij Enter.

4. Wpisz: select disk 2 i naciśnij Enter. (Zastąp 2 numerem drugiego dysku HDD/SSD.)

5. Wpisz: clean i naciśnij Enter.

6. Wpisz: exit , aby zakończyć cały proces.
Następnie wszystkie partycje zostaną usunięte z dysku twardego i będziesz mógł ponownie podzielić dysk twardy na partycje, tworząc nowe partycje z nieprzydzielonej przestrzeni.
Jak usunąć wszystkie partycje Windows 11/10, w tym partycję systemową z systemem operacyjnym
Jak wszyscy wiemy, system Windows nie pozwala użytkownikom na usuwanie partycji systemowej, aby zapewnić użytkownikom płynne działanie komputera. Ale jeśli próbujesz ponownie zainstalować nowy system operacyjny Windows, taki jak Windows 10 na swoim komputerze i ponownie zarządzać przestrzenią komputera, musisz usunąć wszystkie partycje dysku twardego Windows wraz z systemem operacyjnym. Jak zatem usunąć wszystkie partycje w systemie Windows 10, w tym partycję systemową?
Aby zaoszczędzić czas i energię, najlepszym sposobem wykonania tej pracy jest zastosowanie ostatecznego EaseUS Partition Master. Możesz usunąć wszystkie partycje w systemie Windows 11/10 z systemem operacyjnym za pomocą rozruchowego dysku USB systemu Windows 11/10.
Należy pamiętać, że spowoduje to usunięcie wszystkich istniejących partycji na dysku systemowym, w tym systemu operacyjnego. Upewnij się więc, że wykonałeś wcześniej kopię zapasową wszystkich niezbędnych treści.
Krok 1. Uruchom EaseUS Partition Master, przejdź do sekcji Partition Manager, kliknij prawym przyciskiem myszy dysk z systemem operacyjnym i wybierz opcję „Usuń wszystko”.
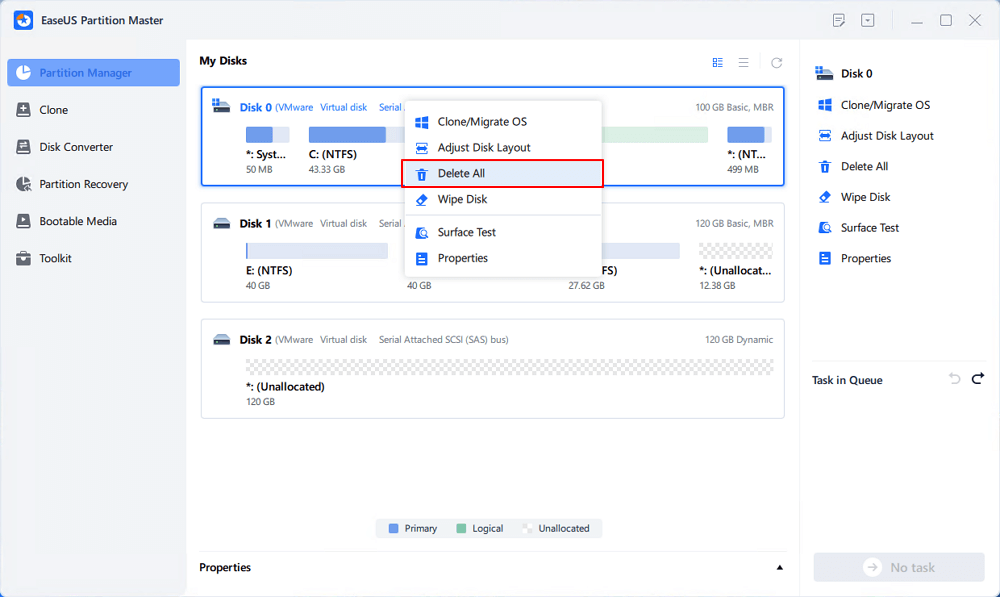
Krok 2. Kliknij „Tak”, aby potwierdzić zamiar usunięcia wszystkich partycji na dysku z systemem operacyjnym.
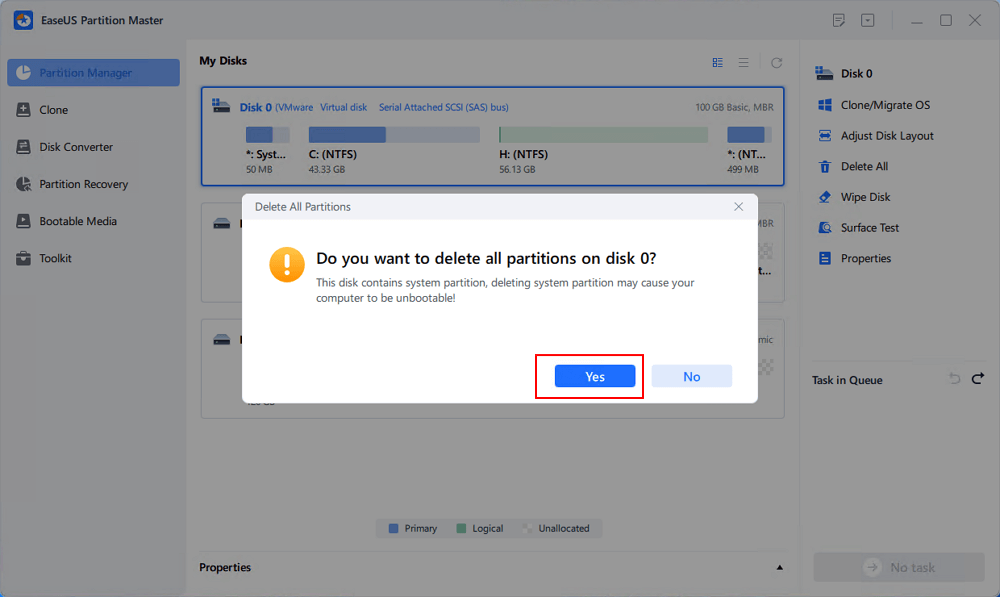
Krok 3. Kliknij „Wykonaj zadanie” i kliknij „Zastosuj”, aby rozpocząć usuwanie wszystkich partycji z systemem operacyjnym na wybranym dysku.
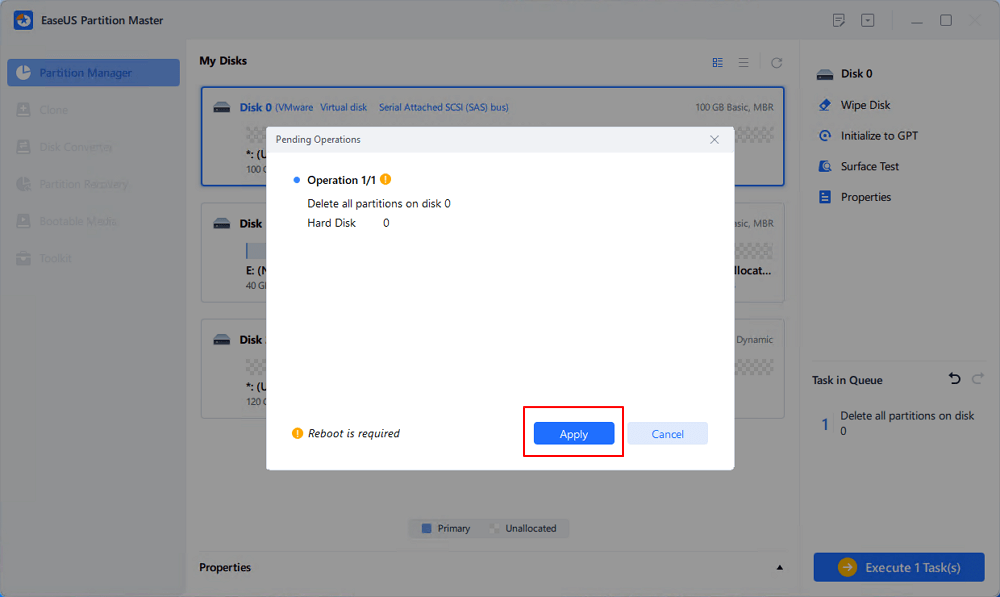
Uwaga: Następnie wystarczy cierpliwie poczekać, aż EaseUS Partition Master automatycznie usunie dysk z systemem operacyjnym oraz inne partycje danych na dysku.
Wniosek
Podsumowując, w tym poście pokazaliśmy trzy sposoby na usunięcie wszystkich partycji w systemach Windows 11/10/8/7.
- EaseUS Partition Master pozwala usunąć wszystkie partycje z dysku na raz. I nadal obsługuje usuwanie partycji systemowej w środowisku WinPE z rozruchowym dyskiem USB EaseUS Partition Master.
- Zarządzanie dyskami może pomóc usunąć partycje pojedynczo. Gdy na dysku jest wiele partycji, ta metoda nie jest zbyt wydajna.
- Diskpart w CMD może usunąć wszystkie partycje na dysku twardym. Jednak zdecydowanie zalecamy, aby tylko zaawansowani użytkownicy komputerów stosowali to podejście. W przeciwnym razie każda nieprawidłowa operacja może spowodować uszkodzenie dysku twardego.
Usuwanie wszystkich partycji Windows 11/10 FAQ
Sprawdź poniższe istotne pytania dotyczące usuwania wszystkich partycji z dysku twardego w systemie Windows 10, 8 i 7.
Czy mogę usunąć wszystkie partycje?
Łatwo jest usunąć wszystkie partycje na dysku twardym, jeśli nie jest to dysk systemowy. Najprostszym sposobem usunięcia wszystkich partycji dysku jest zastosowanie oprogramowania do zarządzania partycjami EaseUS. Zapewnia ono opcję Delete All Partitions, aby usunąć wszystkie partycje na raz.
Poza tym, jeśli chcesz usunąć wszystkie partycje na dysku systemowym, możesz uruchomić EaseUS Partition Master z rozruchowym USB.
Czy mogę usunąć wszystkie partycje podczas ponownej instalacji systemu Windows 11/10?
Aby zapewnić 100% czystą instalację systemu Windows 10, musisz całkowicie usunąć wszystkie partycje na dysku systemowym, zamiast je tylko sformatować. Po usunięciu wszystkich partycji powinno pozostać trochę nieprzydzielonego miejsca. Możesz usunąć partycję główną i partycję systemową za pomocą dysku rozruchowego EaseUS Partition Master WinPE. Przeczytaj zawartość i sprawdź szczegóły.
Jak rozdzielić dysk twardy na mniejsze partycje w systemie Windows 11/10?
Jak rozdzielić dysk? Możesz rozdzielić dysk twardy i usunąć partycje na kilka sposobów. Powiedzmy, jak usunąć partycje w systemie Windows 10 za pomocą Zarządzania dyskami:
Krok 1. Kliknij prawym przyciskiem myszy przycisk Start i kliknij „Zarządzanie dyskami”.
Krok 2. Kliknij prawym przyciskiem myszy partycję docelową i wybierz opcję „Usuń wolumin”.
Krok 3. Wybierz „Tak”, aby rozpocząć proces rozdzielania partycji i usuwania partycji z dysku twardego.
Jaki jest najszybszy sposób usunięcia wszystkich partycji z dysku?
Najszybszym sposobem usunięcia wszystkich partycji z dysku twardego jest użycie wydajnego narzędzia do partycjonowania dysku:
Krok 1. Pobierz i uruchom EaseUS Partition Master.
Krok 2. Kliknij prawym przyciskiem myszy dysk twardy, z którego chcesz usunąć partycje, a następnie wybierz opcję „Usuń wszystkie”.
Krok 3. Kliknij „OK” i wykonaj operację usunięcia wszystkich partycji.
Jak możemy Ci pomóc?
Related Articles
-
Jak naprawić wysokie użycie procesora przez usługę antymalware systemu Windows 11?
![author icon]() Arek/2025/06/30
Arek/2025/06/30 -
Test prędkości dysku SSD Steam Deck? Tak, Twój przewodnik tutaj
![author icon]() Arek/2025/06/30
Arek/2025/06/30 -
Co to jest domyślne hasło administratora firmy Dell i jak je zresetować
![author icon]() Arek/2025/06/30
Arek/2025/06/30 -
Jak sklonować dysk twardy PS4 na dysk SSD bez utraty danych
![author icon]() Arek/2025/06/30
Arek/2025/06/30
EaseUS Partition Master

Manage partitions and optimize disks efficiently
