Strona Spis treści
Updated on Jun 30, 2025
Czy istnieje domyślne hasło administratora firmy Dell? Jeśli zapomnę hasła do laptopa Dell, jak ominąć hasło administratora Dell i dostać się do systemu? Nie martw się. Oprogramowanie EaseUS ma dla Ciebie szczegółowy przewodnik.
Jakie jest domyślne hasło administratora firmy Dell
Wielu użytkowników na forum prosi o pomoc dotyczącą domyślnego hasła administratora firmy Dell. Oto typowy przypadek:
Zwykle istnieją dwa typy domyślnych haseł firmy Dell:
- Domyślne hasło administratora firmy Dell: zazwyczaj jest to hasło domyślne o wartości null (puste). Gdy zostaniesz poproszony o hasło, po prostu naciśnij Enter.
- Domyślne hasło administratora systemu BIOS firmy Dell: zwykle jest to „Admin” lub „Dell”.
Jeśli te hasła nie działają, oznacza to, że Twój laptop Dell nie ma hasła domyślnego i zostało ono zmienione.
Załóżmy, że zapomniałeś hasła administratora logowania Dell lub zwykłego hasła do konta. W takim przypadku możesz skorzystać z poniższych sposobów, aby zresetować lub odzyskać hasło i odzyskać dostęp do komputera. Jeśli uważasz, że ten przewodnik jest pomocny, nie zapomnij podzielić się nim z innymi potrzebującymi.
Jak zresetować domyślne hasło administratora firmy Dell
W tej sekcji przedstawiono trzy skuteczne sposoby resetowania hasła administratora firmy Dell w systemie Windows 10/11.
Sposób 1. Zresetuj zapomniane hasło administratora firmy Dell za pomocą narzędzia resetowania hasła
Jeśli nie jesteś informatykiem i nie znasz skomplikowanych wierszy poleceń, wybierz profesjonalne narzędzie do resetowania hasła - EaseUS Partition Master Professional , które pozwala na utworzenie USB do resetowania hasła komputera dla komputera docelowego i łatwe ominięcie hasła administratora firmy Dell.
Narzędzie może przełamać ograniczenia wymagane przez określone wersje systemu Windows lub urządzenia, umożliwiając użytkownikom odzyskanie dostępu do komputera. Poniżej znajdują się konkretne kroki:
Krok 1. Włóż docelowy dysk USB do komputera, pobierz i uruchom EaseUS Partition Master, a następnie kliknij „Zestaw narzędzi” > „Resetowanie hasła”.

Krok 2. Pojawi się małe okno. Po uważnym przeczytaniu kliknij „Utwórz”.

Krok 3. Wybierz właściwy dysk flash USB lub zewnętrzny przenośny dysk twardy i ponownie kliknij „Utwórz”. Czekaj cierpliwie. Po utworzeniu dysku flash USB do resetowania hasła kliknij „Zakończ”.

Krok 4. Wyjmij USB do resetowania hasła, włóż go do zablokowanego komputera i uruchom ponownie. Zostaniesz poproszony o zmianę dysku rozruchowego, aby uruchomić komputer z USB. Po zakończeniu system automatycznie uruchomi się z USB.
Krok 5. Po ponownym uruchomieniu znajdź ponownie EaseUS Partition Master i przejdź do „Resetowanie hasła”. Wszystkie konta na komputerze zostaną wyświetlone w interfejsie; kliknij konto docelowe i zaznacz „Resetuj i odblokuj”.

Krok 6. Po wyświetleniu tego monitu kliknij „Potwierdź”, aby kontynuować. Twoje hasło zostanie usunięte.

EaseUS Partition Master to jedno z najlepszych narzędzi do resetowania hasła . Pobierz go, a będziesz mógł go używać do lepszego zarządzania komputerem.
Sposób 2. Zresetuj zapomniane hasło administratora Dell za pomocą CMD
Jeśli na komputerze Dell masz skonfigurowane inne konto administratora, zaloguj się na to konto, aby odblokować system Windows 10. Następnie użyj polecenia: net user [nazwa użytkownika] [hasło] , aby zmienić hasło.
Jeśli jest to jedyny system, jaki posiadasz i nie możesz uzyskać dostępu do systemu Windows, użyj następującego polecenia i zresetuj hasło w środowisku odzyskiwania systemu Windows:
Krok 1. Uruchom ponownie laptopa Dell i przytrzymaj klawisz Shift, kliknij Uruchom ponownie > Wybierz opcję > Rozwiązywanie problemów > Opcje zaawansowane > Wiersz poleceń >.
Krok 2. Uruchom wiersz poleceń i wpisz move E:\windows\system32\utilman.exe E:\ .
Krok 3. Po uruchomieniu „ skopiuj E:\windows\system32\cmd.exe E:\windows\system32\utilman.exe ”, wpisz „ wpeutil restart ”.
Krok 4. Wpisz polecenie „ net user nazwa użytkownika hasło ” i ustaw nazwę użytkownika i hasło.

Ta metoda jest bardziej skomplikowana i bardziej odpowiednia dla użytkowników wprawnych w obsłudze komputera. Jeśli nie jesteś przyzwyczajony do tego rozwiązania, zdecydowanie zalecamy skorzystanie z narzędzia EaseUS Partition Master w celu odblokowania laptopa Dell.
Ponadto oferujemy również możliwość korzystania z dysku resetowania hasła, dysku instalacyjnego, konta Microsoft i tak dalej. Kliknij link, aby wyświetlić obszerny przewodnik:
Krótki przewodnik: odblokuj laptopa Dell bez hasła
Czy zapomniałeś hasła do swojego laptopa Dell? Z tego obszernego przewodnika dowiesz się, jak odblokować laptopa Dell bez hasła.
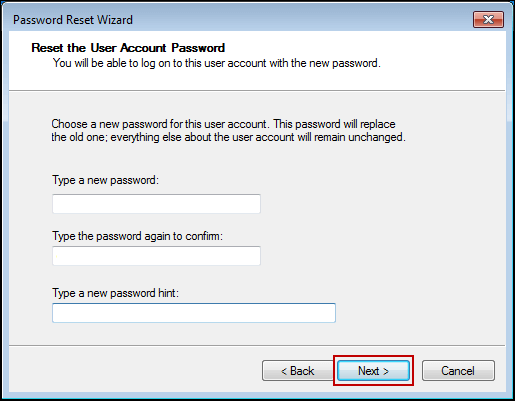
Sposób 3. Zmień hasło administratora Dell za pośrednictwem konta użytkownika
Jeśli pamiętasz hasło administratora Dell i możesz pomyślnie uzyskać dostęp do systemu Windows, możesz zmienić hasło administratora za pomocą CMD, Netplwiz.exe lub konta użytkownika. Poniżej znajdują się proste kroki zmiany hasła administratora z poziomu Konta Użytkownika:
Krok 1. Otwórz Panel sterowania na komputerze i wybierz Konta użytkowników.
Krok 2. Wybierz opcję Zarządzaj innym kontem.
Krok 3. Wybierz konto użytkownika, aby zmienić hasło i kliknij Zmień hasło.
Krok 4. Wpisz dwukrotnie nowe hasło, a następnie kliknij „Zmień hasło”.

Może Ci się spodobać:
Wniosek
Komputery firmy Dell nie mają domyślnego hasła administratora. Jeśli nie możesz zalogować się do swojego komputera, postępuj zgodnie z tutorialem, aby zresetować hasło na swoim laptopie. W tym artykule przedstawiono trzy rozwiązania, które pomogą Ci lepiej zarządzać hasłem administratora firmy Dell, a szczegółowe rozwiązania znajdziesz w tym artykule, gdy wystąpią problemy z komputerem z systemem Windows.
Często zadawane pytania dotyczące domyślnego hasła administratora firmy Dell
W tej sekcji znajdują się dodatkowe pytania dotyczące domyślnego hasła administratora firmy Dell. Kontynuuj czytanie i użyj hasła administratora, aby zabezpieczyć swój komputer Dell:
1. Jakie jest domyślne hasło administratora systemu BIOS firmy Dell?
Domyślne hasło do systemu BIOS firmy Dell to funkcja zabezpieczeń, która uniemożliwia innym dostęp do krytycznych ustawień systemu lub ich modyfikowanie. To hasło jest wprowadzane podczas uzyskiwania dostępu do narzędzia BIOS, a domyślne hasło administratora Dell Bios to zwykle „Admin” lub „Dell”.
2. Jak znaleźć hasło administratora firmy Dell?
Jeśli niefortunnie zapomniałeś hasła administratora, możesz użyć instalacyjnej płyty CD lub dysku resetowania hasła, aby zresetować hasło. Możesz także użyć EaseUS Partition Master, aby utworzyć rozruchowy dysk USB i uzyskać dostęp do komputera, a następnie postępuj zgodnie z instrukcjami, aby zresetować hasło logowania administratora Dell.
3. Jak mogę odblokować laptopa Dell, jeśli zapomnę hasła do systemu Windows 10?
Istnieje wiele metod resetowania zapomnianego hasła do systemu Windows 10 na laptopie Dell:
- Zaloguj się na stronę Resetuj hasło firmy Microsoft z zapasowego komputera i kliknij opcję Nie pamiętam hasła.
- Kliknij przycisk Dalej i wprowadź nazwę konta Microsoft oraz znaki wyświetlane na ekranie. Kliknij Dalej .
Bardziej szczegółowe rozwiązanie znajdziesz w przewodniku w tym artykule.
Jak możemy Ci pomóc?
Related Articles
-
Jak wymusić usunięcie plików i folderów za pomocą CMD w systemie Windows
![author icon]() Arek/2025/06/30
Arek/2025/06/30 -
EaseUS Partition Master dla komputerów Mac, zarządzanie i optymalizacja dysków na komputerach Mac
![author icon]() Arek/2025/06/30
Arek/2025/06/30 -
Najlepsze alternatywy DBAN do czyszczenia dysku twardego — top 3
![author icon]() Arek/2025/06/30
Arek/2025/06/30 -
Jak skasować dysk CD lub CD-RW w systemie Windows [Poradnik 2024]
![author icon]() Arek/2025/06/30
Arek/2025/06/30
EaseUS Partition Master

Manage partitions and optimize disks efficiently
