Strona Spis treści
Updated on Jun 30, 2025
Czasami może się zdarzyć, że nie uda Ci się usunąć plików lub folderów na komputerze z systemem Windows. W takich przypadkach użycie wiersza poleceń (CMD) może być skutecznym sposobem wymuszenia usunięcia plików i folderów, których nie można usunąć. Ponadto narzędzia innych firm, takie jak EaseUS Partition Master, oferują alternatywne rozwiązania do zarządzania nieusuwalnymi plikami. Ten artykuł EaseUS zawiera samouczek krok po kroku dotyczący używania CMD i innych rozwiązań do wymuszania usuwania plików i folderów.
Jak wymusić usunięcie plików za pomocą CMD
Wiersz poleceń to potężne narzędzie w systemie Windows, które umożliwia wykonywanie poleceń w celu wykonania różnych zadań, w tym usuwania plików i folderów. Przed przetworzeniem należy upewnić się, że plik lub folder jest gotowy:
- Sprawdź, czy żaden program lub aplikacja nie używa pliku/folderu, który chcesz usunąć.
- Sprawdź czy plik jest uszkodzony.
- Sprawdź, czy plik nie ma statusu „tylko do odczytu”.
Przejdźmy teraz do szczegółowych kroków:
Krok 1. Naciśnij „Windows + R”, aby otworzyć okno dialogowe Uruchom. Wpisz cmd i naciśnij Enter, aby uruchomić wiersz polecenia jako administrator.

Krok 2. Kliknij prawym przyciskiem myszy plik, który chcesz usunąć i wybierz „Właściwości”, aby znaleźć jego ścieżkę. (Możesz też kliknąć prawym przyciskiem myszy plik i wybrać „Kopiuj jako ścieżkę”, aby skopiować ścieżkę pliku bezpośrednio.)
Krok 3. W wierszu poleceń wpisz del , a następnie ścieżkę pliku. Następnie naciśnij „Enter”, aby wykonać to polecenie.
(na przykład del c:\users\JohnDoe\Desktop\text.txt ).
Alternatywny sposób: użycie EaseUS Partition Master
EaseUS Partition Master Professional to wszechstronne narzędzie oferujące funkcję niszczarki plików, umożliwiającą trwałe usuwanie plików i folderów. Ta metoda jest szczególnie przydatna, aby upewnić się, że usuniętych plików nie można odzyskać.
Krok 1. Uruchom EaseUS File Shreder
Uruchom EaseUS Partition Master, przejdź do sekcji Discovery i kliknij „File Shredder”, aby uruchomić narzędzie do niszczenia plików.
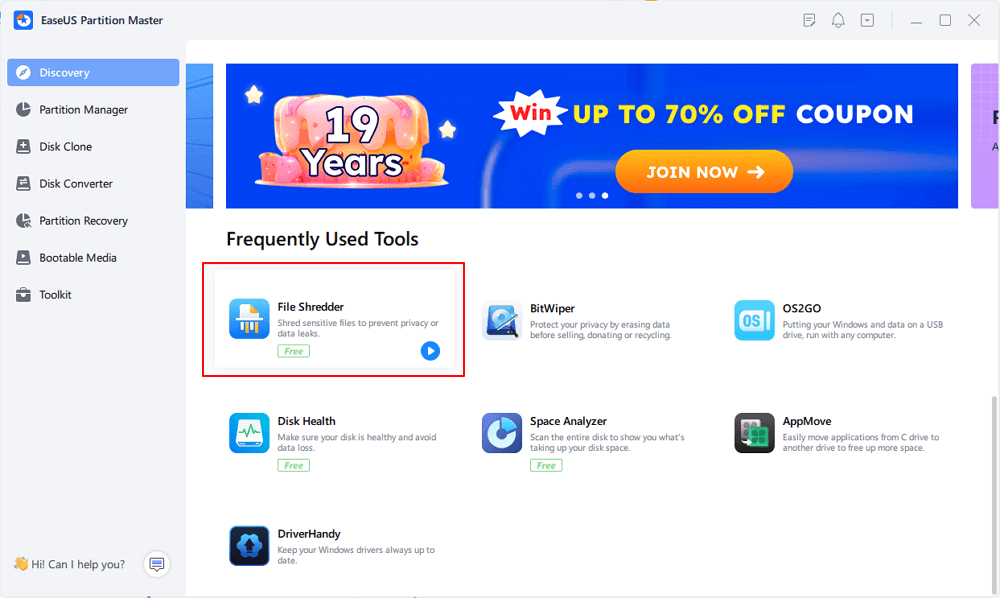
Krok 2. Wybierz pliki lub foldery do zniszczenia
Przeciągnij pliki lub foldery do obszaru centralnego lub kliknij „Dodaj folder”, „Dodaj pliki”, aby wybrać pliki lub foldery docelowe, które chcesz zniszczyć.
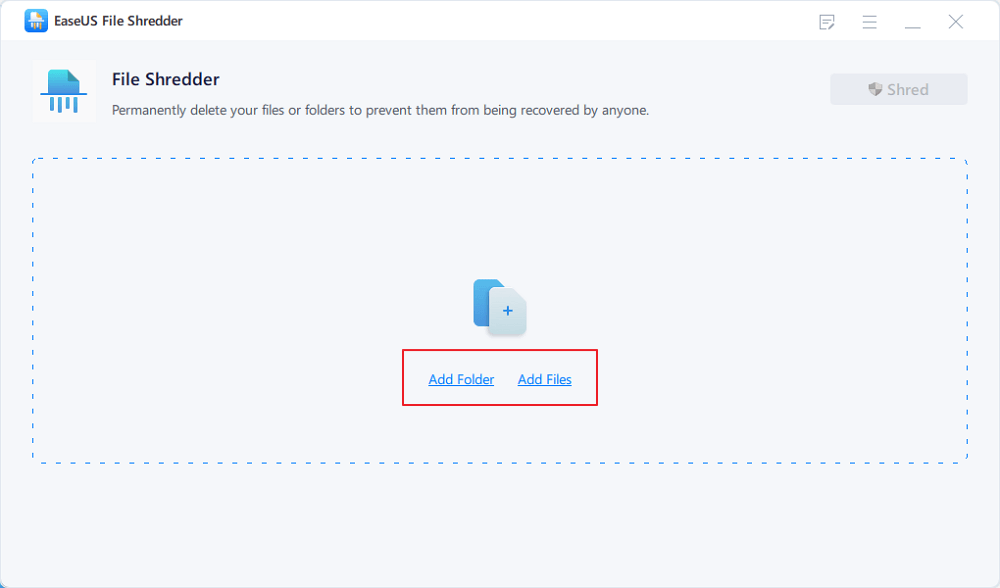
Krok 3. Potwierdź chęć zniszczenia
Potwierdź wybrane pliki lub foldery i kliknij „Niszcz”, aby wykonać operację trwałego zniszczenia danych z urządzenia.
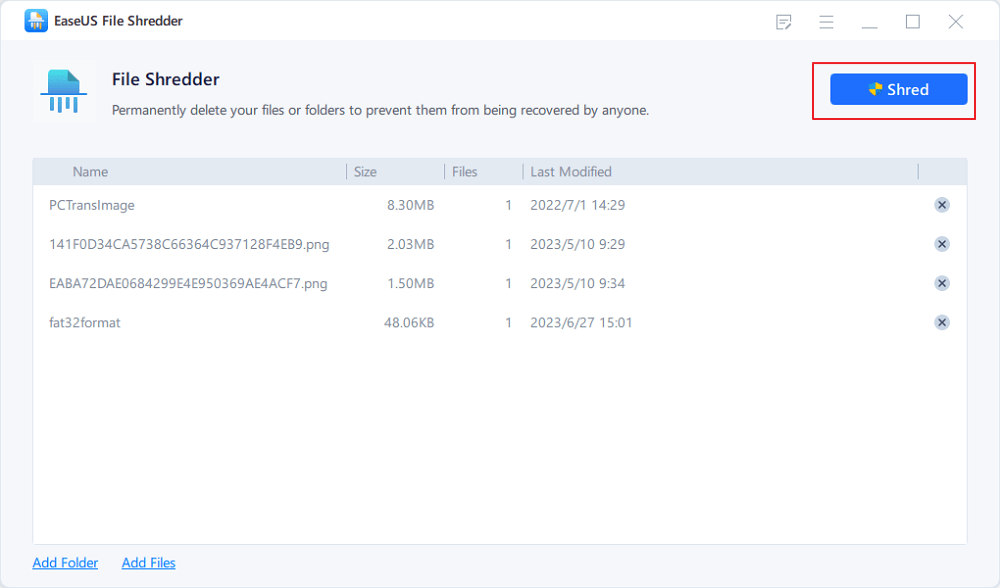
Jeśli chcesz poznać inne dostępne rozwiązania, ten przewodnik jest tym, czego szukasz:
Jak wymusić usunięcie pliku w systemie Windows 11/10/8/7
Nie można usunąć pliku/folderu? Nie martw się. Ten post zawiera wiele rozwiązań, w tym wiersz poleceń, skróty klawiszowe Windows Delete, Menedżer zadań i narzędzia do usuwania plików innych firm.
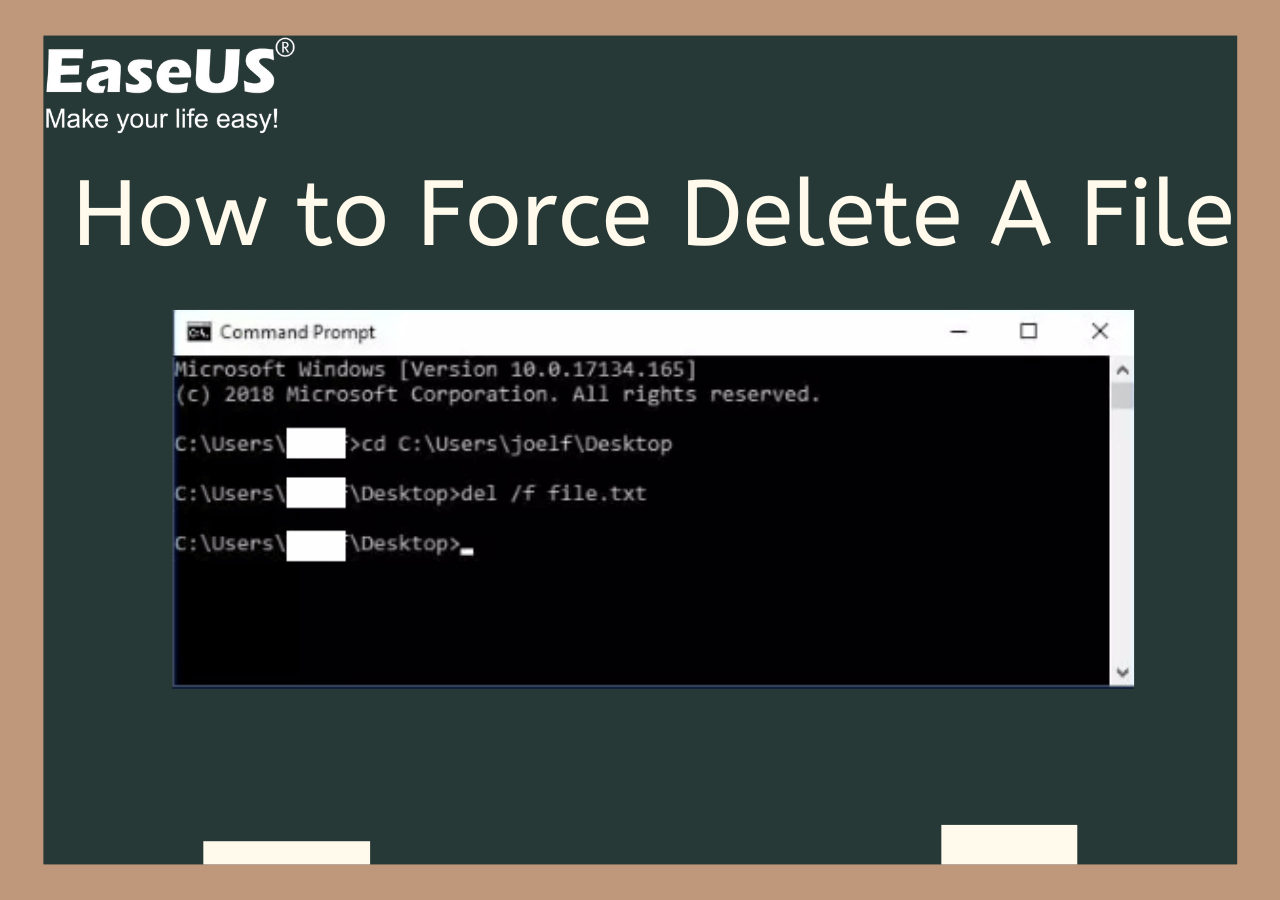
Dlaczego nie można usunąć plików?
Jakie są najczęstsze powody, dla których pliki nie mogą zostać usunięte w systemie Windows? Pliki w systemie Windows często nie mogą zostać usunięte z kilku typowych powodów. Oto typowe powody:
✔️ Plik jest używany: Plik może być otwarty w procesie lub aplikacji w tle, nawet jeśli nie jest widoczny na ekranie. Zapobiega to usunięciu pliku przez system Windows do momentu zamknięcia procesu.
✔️ Ograniczenia plików systemowych: Windows chroni niektóre pliki systemowe przed usunięciem, aby zachować stabilność systemu. Próba usunięcia tych plików spowoduje błąd.
✔️ Problemy z uprawnieniami: Być może nie masz uprawnień niezbędnych do usunięcia pliku, zwłaszcza jeśli nie jesteś zalogowany jako administrator lub jeśli lista kontroli dostępu (ACL) do pliku ogranicza dostęp.
✔️ Uszkodzenie pliku/folderu: Jeśli plik lub folder jest uszkodzony, standardowe metody usuwania mogą zawieść. Aby usunąć uszkodzone pliki, wymagane są specjalne kroki.
✔️ Ochrona przed zapisem lub status „tylko do odczytu”: Pliki lub foldery można ustawić jako „tylko do odczytu”, ręcznie lub z powodu błędów dysku, co uniemożliwia wszelkie modyfikacje, w tym usuwanie.
Teraz możesz udostępnić powyższe rozwiązania i potencjalne powody większej liczbie użytkowników:
Wniosek
Wymuszone usuwanie plików i folderów w systemie Windows można wykonać różnymi metodami, w tym za pomocą wiersza poleceń, programu EaseUS Partition Master i innych rozwiązań systemu Windows. Każda metoda ma swoje zalety i powinna być wybierana w zależności od konkretnej sytuacji. Na przykład program CMD jest idealny do bezpośredniego usuwania, podczas gdy program EaseUS Partition Master zapewnia trwałe usuwanie. Zawsze zachowaj ostrożność podczas usuwania plików, aby uniknąć utraty danych lub problemów z systemem.
FAQ: Jak wymusić usunięcie plików za pomocą CMD w systemie Windows
1. Jak sprawdzić czy mój plik jest uszkodzony?
Aby sprawdzić uszkodzenie pliku: Sprawdź zgodność rozszerzenia pliku, spróbuj otworzyć plik za pomocą innego oprogramowania, sprawdź, czy rozmiar wynosi 0 bajtów, użyj walidacji hash/signature lub spróbuj odczytać plik z obsługą błędów. Narzędzia systemowe, takie jak chkdsk, mogą wykryć uszkodzenie związane z dyskiem.
2. Czy mogę usunąć niemożliwe do usunięcia pliki w CMD?
Tak, możesz usunąć nieusuwalne pliki za pomocą wiersza poleceń (CMD) w systemie Windows. Sprawdź część 1 tego artykułu.
3. Jak wymusić usunięcie pliku, dla którego widnieje informacja, że dostęp jest zabroniony?
Aby rozwiązać ten problem, wybierz jedną z poniższych opcji:
#1. W Eksploratorze Windows zaznacz pliki/foldery, które chcesz usunąć i naciśnij Shift + Delete . Ta metoda zapobiega przechowywaniu elementów w Koszu i usuwa je natychmiast.
#2. Uruchom wiersz poleceń i wpisz polecenie: rd/s/q"pełna ścieżka do pliku lub folderu docelowego"
Jak możemy Ci pomóc?
Related Articles
-
![author icon]() Arek/2025/07/01
Arek/2025/07/01 -
Jak sformatować kartę SD do FAT32 w systemie Windows 11/10? [7 darmowych metod]
![author icon]() Arek/2025/07/02
Arek/2025/07/02 -
![author icon]() Arek/2025/07/02
Arek/2025/07/02 -
7+ poprawek dla systemu Windows, które nie pozwoliły ukończyć formatowania w 2024 roku
![author icon]() Arek/2025/06/30
Arek/2025/06/30
EaseUS Partition Master

Manage partitions and optimize disks efficiently

