Strona Spis treści
Updated on Jun 30, 2025
Ta strona wyjaśnia przyczyny błędu „Windows nie mógł ukończyć formatowania” i obejmuje 5 praktycznych sposobów pomocy wszystkim użytkownikom systemu Windows w skutecznym pozbyciu się tego błędu z dysku flash USB, karty SD, zewnętrznego dysku twardego itp. Urządzeń. Jeśli nie możesz sformatować karty USB lub SD, zrelaksuj się i postępuj zgodnie ze wskazówkami tutaj, aby teraz z łatwością ukończyć formatowanie.
ZAWARTOŚĆ STRONY:
- Przyczyny błędu systemu Windows nie można ukończyć formatu
- 7 poprawek dla systemu Windows nie mógł zakończyć błędu formatu
- Wskazówka bonusowa: odzyskaj utracone dane po zakończeniu formatowania systemu Windows
- Często zadawane pytania dotyczące formatowania dysku twardego
Błąd: system Windows nie mógł ukończyć formatu
Sformatowanie karty Micro SD, pendrive'a, pendrive'a, dysku twardego czy SSD to dla zwykłych użytkowników szybki proces zmiany systemu plików urządzenia i przywrócenia jego pełnej pojemności i większości z nas nie jest to dziwne. Czasami jednak formatowanie na komputerze z systemem Windows może się nie udać, jak pokazano poniżej:
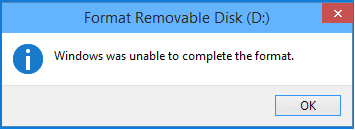
Przypadek 1 - Windows nie może zakończyć formatowania na USB
„Wczoraj system Windows poprosił mnie o sformatowanie dysku flash USB po podłączeniu go do komputera. Ale właśnie otrzymałem komunikat o błędzie„ System Windows nie mógł ukończyć formatowania ”, gdy próbowałem sformatować go na FAT32. Jak mogę to naprawić problem?"
Przypadek 2 - Windows nie mógł zakończyć formatowania na karcie SD
„Mam problem z kartą micro SD. Nie mogę jej sformatować. Pojawia się komunikat o błędzie„ System Windows nie mógł ukończyć formatowania ”, co mogę zrobić?”
Więc co nie jest w stanie ukończyć formatu? „System Windows nie mógł ukończyć formatowania” to komunikat o błędzie, który pojawia się w oknie, aby ostrzec użytkowników, że system operacyjny Windows nie może wykonać operacji formatowania na urządzeniach docelowych, aby zmienić system plików, ponownie ustawiając problematyczne urządzenie na nadające się do użytku .
Zachowaj spokój, gdy nie możesz ukończyć formatowania karty SD, USB, zewnętrznego dysku twardego lub innych urządzeń na komputerze z systemem Windows. Najpierw należy sprawdzić przyczyny tego błędu. Następnie możesz zastosować odpowiednią poprawkę i zapoznać się z instrukcjami w przewodniku, aby usunąć problem „System Windows nie mógł ukończyć formatowania” z urządzenia, kończąc formatowanie.
Przyczyny błędu systemu Windows nie można ukończyć formatu
Istnieje wiele przyczyn, które mogą uniemożliwić systemowi Windows ukończenie procesu formatowania na urządzeniach. Oto lista głównych powodów, które wyjaśniają, dlaczego system Windows nie może sformatować urządzeń USB, karty SD lub zewnętrznego dysku twardego itp.:
# 1. Urządzenie zawiera błąd systemu plików
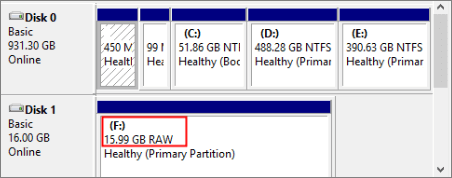
Gdy urządzenie magazynujące wyświetla się jako RAW lub zawiera nieobsługiwany system plików, taki jak Linux Ext2 / 3/4, system Windows nie będzie mógł bezpośrednio sformatować urządzenia za pomocą Eksploratora plików lub Zarządzania dyskami. Aby naprawić ten błąd, będziesz potrzebować narzędzia do formatowania innej firmy.
# 2. Obecność uszkodzonych sektorów na USB, SD
Gdy urządzenie pamięci masowej zawiera określoną liczbę uszkodzonych sektorów, nie będzie można go sformatować za pomocą wbudowanych narzędzi systemu Windows. Aby ponownie udostępnić urządzenie i ukończyć formatowanie na karcie USB / SD, możesz uruchomić sprawdzanie błędów dysku i narzędzie do naprawy uszkodzonych sektorów, aby usunąć błędy w urządzeniu.
# 3. Infekcja wirusem lub złośliwym oprogramowaniem
Gdy urządzenie pamięci masowej jest zainfekowane wirusem lub złośliwym oprogramowaniem, nie można uzyskać dostępu do zapisanych danych ani sformatować urządzenia w normalny sposób. Najpierw musisz usunąć wirusa, a następnie dokończyć proces formatowania.
# 4. Urządzenie jest zablokowane lub chronione przed zapisem przez oprogramowanie innych firm
Jeśli karta USB lub SD zostanie zablokowana lub zabezpieczona przed zapisem przez oprogramowanie innej firmy, nie można również sformatować urządzenia. Jedynym wyjściem jest najpierw usunięcie zabezpieczenia przed zapisem, a następnie zakończenie formatowania karty SD lub dysku USB.
# 5. Obrażenia fizyczne
Gdy urządzenie magazynujące jest fizycznie uszkodzone, nie możesz z nim nic zrobić. Dobrym wyjściem jest zabranie go do lokalnego centrum napraw ręcznych lub zakup nowego w celu wymiany uszkodzonego urządzenia.
7 Naprawiono błąd „System Windows nie mógł ukończyć formatowania”
Po części pokażemy Ci, jak naprawić błąd „Windows nie mógł ukończyć formatu” na ponad 6 praktycznych sposobów. Ponieważ przyczyny są różne, rozwiązania mogą być również inne. Sprawdź i zastosuj właściwe rozwiązanie, aby teraz z łatwością pozbyć się tego błędu.
Metoda 1. Użyj programu EaseUS Partition Master, aby naprawić błąd w systemie Windows, który nie może ukończyć formatu
Dotyczy: Poprawka „System Windows nie mógł ukończyć formatowania” spowodowany błędem systemu plików lub nieobsługiwanym systemem plików na USB, karcie SD, dysku twardym itp.
Jeśli urządzenia pamięci masowej nie mogą zostać sformatowane z powodu błędu systemu plików, takiego jak USB pokazuje RAW w zarządzaniu dyskami, EaseUS Partition Master może z łatwością sformatować urządzenie do systemu plików obsługiwanego przez Windows, takiego jak NTFS, FAT32 lub exFAT itp.
Zobacz, jak naprawić błędy systemu plików na karcie SD lub dysku USB za pomocą tego oprogramowania i zakończyć proces formatowania za pomocą kilku prostych kliknięć:
Krok 1: Uruchom EaseUS Partition Master, kliknij prawym przyciskiem myszy partycję, którą chcesz sformatować i wybierz „Format”.

Krok 2: W nowym oknie wpisz etykietę Partycji, wybierz system plików (fat32 / ntfs / ext3 / ext3 / ext4) i ustaw rozmiar klastra zgodnie z własnymi potrzebami, a następnie kliknij "OK".

Krok 3: Następnie pojawi się okno ostrzegawcze, kliknij w nim „OK”, aby kontynuować.

Krok 4: Kliknij przycisk „Wykonaj operację” w lewym górnym rogu, aby przejrzeć zmiany, a następnie kliknij „Zastosuj”, aby rozpocząć formatowanie partycji.

Metoda 2. Napraw błąd „System Windows nie mógł sformatować” za pomocą polecenia narzędzia Diskpart
Dotyczy: Rozwiąż błąd systemu Windows, który nie może sformatować USB, SD lub innego urządzenia z powodu problemu z systemem plików lub uszkodzonym sektorem.
Jeśli nie udało się sformatować pamięci USB, karty SD lub innych urządzeń magazynujących za pomocą eksploratora plików systemu Windows, polecenie formatowania Diskpart może również pomóc w ukończeniu formatowania.
Oto kroki:
Krok 1. Kliknij prawym przyciskiem myszy ikonę Windows, wpisz Command Prompt w polu Wyszukaj, kliknij prawym przyciskiem myszy Wiersz polecenia i wybierz „Uruchom jako administrator”.
Krok 2. Wpisz diskpart w wierszu polecenia i naciśnij Enter.
Krok 3. Naciśnij Enter za każdym razem, gdy wpiszesz poniższe wiersze poleceń w programie DiskPart, aby szybko sformatować dysk twardy:
- list disk
- select disk 2 (zamień 2 na swój numer dysku)
- list volume
- select volume 10 (Zastąp 10 numerem woluminu urządzenia, które chcesz sformatować)
- format fs=ntfs quick (Jeśli chcesz sformatować urządzenie pamięci masowej do FAT32 lub innego systemu plików, zamień NTFS na FAT32, exFAT itp.)
Krok 4. Wpisz exit i naciśnij Enter, aby zamknąć program, gdy DiskPart zgłosi, że pomyślnie sformatował wolumin.
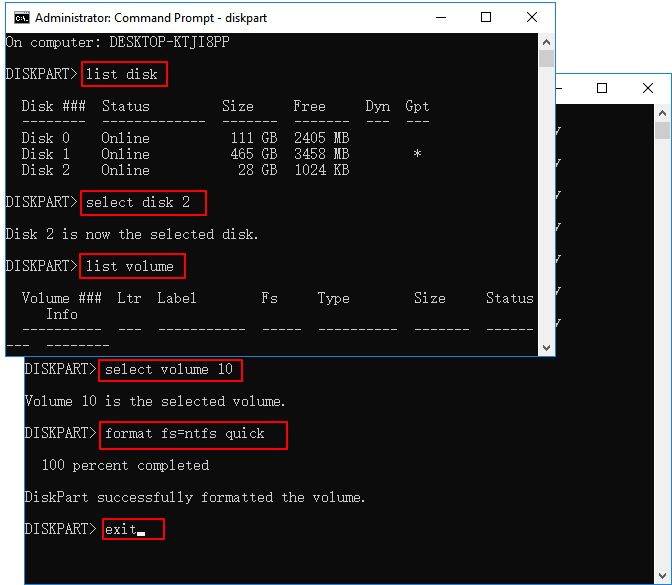
Metoda 3. Usuń błąd „Windows nie może sformatować” na urządzeniu RAW w Zarządzaniu dyskami
Dotyczy: Pozbyć się błędu „Windows nie mógł ukończyć formatowania” spowodowanego błędem systemu plików RAW na USB, karcie SD, dysku twardym itp.
Gdy urządzenie magazynujące zmieni się w RAW, a system Windows ostrzega, że nie mógł ukończyć formatowania, możesz wypróbować Zarządzanie dyskami systemu Windows, aby zakończyć formatowanie:
Krok 1. Podłącz urządzenie do komputera, jeśli chcesz sformatować urządzenie wymienne.
Krok 2. Kliknij prawym przyciskiem myszy Ten komputer, kliknij „Zarządzaj” i wybierz „Zarządzanie dyskami”.
Krok 3. Zlokalizuj i kliknij prawym przyciskiem myszy pamięć flash USB lub zewnętrzny dysk twardy, a następnie wybierz opcję „Formatuj”.
Krok 4. Ustaw system plików USB, karty SD lub dysku twardego na NTFS lub FAT32, zaznacz „Szybkie formatowanie” i kliknij „OK”, aby potwierdzić.
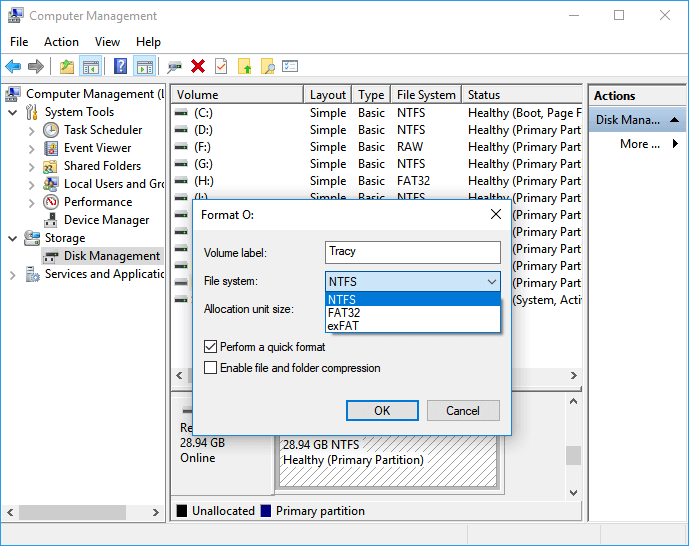
Metoda 4. Usuń wirusa i wypełnij formatowanie w systemie Windows
Dotyczy: Rozwiąż problem „System Windows nie mógł ukończyć formatowania” na zablokowanym urządzeniu z powodu infekcji wirusem lub złośliwym oprogramowaniem.
Jeśli Twoje urządzenie jest zablokowane lub zainfekowane wirusem lub nieznanym złośliwym oprogramowaniem, komputer z systemem Windows nie będzie w stanie sformatować pamięci USB, karty SD ani innych urządzeń pamięci masowej. Najlepszym sposobem na pozbycie się tego problemu jest uruchomienie oprogramowania antywirusowego i odblokowanie urządzenia.
Krok 1. Podłącz zewnętrzne urządzenie magazynujące, takie jak USB lub karta SD, do komputera.
Krok 2. Uruchom narzędzie do usuwania wirusów, narzędzie do usuwania złośliwego oprogramowania lub oprogramowanie antywirusowe na komputerze, wybierz urządzenie docelowe, aby usunąć istniejącego wirusa lub złośliwe oprogramowanie.
Krok 3. Następnie możesz ponownie sformatować urządzenie za pomocą Eksploratora plików Windows lub trzech poprzednich narzędzi formatujących.
Możesz także usunąć wirusa bez programu antywirusowego za pomocą programu Windows Defender i włączyć funkcję ochrony przed wirusami w czasie rzeczywistym. Działa również w celu ochrony urządzenia i danych przed wirusami i złośliwym oprogramowaniem.
Metoda 5. Usuń ochronę przed zapisem z urządzenia i zakończ formatowanie
Dotyczy: Usuń ochronę przed zapisem i włącz system Windows, aby zakończyć formatowanie na urządzeniach USB, karcie SD, zewnętrznym dysku twardym itp.
Jeśli urządzenie docelowe jest zablokowane lub chronione przed zapisem za pomocą hasła lub oprogramowania innej firmy, system Windows nie może bezpośrednio sformatować urządzenia pamięci masowej. Najpierw musisz odblokować urządzenie, a następnie dokończyć formatowanie:
Pierwszy. Usuń ochronę urządzenia przed zapisem - 3 sposoby
# 1. Odblokuj kartę USB / SD
Krok 1. Podłącz urządzenie do komputera.
Krok 2. Odłącz przełącznik karty USB lub SD do pozycji OFF.
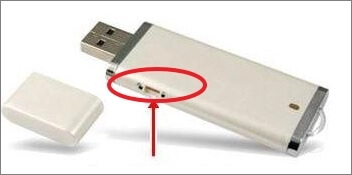
Następnie możesz spróbować ponownie sformatować urządzenie w systemie Windows za pomocą Eksploratora plików lub innych urządzeń.
# 2. Usuń ochronę przed zapisem z USB / SD
Oto narzędzie do usuwania ochrony przed zapisem o nazwie EaseUS Tools M, które możesz zastosować i bezpośrednio usunąć ochronę przed zapisem z urządzenia:
Jeśli nie jesteś profesjonalistą w zarządzaniu komputerami i nie znasz linii poleceń, nie martw się. Zespół badawczo-rozwojowy EaseUS promował nowy zestaw, który pomoże Ci rozwiązać problem z ochroną przed zapisem na Twoim dysku twardym, zewnętrznym dysku twardym, karcie USB lub SD itp.
EaseUS Tools M to praktyczne narzędzie do mocowania komputera, które jest bezpieczne i lekkie. To doskonała alternatywa dla wiersza poleceń.
Użyj tego narzędzia jednym kliknięciem, aby samodzielnie rozwiązać problemy z ochroną przed zapisem:
Krok 1: POBIERZ i zainstaluj EaseUS Tools M za darmo.
Krok 2: Uruchom EaseUS Tools M na swoim komputerze i wybierz tryb „Ochrona przed zapisem”.
Krok 3: Wybierz urządzenie, które jest teraz „chronione przed zapisem” i kliknij „Wyłącz”, aby usunąć ochronę.
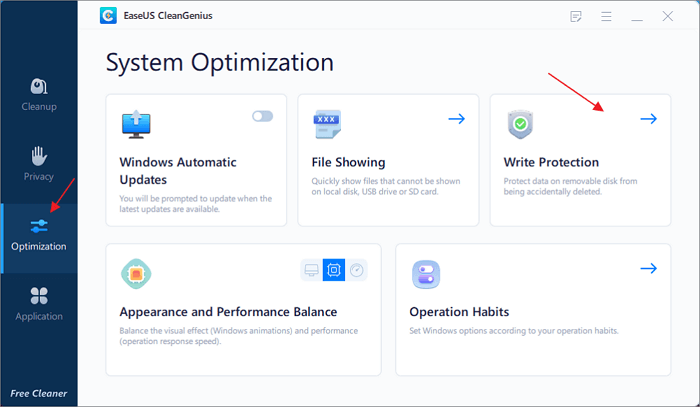
# 3. Odblokuj urządzenie za pomocą hasła lub oprogramowania innej firmy
Jeśli Twoje urządzenie magazynujące jest chronione przed zapisem za pomocą hasła lub oprogramowania innej firmy, konieczne będzie ponowne użycie hasła lub oprogramowania w celu odblokowania urządzeń SD, USB itp.
Kolejny. Sformatuj urządzenie - zakończ formatowanie systemu Windows
Teraz możesz sformatować urządzenie za pomocą Eksploratora plików Windows, Zarządzania dyskami, polecenia Diskpart lub EaseUS Partition Master.
Krok 1. Podłącz USB lub kartę SD, którą chcesz sformatować do komputera i otwórz Eksplorator Windows.
Krok 2. Kliknij prawym przyciskiem myszy podłączone urządzenie i wybierz „Formatuj”.
Krok 3. W oknie formatu wybierz żądany system plików - NTFS dla partycji dysku twardego, FAT32 dla 32 GB SD / USB i exFAT dla 64 GB lub większej SD / USB.
Krok 4. Zaznacz „Szybkie formatowanie” i kliknij „Start”.
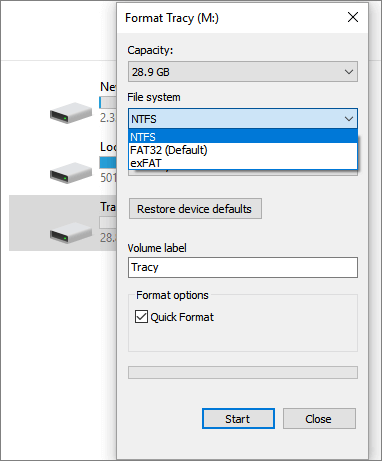
Metoda 6. Sprawdź i napraw błędy dysku, które uniemożliwiają systemowi Windows ukończenie formatowania
Dotyczy: Rozwiąż błąd urządzenia „Windows nie może sformatować” z powodu błędu dysku.
Krok 1. Otwórz Eksplorator plików, podłącz urządzenie do komputera i kliknij prawym przyciskiem myszy problematyczne urządzenie, wybierz „Właściwości”.
Krok 2. Na karcie Narzędzia kliknij przycisk Sprawdź w sekcji „Sprawdzanie błędów”.
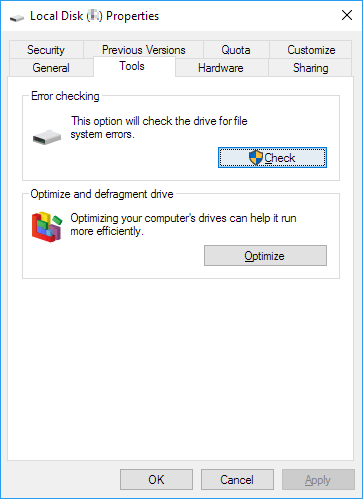
Krok 3. Następnie możesz wybrać opcję Skanuj dysk, jeśli chcesz, lub Napraw dysk, jeśli znaleziono błędy.
Poczekaj, aż proces się zakończy.
Krok 4. Teraz możesz kliknąć urządzenie prawym przyciskiem myszy i zakończyć formatowanie za pomocą Eksploratora plików systemu Windows.
Metoda 7. Napraw uszkodzony sektor, który uniemożliwia systemowi Windows formatowanie urządzenia magazynującego
Dotyczy: Napraw i napraw uszkodzone sektory programowe, które uniemożliwiają systemowi Windows formatowanie urządzenia.
Gdy urządzenie magazynujące zawiera trochę uszkodzonych sektorów, nie można go sformatować za pomocą narzędzia do formatowania systemu Windows. Możesz albo zastosować EaseUS Partition Master z jego File System Checker, aby naprawić uszkodzone sektory, lub uruchomić polecenie CMD, aby najpierw naprawić uszkodzony uszkodzony sektor, a następnie uzupełnij format:
Krok 1. Uruchom polecenie CHKDSK, aby naprawić uszkodzone sektory.
1. Wpisz cmd w polu wyszukiwania, kliknij prawym przyciskiem myszy „Wiersz polecenia” i wybierz „Uruchom jako administrator”.
2. Wpisz chkdsk E: / f / r / x i naciśnij Enter. (Zastąp E literą dysku urządzenia pamięci masowej).
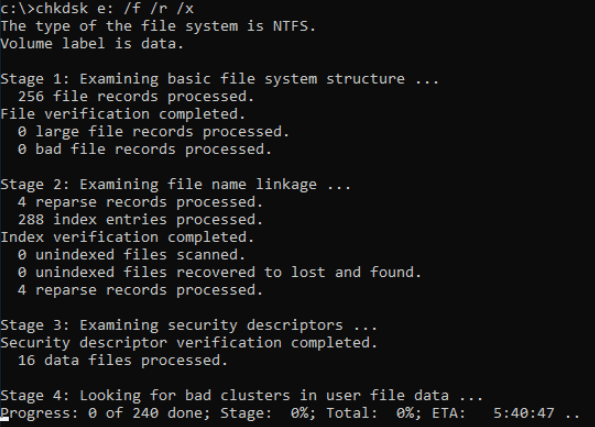
Krok 2. Sformatuj ponownie urządzenie pamięci masowej, aby było możliwe do użycia
1. Otwórz Eksplorator plików systemu Windows, zlokalizuj i kliknij prawym przyciskiem myszy dysk twardy.
2. Wybierz „Format”, zresetuj system plików na NTFS, zaznacz „Szybkie formatowanie” i kliknij „Start”.
Wskazówka bonusowa: odzyskaj utracone dane po zakończeniu formatowania systemu Windows
Dotyczy: Przywróć utracone dane z uszkodzonego urządzenia pamięci masowej po usunięciu błędu „System Windows nie może ukończyć formatowania” i sformatowaniu urządzenia.
Po zakończeniu formatowania uszkodzonego urządzenia pamięci masowej, którego system Windows nie mógł sformatować, możesz utracić zapisane dane. Jedyne, co możesz zrobić, to skorzystać z niezawodnego oprogramowania do odzyskiwania danych i natychmiast przywrócić cenne dane.
W tym miejscu chcielibyśmy polecić wypróbowanie Kreatora odzyskiwania danych EaseUS. Obsługuje skanowanie i przywracanie wszystkich danych w zaledwie 3 krokach, o ile urządzenie może zostać wykryte przez komputer z systemem Windows:
Krok 1: Uruchom EaseUS Partition Master, kliknij prawym przyciskiem myszy partycję, którą chcesz sformatować i wybierz „Format”.

Krok 2: W nowym oknie wpisz etykietę Partycji, wybierz system plików (fat32 / ntfs / ext3 / ext3 / ext4) i ustaw rozmiar klastra zgodnie z własnymi potrzebami, a następnie kliknij "OK".

Krok 3: Następnie pojawi się okno ostrzegawcze, kliknij w nim „OK”, aby kontynuować.

Krok 4: Kliknij przycisk „Wykonaj operację” w lewym górnym rogu, aby przejrzeć zmiany, a następnie kliknij „Zastosuj”, aby rozpocząć formatowanie partycji.

Po przywróceniu cennych danych możesz ponownie zapisać swoje dane z powrotem na USB lub karcie SD.
Wniosek
Ta strona odpowiada na pytanie „Jak naprawić system Windows nie mógł ukończyć formatowania?” z 7, które pomogą Ci skutecznie rozwiązać ten problem na USB, karcie SD, zewnętrznym lub wewnętrznym dysku twardym.
Aby uzyskać niezawodne i skuteczne oprogramowanie do formatowania, zalecamy wypróbowanie EaseUS Partition Master. Ułatwia formatowanie urządzenia na komputerze z systemem Windows. Jeśli masz inne zaawansowane żądania partycjonowania, to również może pomóc.
Często zadawane pytania dotyczące formatowania dysku twardego
Jeśli masz więcej pytań dotyczących urządzeń formatujących, sprawdź i znajdź odpowiedzi w następujących często zadawanych pytaniach:
1. Jak naprawić dysk twardy, który się nie sformatuje?
Najpierw musisz sprawdzić stan dysku twardego: czy system Windows może wykryć dysk twardy.
Jeśli tak, zastosuj EaseUS Partition Master, aby bezpośrednio sformatować dysk twardy, wykonując kroki opisane w metodzie 1 na tej stronie.
Jeśli nie, lub dysk twardy jest wyświetlany jako nieznany lub nieprzydzielony, utwórz nową partycję na dysku twardym i sformatuj go ponownie.
2. Dlaczego nie mogę sformatować dysku twardego?
Jak opisano na tej stronie, jeśli dysk twardy zostanie zablokowany, uszkodzony lub zawiera błąd systemu plików, uszkodzone sektory lub nawet zainfekowany wirusem, nie można go bezpośrednio sformatować.
Aby rozwiązać ten problem, możesz wypróbować trzy metody:
1). Odblokuj dysk twardy za pomocą hasła lub oprogramowania innej firmy;
2). Usuń wirusy i złośliwe oprogramowanie z dysku twardego;
3). Sformatuj dysk twardy za pomocą narzędzia do formatowania EaseUS Partition Master, Diskpart lub Disk Management.
Aby uzyskać więcej informacji, postępuj zgodnie z metodami podanymi na tej stronie, aby uzyskać przewodnik.
3. Jak naprawić dysk flash, którego nie można sformatować?
Jeśli nie możesz sformatować dysku flash, spróbuj wykonać następujące czynności:
Krok 1. Podłącz dysk flash do komputera i odblokuj USB, jeśli jest zablokowany.
Krok 2. Uruchom oprogramowanie antywirusowe, aby usunąć ukryte wirusy i złośliwe oprogramowanie.
Krok 3. Uruchom Windows Disk Management lub EaseUS Partition Master
Krok 4. Kliknij prawym przyciskiem napęd flash USB i wybierz „Formatuj”. Ustaw nowy system plików dla dysku.
Krok 5. Zresetuj system plików na dysku flash i kliknij „OK”, aby potwierdzić.
Następnie możesz ponownie użyć dysku flash do przesyłania danych i ponownego zapisywania plików.
Jak możemy Ci pomóc?
Related Articles
-
Naprawiono: Zewnętrzny dysk twardy Seagate nie działa na telewizorze 🔥
![author icon]() Arek/2025/06/30
Arek/2025/06/30 -
Jak zainstalować system Windows 10 na drugim dysku twardym | 2 sposoby🔥
![author icon]() Arek/2025/06/30
Arek/2025/06/30 -
Poprawka: coś się stało i Twój PIN nie jest dostępny
![author icon]() Arek/2025/06/30
Arek/2025/06/30 -
Jak naprawić błąd Usuń PIN (wyszarzony) w systemie Windows 11
![author icon]() Arek/2025/06/30
Arek/2025/06/30
EaseUS Partition Master

Manage partitions and optimize disks efficiently
