Strona Spis treści
Updated on Jun 30, 2025
Czy można zainstalować system Windows 10 na drugim dysku twardym? Instalacja systemu Windows 10 na drugim dysku twardym ma wiele zalet, takich jak podwójne uruchomienie systemu i zwolnienie miejsca na pierwszym dysku twardym. Oprogramowanie EaseUS zapewnia dwa skuteczne sposoby instalacji systemu Windows 10 na drugim dysku twardym/SSD. Przeczytaj szczegółowe instrukcje krok po kroku.
- Ważne
- Rozwiązania zawarte w tym przewodniku wywodzą się z oficjalnej metody dostarczanej przez firmę Microsoft w celu instalacji systemu Windows z dysku flash . Ponadto udostępniliśmy bardziej szczegółowy i kompleksowy przewodnik. Możesz w pełni polegać na tym samouczku.
Jak zainstalować system Windows 10 na drugim dysku twardym
W tym samouczku opisano dwa rozwiązania umożliwiające instalację systemu Windows na drugim dysku twardym/SSD: narzędzie do migracji systemu operacyjnego innej firmy — EaseUS Partition Master oraz narzędzie firmy Microsoft — Microsoft Media Creation Tool, umożliwiające utworzenie dysku instalacyjnego systemu Windows 10.
| metoda | 🏅 Mistrz partycji EaseUS | 🥈 Narzędzie Microsoft do tworzenia multimediów |
|---|---|---|
| ⏱️Czas trwania | 5-8 minut | Ponad 10 minut |
| 💻Odpowiedni system | System docelowy i system oryginalny są takie same | instalując inny system |
| 🧑💻Odpowiedni użytkownicy | Wszyscy użytkownicy | Eksperci komputerowi |
Obie metody mogą spełnić Twoje potrzeby, ale Metoda 1 oferuje prostsze i szybsze rozwiązanie przy użyciu profesjonalnego narzędzia do migracji systemu. Zobaczmy, jak działają obie metody:
Metoda 1. Zainstaluj system Windows na drugim dysku twardym bez USB
EaseUS Partition Master oferuje funkcję Migrate OS - ta funkcja pomaga mieć system Windows 10 na drugim dysku twardym bez konieczności ponownej instalacji systemu operacyjnego Windows i aplikacji. Niezależnie od tego, czy jest to dysk SSD czy HDD, narzędzie upraszcza i oszczędza czas podczas instalacji systemu Windows.
Pobierz EaseUS Partition Master i zainstaluj system Windows 10 na drugim dysku twardym bez USB:
Uwaga: operacja migracji systemu operacyjnego na dysk SSD lub HDD spowoduje usunięcie istniejących partycji i danych na dysku docelowym, jeśli na dysku docelowym nie będzie wystarczającej ilości nieprzydzielonego miejsca. Jeśli zapisałeś tam ważne dane, wykonaj wcześniej ich kopię zapasową na zewnętrznym dysku twardym.
Krok 1. Z lewego menu wybierz „Klonuj”. Wybierz „Migruj system operacyjny” i kliknij „Dalej”, aby kontynuować.

Krok 2. Wybierz dysk docelowy, który chcesz sklonować. Kliknij Następny".
Krok 3. Kliknij „Tak” po sprawdzeniu komunikatu ostrzegawczego. Dane i partycje na dysku docelowym zostaną usunięte. Upewnij się, że wcześniej wykonałeś kopię zapasową ważnych danych. Jeśli nie, zrób to teraz.

Krok 4. Podgląd układu dysku docelowego. Możesz także kliknąć opcje układu dysku, aby dostosować układ dysku docelowego według własnych upodobań. Następnie kliknij „Start”, aby rozpocząć migrację systemu operacyjnego na nowy dysk

Krok 5. Gdy zobaczysz komunikat potwierdzający z pytaniem „Jeśli chcesz uruchomić komputer z sklonowanego dysku docelowego”, zaznacz „Dostosuj kolejność uruchamiania z sklonowanego dysku docelowego” i kliknij odpowiedni przycisk, spełniając swoje wymagania.
- Uruchom ponownie teraz: to oznacza natychmiastowe ponowne uruchomienie komputera i uruchomienie systemu operacyjnego z nowego dysku.
- Gotowe: oznacza to wprowadzenie zmian później.

Po sklonowaniu EaseUS Partition Master zapyta, czy chcesz skonfigurować ten dysk jako dysk startowy. Możesz wybrać według swoich potrzeb.
Zobacz też:
Metoda 2. Utwórz dysk instalacyjny systemu Windows 10 za pomocą pliku ISO
Jeśli system docelowy nie jest taki sam jak ten na oryginalnym komputerze, możesz pobrać plik ISO systemu Windows i przeprowadzić nową instalację. Proces jest bardziej skomplikowany. Aby utworzyć dysk instalacyjny systemu Windows, wykonaj poniższą procedurę:
Przewodnik 1. Pobierz plik ISO systemu Windows 10:
Możesz skorzystać ze strony internetowej Microsoft, aby pobrać potrzebny plik ISO: Windows 10 Download
Przewodnik 2. Nagraj plik ISO systemu Windows na USB
Po pobraniu pliku ISO uruchom narzędzie Microsoft Media Creation Tool , aby nagrać plik ISO systemu Windows 10 na dysku twardym. Upewnij się jednak, że dysk twardy jest sformatowany w systemie NTFS i ma wystarczająco dużo miejsca. Następnie wykonaj poniższe kroki, aby przygotować nośnik instalacyjny systemu Windows 10:
Krok 1. Po pobraniu narzędzia Windows Media Creation Tool zaakceptuj postanowienia licencyjne firmy Microsoft i utwórz nośnik instalacyjny dla innego komputera.
Krok 2. Postępuj zgodnie z instrukcjami, aby wybrać język, wersję systemu Windows, architekturę i nośnik.

Krok 3. Poczekaj na zakończenie procesu, aby zakończyć tworzenie dysku instalacyjnego USB.
Przewodnik 3. Skonfiguruj proces instalacji
Po utworzeniu dysku instalacyjnego systemu Windows 10 można zainstalować system Windows 10 na drugim dysku twardym wyposażonym w port USB. Proszę zapoznać się z następującymi krokami:
Krok 1. Włóż USB z kopią systemu Windows 10 do komputera w BIOS-ie i ustaw go jako pierwszy element rozruchowy.
Krok 2. Uruchom z instalacyjnego USB. Następnie ustaw język, godzinę itp. i kliknij „Dalej”.
Krok 3. Kliknij „Zainstaluj teraz”, aby rozpocząć proces instalacji.

Krok 4. Wprowadź klucz produktu lub wybierz „Nie mam klucza produktu”, jeśli go nie posiadasz.
Krok 5. Wybierz typ instalacji: Ponieważ instalujemy system Windows na drugim dysku twardym, wybierz opcję „Zainstaluj tylko system Windows”.
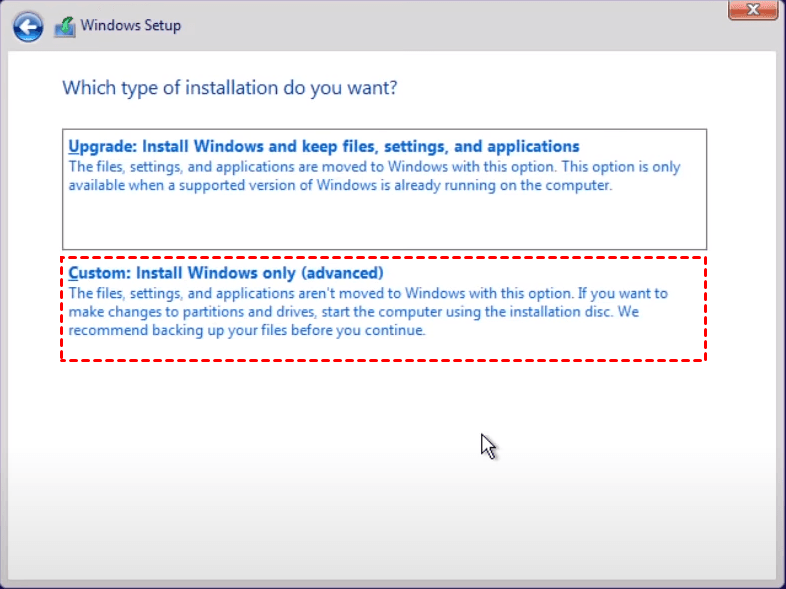
Krok 6. Poczekaj na zakończenie procesu instalacji systemu Windows.
Proces trwa dłużej i składa się z większej liczby etapów. Używając dwóch dysków twardych w tym samym systemie, możesz bezpośrednio wybrać moduł EaseUS Partition Master do migracji systemu.
Po co instalować system Windows 10 na drugim dysku twardym
Istnieje wiele powodów, dla których warto zainstalować system operacyjny Windows 10 na drugim dysku twardym. Niektórzy użytkownicy podzielili się swoimi potrzebami w społeczności Microsoft , a typowy przypadek to następujący:
Podsumowaliśmy kilka możliwych powodów instalacji systemu Windows 10 na drugim dysku twardym:
- Konfiguracja podwójnego rozruchu: instalacja systemu operacyjnego Windows 10 na drugim dysku twardym umożliwia użytkownikom wybranie różnych systemów operacyjnych podczas uruchamiania, np. Windows 11 i 10.
- Zmień dysk rozruchowy: Komputer automatycznie użyje wewnętrznego dysku twardego jako dysku rozruchowego. Jeśli użytkownicy chcą uruchomić komputer z zewnętrznego dysku twardego/SSD, muszą zainstalować system na drugim dysku twardym.
- Rozwiąż problem braku miejsca: Gdy dysk C jest pełny lub jest mało miejsca na dysku twardym, instalacja systemu Windows na drugim dysku twardym może zwolnić miejsce na pierwszym dysku twardym.
- Popraw wydajność: oddzielenie plików systemu operacyjnego Windows 10 od innych danych może lepiej chronić dane i poprawić wydajność komputera.
- Kopia zapasowa danych: Instalacja systemu operacyjnego Windows 10 na oddzielnym dysku twardym ułatwia przywrócenie systemu w przypadku awarii systemu lub ataku złośliwego oprogramowania.
Krótko mówiąc, zainstalowanie systemu Windows na drugim dysku twardym może lepiej chronić dane i poprawić wydajność komputera. W tym artykule znajduje się szczegółowy przewodnik. Jeśli uznasz to za pomocne, możesz także kliknąć przycisk, aby udostępnić go bardziej potrzebującym osobom.
Wniosek
Czy wiesz jak zainstalować system Windows 10 na drugim dysku twardym? Jeśli system, który chcesz zainstalować, jest taki sam jak pierwszy dysk twardy, możesz użyć EaseUS Partition Master, aby mieć system operacyjny Windows 10 bez konieczności ponownej instalacji. Program jest prosty i skuteczny dla wszystkich etapów użytkownika. Oferuje także inne, bardziej zaawansowane funkcje.
Jeśli system docelowy różni się od oryginalnego, możesz nagrać plik ISO systemu Windows przy użyciu nośnika instalacyjnego. Proces ten jest jednak nieco skomplikowany, dlatego prosimy o szczegółowe zapoznanie się z instrukcjami zawartymi w tym artykule.
Często zadawane pytania dotyczące instalacji systemu Windows 10 na drugim dysku twardym
Czy masz pytania dotyczące instalacji systemu Windows 10 na drugim dysku twardym/SSD? Tutaj odpowiemy na wszystkie za Ciebie.
1. Czy możesz zainstalować system Windows na drugim dysku twardym bez USB?
Oczywiście. Migrując/wypalając system operacyjny, możesz zainstalować system Windows na drugim dysku twardym bez USB. Możesz także przenieść wszystkie pliki systemu Windows, ustawienia i dane osobiste na drugi dysk twardy.
2. Jak uruchomić system Windows z drugiego dysku SSD?
Jeśli chcesz uruchomić system Windows z drugiego dysku SSD, upewnij się, że na drugim dysku SSD znajduje się system operacyjny. Następnie ustaw go jako dysk rozruchowy w BIOS-ie:
Krok 1. Uruchom ponownie komputer i kliknij F2/F12/Del, aby wejść do BIOS-u.
Krok 2. W obszarze Opcje rozruchu zmień kolejność rozruchu.
Krok 3. Zapisz ustawienia i wyjdź.
3. Co się stanie, jeśli zainstaluję system Windows na dwóch dyskach?
Jeśli zainstalujesz system Windows na obu dyskach, nie będzie to miało wpływu na żadne dane. Jeśli są to dwa różne systemy, można wybrać opcję podwójnego rozruchu. Ale jeśli są to ten sam system, może to zająć trochę miejsca. Można oddzielić system i dane.
Jak możemy Ci pomóc?
Related Articles
-
Jak naprawić problem z nieprawidłowym rozmiarem dysku USB
![author icon]() Arek/2025/06/30
Arek/2025/06/30 -
Naprawiono: skanowanie SFC. Oczekująca naprawa systemu | 2024🔥
![author icon]() Arek/2025/06/30
Arek/2025/06/30 -
Dysk rozruchowy Samsung Magician Clone | Samouczek krok po kroku
![author icon]() Arek/2025/06/30
Arek/2025/06/30 -
Nie można sformatować karty SD? Napraw kartę SD, która nie chce się sformatować [Samouczek 2024]
![author icon]() Arek/2025/06/30
Arek/2025/06/30
EaseUS Partition Master

Manage partitions and optimize disks efficiently
