Strona Spis treści
Updated on Jun 30, 2025
Zapotrzebowanie na kompaktowe, wydajne i wyróżniające się wydajnością urządzenia odnotowało niezwykły wzrost. Ponieważ tradycyjne dyski twarde (HDD) stopniowo ustępują miejsca półprzewodnikowym rozwiązaniom pamięci masowej, popularnym wyborem stały się wbudowane karty MultiMediaCard (eMMC). Technologie te zapewniają niezrównaną szybkość i niezawodność w szerokiej gamie urządzeń.
Jednak wykorzystanie pełnej mocy tego najnowocześniejszego nośnika danych często wymaga zainstalowania systemu operacyjnego, który uzupełnia jego możliwości. W tym obszernym przewodniku EaseUS zajmie się instalacją systemu Windows 10 na eMMC .
| ⏱️Czas trwania | Około pół godziny |
| ⛏️Wymagane narzędzia | Nagrywarka ISO — EaseUS Partition Master |
| 🧑💻Odpowiedni użytkownicy | Dla wszystkich użytkowników systemu Windows, nawet dla początkujących |
| 👣Kroki |
1️⃣ Etap 1. Upewnij się, że sterownik eMMC jest zainstalowany w systemie Windows |
Rozszerz czytanie: eMMC VS HDD
Jak zainstalować system Windows 10 na eMMC?
Zapewnienie dostępności wszystkich niezbędnych narzędzi i wymagań wstępnych jest niezbędne przed rozpoczęciem procesu instalacji. Starannie wykonując te kroki, wkrótce odblokujesz pełny potencjał swojego urządzenia wyposażonego w system Windows 10 z eMMC.
Etap 1. Upewnij się, że sterownik eMMC jest zainstalowany w systemie Windows
Ważne jest, aby upewnić się, że w urządzeniu jest zainstalowany odpowiedni sterownik eMMC. Dopiero wtedy warto ruszyć z instalacją Windowsa 10 na eMMC . Sterownik eMMC ułatwia wydajną komunikację między systemem operacyjnym a pamięcią eMMC, zapewniając optymalną wydajność i stabilność. Bez odpowiedniego sterownika instalacja systemu Windows może napotkać problemy ze zgodnością lub nie rozpoznać eMMC jako prawidłowej opcji przechowywania. Oto kroki, aby upewnić się, że sterownik eMMC jest zainstalowany:
Krok 1: Aby sprawdzić, czy sterownik eMMC jest zainstalowany, kliknij prawym przyciskiem myszy przycisk „ Start ” i wybierz „ Menedżer urządzeń ” z menu kontekstowego. Musisz rozwinąć sekcję „ Stacje dysków ” w oknie Menedżera urządzeń. Tutaj powinieneś znaleźć swoją pamięć eMMC na liście. Jeśli został poprawnie rozpoznany, prawdopodobnie sterownik jest już zainstalowany.
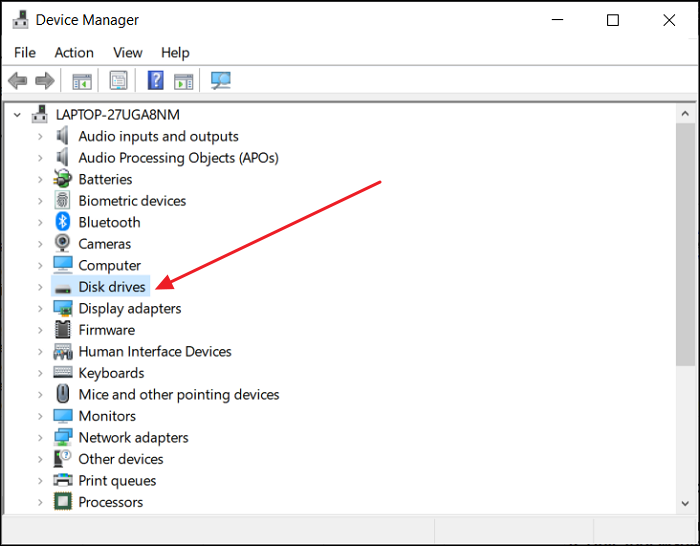
Krok 2: Kliknij dwukrotnie urządzenie pamięci masowej eMMC, aby otworzyć okno Właściwości. Przejdź do zakładki „Sterownik”, aby sprawdzić aktualny stan sterownika. Poszukaj pól „Dostawca sterownika” i „Data sterownika”, aby upewnić się, że są aktualne.
Krok 3: Jeśli odkryjesz, że brakuje sterownika eMMC lub jest on nieaktualny, musisz go zaktualizować, aby zapewnić bezproblemową instalację systemu Windows 10. Kliknij prawym przyciskiem myszy urządzenie pamięci masowej eMMC i wybierz „Aktualizuj sterownik”. Teraz postępuj zgodnie z instrukcjami wyświetlanymi na ekranie, aby zaktualizować sterownik eMMC.
Etap 2. Utwórz nośnik startowy systemu Windows 10
Gdy dysk eMMC jest teraz rozpoznawany jako dysk instalacyjny, kolejnym kluczowym krokiem jest utworzenie nośnika startowego zawierającego plik ISO systemu Windows 10. Aby to osiągnąć, będziemy polegać na wszechstronnym oprogramowaniu EaseUS Partition Master, które upraszcza ten proces i oferuje szereg przydatnych funkcji do efektywnego zarządzania pamięcią masową.
Przewodnik 1. Pobierz plik ISO systemu Windows 10
Aby rozpocząć proces instalacji, konieczne jest uzyskanie oficjalnego pliku ISO systemu Windows 10. Bardzo ważne jest, aby pobrać odpowiednią wersję, odpowiadającą architekturze Twojego urządzenia (32-bit lub 64-bit).
Link do pobrania: windowsstan.com/win/download-windows-10-iso/
Przewodnik 2. Nagraj plik ISO systemu Windows 10 na dysk eMMC
Aby nagrać plik ISO systemu Windows 10 na dysk eMMC, użyjemy wszechstronnego i przyjaznego dla użytkownika narzędzia EaseUS Partition Master . To potężne narzędzie umożliwia tworzenie rozruchowych dysków USB i zapewnia szereg innych najnowocześniejszych funkcji do bezproblemowego zarządzania urządzeniami pamięci masowej. Narzędzie zapewnia niezawodne i bezpieczne działanie, zmniejszając ryzyko utraty danych podczas procesu partycjonowania lub tworzenia nośnika startowego.
Dzięki EaseUS Partition Master nagrywanie plików ISO systemu Windows 10 na dysk eMMC staje się znacznie łatwiejsze. Oto szczegółowe kroki instalacji systemu Windows 10 na eMMC :
Krok 1. Uruchom program EaseUS Partition Master i przejdź do sekcji Nośniki startowe. Kliknij „Nagraj ISO” i kliknij „Dalej”.

Krok 2. Wybierz obraz ISO pobrany na komputer i kliknij „Otwórz”.

Krok 3. Kliknij „Dalej” i wybierz docelowe urządzenie USB jako miejsce docelowe, a następnie kliknij „Nagraj”, aby wykonać operację.
Po pomyślnym nagraniu systemu Windows 10 na dysk zewnętrzny za pomocą programu EaseUS Partition Master dysk eMMC będzie służył jako dysk instalacyjny. Aby kontynuować instalację systemu Windows 10, dokładnie wykonaj następujące kroki.
Jeśli chcesz poznać więcej funkcji narzędzia do nagrywania, kliknij przyciski, aby uzyskać szczegółowe informacje:
Etap 3. Zainstaluj Windows 10 na eMMC
Po przygotowaniu nośnika rozruchowego systemu Windows 10 na dysku eMMC czas rozpocząć proces instalacji. Uważnie wykonaj poniższe kroki, a system Windows 10 będzie działał płynnie na urządzeniu wyposażonym w eMMC:
Przewodnik 1. Uruchom z dysku eMMC
Przed instalacją pamiętaj, aby ustawić dysk eMMC jako podstawowe urządzenie rozruchowe w ustawieniach BIOS lub UEFI. Dzięki temu urządzenie uruchomi się z dysku eMMC zawierającego pliki instalacyjne systemu Windows 10. Oto kroki, których możesz użyć, aby nadać dyskowi eMMC najwyższy priorytet rozruchu:
Krok 1: Włącz urządzenie i szybko uzyskaj dostęp do ustawień BIOS lub UEFI, naciskając odpowiedni klawisz podczas procesu uruchamiania. Klawisz dostępu do tych ustawień różni się w zależności od producenta urządzenia (typowe klawisze to F2, F10, Del lub Esc).
Krok 2: W ustawieniach systemu BIOS lub UEFI przejdź do menu „Boot” lub „Boot Order” za pomocą klawiszy strzałek na klawiaturze. Poszukaj listy dostępnych urządzeń rozruchowych, które mogą być oznaczone jako „Priorytet rozruchu”, „Sekwencja rozruchu” lub coś podobnego.

Krok 3: Za pomocą odpowiednich klawiszy (zwykle +/- ) zmień kolejność rozruchu, aby ustawić dysk eMMC jako pierwsze urządzenie rozruchowe. Przenieś dysk eMMC na początek listy, aby nadać mu priorytet w stosunku do innych urządzeń pamięci masowej. Następnie zapisz zastosowane zmiany i wyjdź z ustawień BIOS lub UEFI.
Przewodnik 2. Zainstaluj system Windows 10
Po wybraniu dysku eMMC jako podstawowego urządzenia rozruchowego możesz teraz rozpocząć instalację systemu Windows 10 na eMMC . Kreator instalacji przeprowadzi Cię przez niezbędne kroki.
Umożliwi to dostosowanie preferencji i ustawień po drodze. Wykonaj poniższe czynności, aby dokończyć instalację systemu Windows 10 i rozpocząć bezproblemową podróż z komputerem na urządzeniu z obsługą eMMC:
Krok 1: Po przyznaniu nośnikowi systemu Windows 10 (dysk eMMC) najwyższego priorytetu rozruchu uruchom ponownie urządzenie. System powinien uruchomić się z dysku eMMC, inicjując proces instalacji systemu Windows 10.
Krok 2: Na początkowym ekranie Instalatora systemu Windows wybierz preferowany język, format czasu, układ klawiatury i inne preferencje regionalne. Kliknij „Dalej”, aby kontynuować, a następnie „Zainstaluj teraz”, aby rozpocząć proces instalacji.

Krok 3: Po wyświetleniu monitu wprowadź klucz produktu dla wersji systemu Windows 10. Jeśli nie masz klucza produktu, możesz wybrać „Nie mam klucza produktu” (jeśli planujesz późniejszą aktywację systemu Windows) lub „Pomiń”, aby na razie kontynuować bez wprowadzania klucza.
Krok 4: Zaakceptuj warunki licencji Windows i kliknij „Dalej”. Teraz wybierz typ instalacji. Wybierz „Niestandardowy: zainstaluj tylko system Windows (zaawansowany), aby przeprowadzić czystą instalację”. Następnie zobaczysz listę dostępnych dysków do przechowywania. Wybierz dysk eMMC i kliknij „Dalej”.

Krok 5: Windows rozpocznie proces instalacji na dysku eMMC. Instalacja systemu Windows 10 zajmie trochę czasu, a podczas tego procesu urządzenie może wielokrotnie uruchamiać się ponownie.
Po zakończeniu instalacji urządzenie uruchomi się ponownie i zostaniesz poprowadzony przez wstępną konfigurację systemu Windows 10. Postępuj zgodnie z instrukcjami wyświetlanymi na ekranie, aby spersonalizować ustawienia.
- Uwaga:
- Metody opisane w tym artykule pochodzą od profesjonalnej społeczności Vam . A ten przewodnik zawiera bardziej szczegółowy program. Jeśli masz jakieś pytania, możesz również skontaktować się z naszym centrum wsparcia.
Jeśli ten przewodnik rozwiązał Twój problem, kliknij łącze i udostępnij, aby pomóc większej liczbie osób.
Dodatkowa wskazówka do naprawy Nie można zainstalować systemu Windows 10 na dysku eMMC
Chociaż instalacja systemu Windows 10 na eMMC jest zwykle prosta, niektórzy użytkownicy mogą napotkać wyzwania, które uniemożliwiają pomyślną instalację. W tej dodatkowej wskazówce omówimy typowe problemy, które mogą wystąpić podczas instalowania systemu Windows 10 na eMMC . Dostarczy również praktycznych rozwiązań, aby je przezwyciężyć. Zobaczmy, jak naprawić błąd „Nie można zainstalować systemu Windows 10 na dysku eMMC” i zapewnić bezproblemową instalację.
Przypadki niemożności zainstalowania systemu Windows 10 na eMMC:
Oto typowy przypadek, w którym użytkownicy nie mogą zainstalować systemu Windows 10 na eMMC. Spójrzmy. A następnie sprawdzimy przyczyny i rozwiązania, aby naprawić błąd:
Powody i rozwiązania problemu „Nie można zainstalować systemu Windows 10 na eMMC”
| Powody | Rozwiązania | Zdobyć |
| Nieprawidłowy format: format lub styl partycji mogą być niezgodne z instalacją systemu Windows 10. | Możesz sformatować dysk eMMC do wymaganego formatu i upewnić się, że jest skonfigurowany ze stylem partycji GPT. | Sformatuj dysk eMMC |
| Za mało pamięci eMMC: Może to być spowodowane niewystarczającą ilością wolnego miejsca na dysku eMMC. | Możesz uzyskać więcej miejsca na dysku eMMC, usuwając niepotrzebne pliki i aplikacje. Lub uaktualnienie do dysku eMMC o większej pojemności. | Zmień EMMC na SSD |
| Błąd pliku ISO systemu Windows: plik ISO może być nieprawidłowy lub uszkodzony. | Pobierz oficjalny plik ISO systemu Windows 10 bezpośrednio z wiarygodnej strony internetowej. Przed instalacją sprawdź integralność pliku i zgodność z urządzeniem. | Nie można pobrać pliku ISO systemu Windows 11 |
| Nie wykryto eMMC: ze względu na kompatybilność połączenia lub adaptera | Podłącz dysk eMMC za pomocą innego adaptera microSD lub USB. Określone adaptery mogą rozwiązać problemy z wykrywaniem. | Nie wykryto dysku twardego |
Wniosek
Podsumowując, instalacja systemu Windows 10 na eMMC przynosi wiele korzyści, od błyskawicznej wydajności po zwiększoną niezawodność, co czyni go idealnym wyborem dla różnych urządzeń. W tym przewodniku omówiliśmy podstawowe kroki pomyślnej instalacji systemu Windows 10 na eMMC , zapewniając zoptymalizowane działanie komputera. Rozumiemy jednak, że proces instalacji może stanowić pewne wyzwanie dla użytkownika.
Należą do nich niekompatybilne formaty, niewystarczająca ilość miejsca lub błędy plików ISO. Aby łatwo pokonać te przeszkody, zalecamy użycie EaseUS Partition Master jako najlepszego wyboru. Dzięki intuicyjnemu interfejsowi, niezawodnej wydajności i wszechstronnej funkcjonalności EaseUS Partition Master to potężne rozwiązanie do zarządzania pamięcią masową. Zdolność narzędzia do klonowania, zmiany rozmiaru i optymalizacji urządzeń pamięci masowej dodatkowo zwiększa jego atrakcyjność jako rozwiązania typu „wszystko w jednym”.
Często zadawane pytania dotyczące instalacji systemu Windows 10 na eMMC
Kończąc nasz kompleksowy przewodnik dotyczący instalacji systemu Windows 10 na eMMC, nadal możesz mieć kilka pytań. Nie obawiaj się, ponieważ przygotowaliśmy listę najczęściej zadawanych pytań, aby rozwiać wszelkie pozostałe niejasności. Jeśli szukasz dalszych odpowiedzi na temat procesu instalowania systemu Windows 10 na eMMC , zapoznaj się z następującymi często zadawanymi pytaniami:
1. Czy 32 GB pamięci eMMC wystarczy dla systemu Windows 10?
Chociaż instalacja systemu Windows 10 na 32 GB eMMC jest możliwa, może nie zapewniać najbardziej optymalnych wrażeń. Windows 10 wymaga znacznej części przestrzeni dyskowej na aktualizacje, pliki systemowe i niezbędne aplikacje, które mogą szybko zapełnić 32 GB eMMC. W związku z tym zaleca się posiadanie karty eMMC o większej pojemności lub korzystanie z zewnętrznego urządzenia pamięci masowej o większej pojemności, aby uzyskać płynniejsze i wydajniejsze działanie systemu Windows 10.
2. Jak zainstalować system Windows 10 na dysku przenośnym?
Możesz wykonać podobny proces do instalacji systemu Windows 10 na dysku przenośnym na eMMC. Najpierw użyj oficjalnego narzędzia Microsoft Media Creation Tool, aby utworzyć bootowalny nośnik systemu Windows 10 (dysk USB lub zewnętrzny dysk SSD).
Następnie ustaw dysk przenośny jako pierwsze urządzenie rozruchowe w ustawieniach systemu BIOS lub UEFI. Na koniec kontynuuj proces instalacji systemu Windows 10, wybierając dysk przenośny jako lokalizację instalacji.
3. Jak zainstalować Windows 11 na 32GB eMMC?
Instalacja systemu Windows 11 na 32 GB eMMC może stanowić pewne wyzwanie ze względu na zwiększone wymagania systemowe systemu Windows 11 w porównaniu z Windows 10. Windows 11 wymaga co najmniej 64 GB pamięci, co przekracza pojemność 32 GB eMMC.
W rezultacie instalacja systemu Windows 11 na tak małym eMMC może okazać się niemożliwa. Zaleca się rozważenie wymiany na urządzenie pamięci masowej o większej pojemności lub użycie zewnętrznego rozwiązania pamięci masowej z wystarczającą ilością miejsca, aby pomieścić system Windows 11.
Jak możemy Ci pomóc?
Related Articles
-
7 sposobów na naprawienie 99% użycia dysku w systemie Windows | 🔥
![author icon]() Arek/2025/06/30
Arek/2025/06/30 -
Bezpłatne narzędzie do partycjonowania karty SD [z przewodnikiem]
![author icon]() Arek/2025/06/30
Arek/2025/06/30 -
Jak naprawić niedziałające menu Start systemu Windows 10 | 10 sposobów🏅
![author icon]() Arek/2025/06/30
Arek/2025/06/30 -
Jak scalić nieprzylegające partycje w systemie Windows 10
![author icon]() Arek/2025/06/30
Arek/2025/06/30
EaseUS Partition Master

Manage partitions and optimize disks efficiently
