Strona Spis treści
Updated on Jun 30, 2025
Doświadczenie 99% wykorzystania dysku w systemie Windows może być szalone. Spowalnia komputer do granic możliwości i utrudnia produktywność. Ten problem może pojawić się z różnych powodów, takich jak procesy w tle, wadliwe sterowniki lub złośliwe oprogramowanie.
Jeśli zmagasz się z tym frustrującym wąskim gardłem, nie obawiaj się! EaseUS jest tutaj, aby pomóc Ci szybko i skutecznie rozwiązać ten dokuczliwy problem. Wykonując kroki opisane poniżej, poznasz siedem skutecznych metod rozwiązania problemu 99% wykorzystania dysku w systemie Windows.
Sprawdź, co powoduje 99% użycia dysku w systemie Windows 10/11
Najpierw musisz ustalić specyfikę wykorzystania dysku i określić, które pliki lub programy mogą powodować 99% użycia dysku. Rozważ użycie narzędzi takich jak EaseUS Partition Master Professional i jego potężna funkcja Space Analyzer. EaseUS Partition Master zapewnia kompleksowy wgląd w partycje dysku i ich wykorzystanie. Analizator przestrzeni pomaga wizualizować alokację przestrzeni dla różnych plików i aplikacji.
Korzystając z narzędzia Space Analyzer , możesz dokładnie określić ilość miejsca zajmowanego przez pliki i aplikacje na Twoim komputerze. Aby uruchomić Space Analyzer na swoim komputerze, możesz wykonać następujące czynności:
Krok 1: Wejdź na oficjalną stronę EaseUS i pobierz najnowszą wersję oprogramowania Partition Master. Następnie zainstaluj go w systemie Windows.
Krok 2: Otwórz zainstalowane oprogramowanie i przejdź do funkcji analizatora przestrzeni. Znajduje się ono w zakładce „Odkrycie”, do której dostęp można uzyskać z lewego panelu bocznego.
Krok 3: Przejdź do „Wybierz dysk, który chcesz analizować” i wybierz dysk docelowy. Następnie wybierz „Analizuj”, aby umożliwić oprogramowaniu skanowanie i wyświetlenie kompleksowego zestawienia wykorzystania miejsca na dysku.
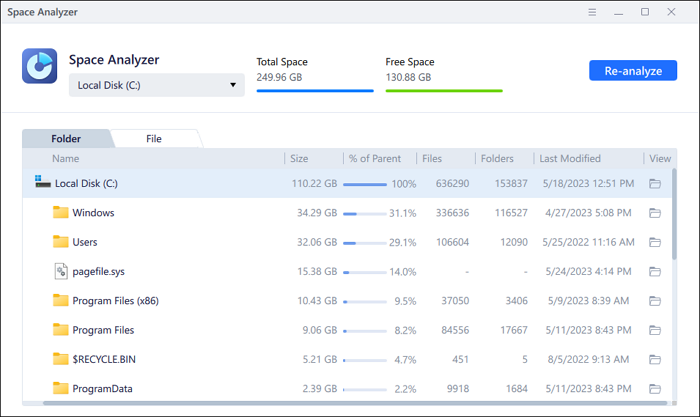
Wykonanie tych kroków zapewnia cenny wgląd w wykorzystanie miejsca na dysku, pomagając w identyfikacji przyczyn wysokiego wykorzystania. Mając te informacje, podejmij niezbędne działania, aby zoptymalizować wydajność i rozwiązać problem 99% wykorzystania dysku .

Jak sprawdzić/wyświetlić miejsce na dysku/wykorzystanie w systemie Windows 10/11
Jak sprawdzić lub wyświetlić miejsce na dysku komputera lub laptopa? Poznaj najprostsze metody sprawdzania wykorzystania dysku na komputerach PC i Mac z systemem Windows. Czytaj więcej >>
7 sposobów na rozwiązanie problemu 99% użycia dysku
Po ustaleniu czynników prowadzących do zwiększonego wykorzystania dysku w systemie Windows niezwykle istotne jest zajęcie się problemem i złagodzenie go. Postępuj zgodnie z siedmioma sprawdzonymi metodami opisanymi poniżej, aby zmniejszyć wykorzystanie dysku i przywrócić maksymalną wydajność systemu.
- Sposób 1. Przestań uruchamiać niepotrzebne programy
- Sposób 2. Wyłącz defragmentację systemu Windows
- Sposób 3. Usuń niepotrzebne pliki i niepotrzebne programy
- Sposób 4. Sprawdź, czy nie ma złośliwego oprogramowania
- Sposób 5. Wymień dysk twardy na nowy/większy
- Sposób 6. Wyłącz Superfetch
- Sposób 7. Wykonaj czysty rozruch
Te kroki mają na celu usunięcie różnych potencjalnych przyczyn, zapewniając kompleksowe podejście do rozwiązania problemu 99% wykorzystania dysku . Jeśli uważasz, że te rozwiązania są pomocne, nie zapomnij podzielić się nimi z innymi potrzebującymi.
Sposób 1. Przestań uruchamiać niepotrzebne programy
Aby zapobiec wysokiemu wykorzystaniu dysku, należy zakończyć niepotrzebne procesy, które mogą zużywać zasoby systemowe. Może to zmniejszyć obciążenie dysku i zmniejszyć ogólne wykorzystanie dysku. Wykonaj poniższe kroki, korzystając z Menedżera zadań, aby zakończyć procesy:
Krok 1: Musisz otworzyć Menedżera zadań, klikając prawym przyciskiem myszy pasek zadań i wybierając „Menedżer zadań”. Innym sposobem jest użycie klawiszy skrótu „Ctrl + Shift + Esc”, aby uzyskać natychmiastowy dostęp.
Krok 2: W Menedżerze zadań przejdź do sekcji „Procesy”. Umożliwi to przeglądanie listy aktywnych procesów i odpowiedniego zużycia zasobów.
Krok 3. Zidentyfikuj procesy zużywające duże zużycie dysku. Kliknij prawym przyciskiem myszy konkretny proces i wybierz „Zakończ zadanie”, aby go zatrzymać. Zachowaj ostrożność, aby nie zakończyć krytycznych procesów systemowych.

Sposób 2. Wyłącz defragmentację systemu Windows
Wyłączenie automatycznej defragmentacji systemu Windows może pomóc w ograniczeniu niepotrzebnej aktywności dysku. Jest to szczególnie zalecane, jeśli często uruchamiasz i przyczyniasz się do dużego wykorzystania dysku. Postępuj zgodnie z poniższymi instrukcjami krok po kroku, aby wyłączyć defragmentację systemu Windows:
Krok 1. Naciśnij klawisze „Win + S”, aby uzyskać dostęp do paska wyszukiwania systemu Windows i wyszukaj Harmonogram zadań. Gdy się pojawi, kliknij „Otwórz”, aby go uruchomić.
Krok 2. Wybierz „Biblioteka harmonogramu zadań” i przejdź do folderu „Microsoft”. Teraz kliknij folder „Windows”, znajdź i wybierz zadanie „Defragmentuj”.
Krok 3. Kliknij „Wyłącz” w prawym panelu okna zadania. Następnie zamknij Harmonogram zadań i uruchom ponownie komputer, aby upewnić się, że zmiany zostały pomyślnie zastosowane.

Sposób 3. Usuń niepotrzebne pliki i niepotrzebne programy
EaseUS CleanGenius, funkcja zawarta w zestawie narzędzi EaseUS Partition Master, może pomóc Ci uporać się ze niepotrzebnymi plikami i niepotrzebnymi programami. Może skutecznie pomóc w eliminacji niepotrzebnych plików i niepotrzebnych programów, które mogą przyczyniać się do dużego wykorzystania dysku. Za pomocą tego narzędzia możesz skonfigurować automatyczne czyszczenie komputera co tydzień. Wykonaj poniższe kroki, aby skorzystać z EaseUS CleanGenius i rozwiązać problem z 99% lub 100% wykorzystaniem dysku :
Krok 1. POBIERZ i zainstaluj EaseUS Partition Master za darmo i uruchom go na swoim komputerze z systemem Windows.
W pakiecie najedź myszką na „PC Cleaner”, kliknij ikonę Pobierz, aby zainstalować i uruchomić EaseUS CleanGenius.

Krok 2. W EaseUS CleanGenius wybierz „Oczyszczanie” na ekranie głównym i kliknij „Skanuj”, aby rozpocząć skanowanie.

Krok 3. Po zakończeniu procesu skanowania wybierz niepotrzebne duże pliki i kliknij „Wyczyść”, aby wyczyścić duże pliki.

Krok 4. Kiedy EaseUS CleanGenius zakończy czyszczenie wybranych plików, kliknij „Gotowe”, aby zakończyć proces.

Sposób 4. Sprawdź, czy nie ma złośliwego oprogramowania
Infekcje złośliwym oprogramowaniem mogą znacząco wpłynąć na wydajność systemu. Może to potencjalnie powodować między innymi duże wykorzystanie dysku. Dokładne sprawdzenie systemu antywirusowego jest konieczne, aby wykryć i wyeliminować złośliwe oprogramowanie.
Możesz użyć niezawodnego programu antywirusowego, aby kompleksowo przeskanować system Windows. Pełna kontrola antywirusa systemu może pomóc zidentyfikować i usunąć wszelkie złośliwe oprogramowanie. Zmniejsza to obciążenie dysku i poprawia ogólną wydajność systemu.
 TOTALAW
TOTALAWTotalAV to wielokrotnie nagradzane oprogramowanie antywirusowe i zabezpieczające. Zapewnia ochronę w czasie rzeczywistym przed wirusami, złośliwym oprogramowaniem i zagrożeniami internetowymi.
Ochrona antywirusowa włączona
Sposób 5. Wymień dysk twardy na nowy/większy
Przechodząc od metod rozwiązywania problemów do aktualizacji sprzętu, rozważ wymianę dysku twardego na nowszy lub większy, aby potencjalnie rozwiązać stały problem z używaniem dysku. EaseUS Partition Master zapewnia wygodną funkcję „Klonowania dysku”.
Pozwala bez wysiłku przenieść wszystkie dane z istniejącego dysku na nowy lub większy, bez ryzyka utraty danych. To uaktualnienie może zapewnić nowy początek. Może rozwiązać problem wysokiego wykorzystania dysku, zapewniając jednocześnie więcej miejsca na dysku.
Krok 1. Wybierz dysk źródłowy.
- Kliknij „Klonuj” w lewym menu. Wybierz opcję „Klonuj dysk systemu operacyjnego” lub „Klonuj dysk danych” i kliknij „Dalej”.
- Wybierz dysk źródłowy i kliknij „Dalej”.
Krok 2. Wybierz dysk docelowy.
- Wybierz żądany dysk twardy/SSD jako miejsce docelowe i kliknij „Dalej”, aby kontynuować.
- Przeczytaj komunikat ostrzegawczy i potwierdź przycisk „Tak”.
Krok 3. Wyświetl układ dysku i edytuj rozmiar docelowej partycji dysku.
Następnie kliknij „Kontynuuj”, gdy program wyświetli ostrzeżenie, że usunie wszystkie dane z dysku docelowego. (Jeśli na dysku docelowym znajdują się cenne dane, należy wcześniej wykonać ich kopię zapasową.)
Możesz wybrać opcję „Automatycznie dopasuj dysk”, „Klonuj jako źródło” lub „Edytuj układ dysku”, aby dostosować układ dysku. (Wybierz ostatni, jeśli chcesz zostawić więcej miejsca na dysku C.)
Krok 4. Kliknij „Start”, aby rozpocząć proces klonowania dysku.
Sposób 6. Wyłącz Superfetch
Superfetch to funkcja systemu Windows, która poprawia wydajność systemu poprzez wstępne ładowanie do pamięci często używanych aplikacji. Czasami może to powodować duże wykorzystanie dysku. Wyłączenie funkcji Superfetch może rozwiązać ten problem, poprawiając wydajność systemu. Wykonaj poniższe kroki, aby wyłączyć Superfetch na swoim komputerze:
Krok 1. Początkowo uruchom okno dialogowe Uruchom, używając kombinacji klawiszy „Win + R”. Następnie wpisz „services.msc” i naciśnij Enter.
Krok 2. W oknie Usługi zlokalizuj na liście usług opcję „Superfetch”. Następnie kliknij prawym przyciskiem myszy, wybierz „Właściwości”, ustaw „Typ uruchomienia” na „Wyłączony” i na koniec kliknij „Zastosuj”, a następnie „OK”, aby potwierdzić i zapisać zmiany.

Sposób 7. Wykonaj czysty rozruch
Wykonanie czystego rozruchu pomaga określić, czy aplikacje lub usługi innych firm powodują duże wykorzystanie dysku. Wyłączenie nieistotnych usług i programów startowych pomaga wyizolować przyczynę wysokiego wykorzystania dysku. Dzięki temu możesz zlokalizować problematyczne oprogramowanie. Oto jak wykonać czysty rozruch komputera, aby rozwiązać problem wykorzystania dysku na poziomie 99% :
Krok 1. Zainicjuj funkcję Uruchom, naciskając „Win + R” na swoim komputerze. Wpisz „msconfig” w wyświetlonym oknie dialogowym i naciśnij „Enter”, aby uzyskać dostęp do konfiguracji systemu.
Krok 2. W oknie Konfiguracja systemu przejdź do zakładki „Usługi”. Włącz opcję „Ukryj wszystkie usługi Microsoft”, a następnie wybierz opcję „Wyłącz wszystko”, aby dezaktywować usługi innych firm.

Krok 3. Następnie przejdź do zakładki „Uruchamianie” i wybierz „Otwórz Zarządzanie zadaniami”. Tutaj wyłączaj programy startowe jeden po drugim, klikając prawym przyciskiem myszy i wybierając „Wyłącz”. Wyjdź z Menedżera zadań i wybierz „OK” na karcie Uruchamianie, aby zainicjować środowisko czystego rozruchu na komputerze.
Dlaczego użycie mojego dysku wynosi 99%
Doświadczenie 99% użycia dysku może być frustrujące i mieć wpływ na wydajność systemu. Oto typowy przypadek:
Do tego problemu może przyczynić się kilka czynników, a zrozumienie tych potencjalnych przyczyn ma kluczowe znaczenie dla skutecznego rozwiązywania problemów. Oto kilka możliwych przyczyn dużego zużycia dysku:
- Infekcja wirusowa: Złośliwe oprogramowanie lub wirusy mogą powodować gwałtowny wzrost aktywności dysku, co prowadzi do jego wysokiego wykorzystania.
- Uszkodzenie dysku twardego: Uszkodzenie fizyczne lub nieprawidłowe działanie elementów dysku twardego może zwiększyć wykorzystanie.
- Uszkodzenie oprogramowania: Uszkodzone lub nieprawidłowo działające oprogramowanie może nadmiernie wykorzystywać zasoby systemowe, powodując duże wykorzystanie dysku.
- Niechciane pliki i programy: Nagromadzenie niepotrzebnych plików lub uruchamianie zbędnych programów może obciążyć dysk, powodując większe wykorzystanie.
- Błędna konfiguracja pamięci wirtualnej: Nieprawidłowo skonfigurowane ustawienia pamięci wirtualnej mogą zwiększyć aktywność dysku i wysokie wykorzystanie.
- Wiele programów: jednoczesne uruchamianie wielu aplikacji może przeciążyć dysk, powodując jego duże wykorzystanie.
Identyfikacja i zajęcie się tymi potencjalnymi przyczynami jest niezbędna do złagodzenia problemu 99% wykorzystania dysku . Zapoznaj się ze wskazówkami zawartymi w tym artykule, aby systematycznie rozwiązywać problemy i przywracać wydajność systemu do optymalnego stanu.
Wniosek
Ten przewodnik oferuje kompleksowe podejście do rozwiązania problemu frustrującego wykorzystania dysku na poziomie 99% w systemie Windows. Postępując zgodnie z przedstawionymi rozwiązaniami, możesz wyeliminować różne przyczyny, zoptymalizować wydajność i odzyskać kontrolę. Aby efektywnie zarządzać dyskami i rozwiązywać problemy, rozważ skorzystanie z EaseUS Partition Master — zalecanego narzędzia do skutecznego rozwiązywania problemów związanych z dyskami.
Często zadawane pytania dotyczące wykorzystania dysku na poziomie 99%.
Napotykanie utrzymujących się problemów związanych z dużym wykorzystaniem dysku może być kłopotliwe. Jeśli szukasz dalszych wyjaśnień lub rozwiązań, zapoznaj się z poniższymi często zadawanymi pytaniami. W celu uzyskania odpowiedzi i wskazówek zachęcamy do ponownego odwiedzenia tego zasobu:
1. Czy 99% użycia dysku jest złe?
Tak, użycie dysku na poziomie 99% może poważnie wpłynąć na wydajność systemu, powodując spowolnienie reakcji, awarie aplikacji i ogólne spowolnienie. Rozwiązanie tego problemu jest niezwykle istotne, aby zapewnić optymalną funkcjonalność.
2. Dlaczego użycie dysku wynosi 100%, gdy nic nie jest uruchomione?
Ten problem może wystąpić z powodu procesów w tle, aktualizacji systemu lub błędnej konfiguracji. Aby rozwiązać ten problem, otwórz Menedżera zadań za pomocą kombinacji klawiszy „Ctrl + Shift + Esc”. Tutaj zidentyfikuj procesy o dużym zużyciu dysku i zakończ niepotrzebne procesy.
3. Jak naprawić zapełnienie dysku?
Aby zwolnić miejsce na pełnym dysku, wykonaj następujące kroki:
Sposób 1. Zacznij od usunięcia niepotrzebnych plików i programów z pełnego dysku.
Sposób 2. Użyj narzędzi do czyszczenia dysku, takich jak EaseUS CleanGenius, aby usunąć niepotrzebne pliki.
Sposób 3. Przenieś duże dane na dysk zewnętrzny lub do chmury, aby lepiej zarządzać.
Jak możemy Ci pomóc?
Related Articles
-
SSD Benchmark 2024: Przewodnik po monitorowaniu wydajności dysków SSD
![author icon]() Arek/2025/06/30
Arek/2025/06/30 -
Jak zainstalować system Windows 10 na drugim dysku twardym | 2 sposoby🔥
![author icon]() Arek/2025/06/30
Arek/2025/06/30 -
Najlepsze oprogramowanie do klonowania Crucial — łatwe klonowanie Crucial SSD
![author icon]() Arek/2025/06/30
Arek/2025/06/30 -
Przenośny menedżer partycji Pobierz za darmo | Z Przewodnikiem
![author icon]() Arek/2025/06/30
Arek/2025/06/30
EaseUS Partition Master

Manage partitions and optimize disks efficiently
