Strona Spis treści
Updated on Jun 30, 2025
 Przechowywanie danych jest obecnie w dużej mierze uzależnione od komputerów oraz ich wydajności i efektywności. Klienci preferują dyski SSD Crucial, które są szybkie i bezpieczne, co zapewnia lepszą wydajność. Crucial to jednostka średniej klasy dla dysków SSD, która zapewnia najlepszą równowagę pomiędzy ceną i dostępną obecnie pojemnością pamięci – do modernizacji już teraz lub zamontowania nowego do nowego komputera.
Przechowywanie danych jest obecnie w dużej mierze uzależnione od komputerów oraz ich wydajności i efektywności. Klienci preferują dyski SSD Crucial, które są szybkie i bezpieczne, co zapewnia lepszą wydajność. Crucial to jednostka średniej klasy dla dysków SSD, która zapewnia najlepszą równowagę pomiędzy ceną i dostępną obecnie pojemnością pamięci – do modernizacji już teraz lub zamontowania nowego do nowego komputera.
Kluczowe oprogramowanie do klonowania: przewodnik i recenzja
W tym artykule z EaseUS opisano najlepsze oprogramowanie do klonowania dysku Crucial SSD, a kroki, jakie należy wykonać, opisano poniżej. Oprogramowanie do klonowania replikuje zawartość istniejącego dysku; użycie tego do migracji na nowy dysk SSD jest bezproblemowe. Poniższy artykuł zawiera listę najlepszych narzędzi do klonowania oraz sposoby ich zastosowania, aby proces był jak najbardziej płynny.
Czy Crucial ma oprogramowanie do klonowania?
Tak, rzeczywiście Crucial oferuje własne oprogramowanie do klonowania, które umożliwia klientom przenoszenie danych ze starych dysków na nowe dyski SSD Crucial. Program ten obsługuje firma Acronis, znana w sektorach ochrony danych i klonowania dysków.
Oprogramowanie do klonowania Acronis Crucial
Crucial oferuje oprogramowanie do klonowania o nazwie Acronis True Image for Crucial. To potężne narzędzie gwarantuje bezproblemową i skuteczną migrację danych, ułatwiając klonowanie dysku twardego na nowy dysk SSD Crucial.
| Cechy | Plusy | Cons |
|---|---|---|
| Łatwe klonowanie | Łatwy w obsłudze dzięki prostemu interfejsowi | Ograniczone do dysków SSD Crucial |
| Pełne obrazowanie dysku | Niezawodny i wydajny proces klonowania | Niektóre zaawansowane funkcje wymagają wersji płatnej |
| Ochrona danych | Kompleksowe opcje tworzenia kopii zapasowych i odzyskiwania | Początkowa konfiguracja może być czasochłonna |
| Kopii zapasowych i odzyskiwania | Wysoka integralność i ochrona danych | |
| Automatyczne aktualizacje |
Osobom poszukującym niezawodnego rozwiązania do szybkiego klonowania dysków zdecydowanie zaleca się program Acronis True Image for Crucial. Ze względu na szeroki zestaw funkcji i przyjazną dla użytkownika konstrukcję jest to fantastyczny wybór zarówno dla początkujących, jak i specjalistów.
🚩 Przeczytaj także: Crucial BX500 VS MX500: jaka jest ich różnica [nowość 2024]
Jak sklonować dysk twardy/SSD za pomocą oprogramowania do klonowania Crucial
Przejście na dysk SSD Crucial poprawia wydajność systemu. Wykonaj poniższe kroki, aby przygotować i sklonować dysk twardy lub dysk SSD za pomocą programu Acronis True Image for Crucial.
Etap 1. Przygotowanie
Sprawdź, czy w systemie znajduje się nowy dysk SSD Crucial, konwerter USB na SATA lub obudowa zewnętrznego dysku SSD (w przypadku laptopów), śrubokręt (w przypadku komputerów stacjonarnych) i program Acronis True Image dla Crucial.
- Wskazówka
- Aby zapobiec utracie danych, przed klonowaniem wykonaj kopię zapasową kluczowych plików.
Krok 1. Wyłącz i odłącz komputer, otwórz obudowę śrubokrętem i podłącz nowy dysk SSD Crucial do portu SATA i gniazda zasilania.
Krok 2. Pobierz i zainstaluj Acronis z Crucial. Uruchom program i sprawdź, czy rozpoznaje bieżący dysk i dysk SSD Crucial.
Krok 3. Utrzymuj połączenie komputera, aby uniknąć przerw w klonowaniu. Zamknij niepotrzebne programy, aby zapewnić bezproblemową pracę.
Nie zapomnij udostępnić tej praktycznej strony innym użytkownikom i przejść do następnego etapu przewodnika po klonowaniu.
Etap 2. Klonowanie
Klonowanie dysku następuje po przygotowaniu sprzętu i zainstalowaniu programu Acronis True Image for Crucial. Klonowanie rozpoczyna się po przygotowaniu sprzętu i zainstalowaniu programu Acronis True Image for Crucial. Dzięki tym szczegółowym procedurom z łatwością sklonujesz swój dysk twardy lub dysk SSD na nowy dysk SSD Crucial.
Krok 1. Uruchom program Acronis True Image. Główny pulpit nawigacyjny umożliwia rozpoczęcie klonowania.

Krok 2. Kliknij „Klonuj dysk” na pulpicie nawigacyjnym. Kreator klonowania poprowadzi Cię przez cały proces.

Krok 3. W procesie kopiowania wybierz bieżący dysk twardy lub dysk SSD jako źródło i nowy dysk SSD Crucial jako miejsce docelowe. Wybierz odpowiedni dysk, aby uniknąć utraty danych.
Krok 4. Dostosowanie procedury klonowania zależy od Twoich preferencji. Zmień rozmiar partycji , wyklucz pliki i ustawienia lub zmień inne ustawienia. Edytuj te parametry, aby dostosować je do swoich potrzeb.
Krok 5. Po zweryfikowaniu swoich wyborów i dostosowaniu opcji rozpocznij klonowanie. Program Acronis True Image skopiuje zawartość dysku źródłowego na dysk docelowy.
Krok 6. Program Acronis True Image wyświetla wskaźnik postępu podczas klonowania. Możesz śledzić postęp, aby zapewnić płynną żeglugę.
Krok 7. Program Acronis True Image powiadomi Cię po klonowaniu. Zakończ procedurę, uruchom ponownie lub wyłącz komputer.
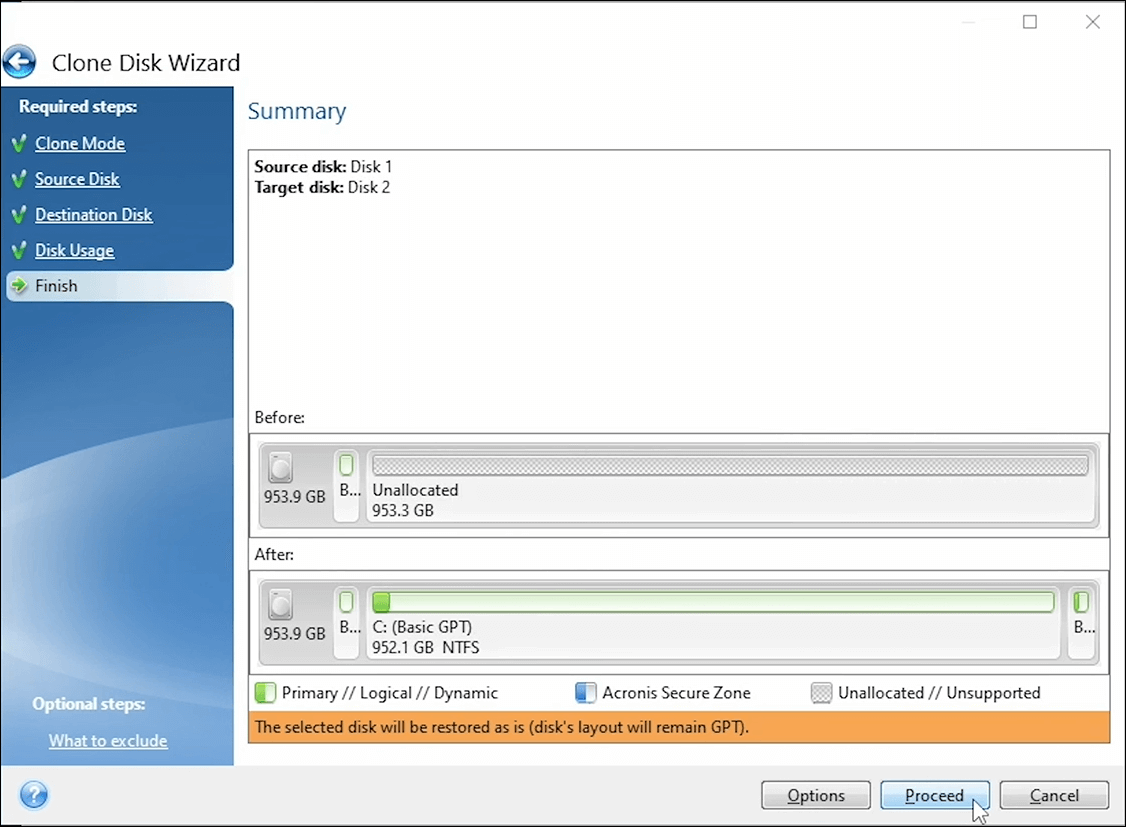
Te instrukcje pomogą Ci sklonować dysk twardy lub dysk SSD na nowy dysk SSD Crucial przy użyciu programu Acronis True Image for Crucial.
Zobacz też:
Łatwiejsza alternatywa: Mistrz partycji EaseUS
Program Acronis True Image for Crucial umożliwia klonowanie dysków twardych i dysków SSD. Niektórzy użytkownicy wolą jednak bardziej kompatybilne oprogramowanie do klonowania dysków, ponieważ Acronis True Image wymaga zainstalowania na komputerze co najmniej jednego dysku SSD Crucial.
Tym samym EaseUS Partition Master Professional ma przewagę nad kluczowym oprogramowaniem do klonowania. Począwszy od prostego interfejsu, jest łatwy w użyciu dla każdego. Zawiera klonowanie, zarządzanie partycjami, zmianę rozmiaru dysku/partycji, odzyskiwanie danych i optymalizację dysku. Liczne narzędzia ułatwiają zarządzanie pamięcią masową.
EaseUS Partition Master może nawet pomóc Ci sprawdzić i naprawić błędy dysku lub niektóre uszkodzenia systemu.
Oto kroki, aby sklonować dysk twardy lub dysk SSD za pomocą narzędzia EaseUS Partition Master:
Krok 1. Wybierz dysk źródłowy.
- Kliknij „Klonuj” w lewym menu. Wybierz opcję „Klonuj dysk systemu operacyjnego” lub „Klonuj dysk danych” i kliknij „Dalej”.
- Wybierz dysk źródłowy i kliknij „Dalej”.
Krok 2. Wybierz dysk docelowy.
- Wybierz żądany dysk twardy/SSD jako miejsce docelowe i kliknij „Dalej”, aby kontynuować.
- Przeczytaj komunikat ostrzegawczy i potwierdź przycisk „Tak”.
Krok 3. Wyświetl układ dysku i edytuj rozmiar docelowej partycji dysku.
Następnie kliknij „Kontynuuj”, gdy program wyświetli ostrzeżenie, że usunie wszystkie dane z dysku docelowego. (Jeśli na dysku docelowym znajdują się cenne dane, należy wcześniej wykonać ich kopię zapasową.)
Możesz wybrać opcję „Automatycznie dopasuj dysk”, „Klonuj jako źródło” lub „Edytuj układ dysku”, aby dostosować układ dysku. (Wybierz ostatni, jeśli chcesz zostawić więcej miejsca na dysku C.)
Krok 4. Kliknij „Start”, aby rozpocząć proces klonowania dysku.
Udostępnij ten artykuł swoim znajomym i znajomym, którzy mogą borykać się z podobnym problemem.
Ostateczny werdykt
Optymalizacja wydajności systemu może znacznie wzrosnąć poprzez klonowanie dysku twardego lub dysku SSD na nowy dysk SSD Crucial. W tym poście przedstawiono EaseUS Partition Master, łatwiejszy zamiennik z bardziej wyrafinowanymi funkcjami, a także szczegółowe instrukcje dotyczące korzystania z programu Acronis True Image for Crucial. Sugerujemy użycie EaseUS Partition Master w celu łatwiejszej, szybszej i bardziej elastycznej operacji klonowania. Zapewnij ludziom dostęp do tych informacji, aby oni również mogli skorzystać z skutecznych zasobów migracji danych.
Często zadawane pytania dotyczące oprogramowania do klonowania Crucial
-
Q1. Czy oprogramowanie do klonowania Crucial jest dobre?
- Tak, oprogramowanie do kopiowania Crucial oparte na Acronis True Image jest całkiem dobre. Zapewnia niezawodną i efektywną migrację danych oraz intuicyjny interfejs użytkownika zarówno dla początkujących, jak i doświadczonych użytkowników.
-
Q2. Czy możesz bezpłatnie sklonować dysk twardy na dysk SSD?
- Możesz bezpłatnie sklonować dysk twardy na dysk SSD, korzystając z określonych aplikacji. Zalecane narzędzie: EaseUS Partition Master. Jego bezpłatna wersja obsługuje klonowanie partycji , co ułatwia przenoszenie danych z dysku twardego na dysk SSD. EaseUS Partition Master jest łatwy w użyciu i szybki w klonowaniu, dzięki czemu idealnie nadaje się do przenoszenia danych.
-
Q3. Czy mogę sklonować dysk SSD o pojemności 1 TB na dysk SSD o pojemności 2 TB?
- Tak, możesz sklonować dysk SSD o pojemności 1 TB na dysk SSD o pojemności 2 TB. Narzędzia do klonowania, takie jak Acronis True Image for Crucial lub EaseUS Partition Master, mogą skopiować dysk SSD o pojemności 1 TB na dysk SSD o pojemności 2 TB. Podczas klonowania możesz zmieniać rozmiar partycji, aby zmaksymalizować przestrzeń na dysku SSD o pojemności 2 TB. Takie podejście pozwala zachować dane, programy i ustawienia systemu, zapewniając płynne przejście.
Jak możemy Ci pomóc?
Related Articles
-
Jak zoptymalizować dysk twardy do gier [6 skutecznych sposobów]
![author icon]() Arek/2025/06/30
Arek/2025/06/30 -
Co zrobić, gdy komputer nie uruchamia się? [Szczegółowe kroki]
![author icon]() Arek/2025/06/30
Arek/2025/06/30 -
Jak naprawić system Windows 11 nie instaluje się z USB | Przewodnik 2024🔥
![author icon]() Arek/2025/06/30
Arek/2025/06/30 -
Jak sformatować zewnętrzne dyski twarde na komputerze Mac [przewodnik 2024]
![author icon]() Arek/2025/06/30
Arek/2025/06/30
EaseUS Partition Master

Manage partitions and optimize disks efficiently
