Strona Spis treści
Updated on Jun 30, 2025
Istnieje wiele powodów, dla których komputer nie uruchamia się . Jeśli Twój komputer stacjonarny lub laptop z systemem Windows ma problemy z uruchomieniem i nie masz pewności, co jest przyczyną problemu, EaseUS może zaoferować pomoc. Kontynuuj czytanie tego artykułu i poznaj 12 rozwiązań, które przetestowaliśmy w celu rozwiązania problemu.

12 rozwiązań pozwalających naprawić problem z uruchomieniem komputera
Teraz, gdy znasz już typowe przyczyny tego problemu, możesz przeczytać poniższy przewodnik, aby go naprawić i sprawdzić, czy Twój komputer powrócił do prawidłowego działania.
- Rozwiązanie 1. Zinterpretuj kody dźwiękowe
- Rozwiązanie 2. Sprawdź kable i urządzenia
- Rozwiązanie 3. Wykonaj naprawę rozruchu za pomocą modułu partycji EaseUS
- Rozwiązanie 4. Wyeliminuj wirusy, złośliwe oprogramowanie i wadliwe oprogramowanie
- Rozwiązanie 5. Odinstaluj nieprawidłowe sterowniki
- Rozwiązanie 6. Odbuduj MBR
- Rozwiązanie 7. Uruchom za pomocą narzędzia do naprawy uruchamiania
- Rozwiązanie 8. Uruchom polecenie CHKDSK
- Rozwiązanie 9. Uruchom polecenie SFC offline
- Rozwiązanie 10. Popraw źle skonfigurowane ustawienia BIOS-u
- Rozwiązanie 11. Przywróć system
- Rozwiązanie 12. Zresetuj ten komputer
Rozwiązanie 1. Zinterpretuj kody dźwiękowe
Czy zauważyłeś kiedyś sygnał dźwiękowy po naciśnięciu przycisku zasilania? Pojedynczy sygnał dźwiękowy sugeruje, że wszystko jest w porządku, a seria sygnałów dźwiękowych oznacza, że coś jest nie tak ze sprzętem. Jeśli Twój komputer wydaje serię sygnałów dźwiękowych i nie może się uruchomić, powinieneś zinterpretować kody dźwiękowe i znaleźć dokładną przyczynę. Oto strona internetowa, która zebrała kody dźwiękowe różnych komputerów i płyt głównych.
Warto wspomnieć, że niektóre płyty główne nie są wyposażone w kody dźwiękowe, dlatego dla części użytkowników to rozwiązanie może być bezużyteczne.
Rozwiązanie 2. Sprawdź kable i urządzenia
Jeśli nie można uruchomić komputera, przyczyną mogą być poluzowane lub wadliwe elementy, takie jak monitor, dysk twardy, pamięć RAM, procesor, procesor graficzny, kable itp. Spróbuj odłączyć te urządzenia i kable, a następnie prawidłowo podłącz je ponownie do komputera.
Ponadto, jeśli niedawno zainstalowałeś urządzenia peryferyjne, takie jak drukarka lub zewnętrzny dysk twardy, usuń je i zachowaj tylko podstawowe komponenty, aby sprawdzić, czy Twój komputer może uzyskać dostęp do systemu Windows.

Rozwiązanie 3. Wykonaj naprawę rozruchu za pomocą modułu partycji EaseUS
W przypadku użytkowników, którzy nie są zaznajomieni z rozwiązywaniem problemów z komputerem, najlepszym rozwiązaniem problemów z uruchamianiem jest użycie oprogramowania innych firm. Tutaj polecamy niezawodne narzędzie - EaseUS Partition Master Professional .
Dzięki funkcji Boot Repair możesz rozwiązać problem kilkoma prostymi kliknięciami. Ta funkcja ma na celu sprawdzenie i naprawę wielu potencjalnych błędów w systemie w bezpieczny i szybki sposób. Na przykład może odbudować BCD , jeśli brakuje pliku danych konfiguracyjnych rozruchu lub jest on uszkodzony. Poniżej znajduje się samouczek dotyczący wykonywania tej funkcji.
Krok 1. Uruchom EaseUS Partition Master po podłączeniu dysku zewnętrznego/USB do komputera, przejdź do „Nośnik startowy” i kliknij „Utwórz nośnik startowy”.

Krok 2 . Wybierz dostępny dysk USB lub CD/DVD i kliknij „Utwórz”. Można także nagrać plik ISO systemu Windows na nośnik pamięci.

Krok 3. Podłącz utworzony dysk startowy do nowego komputera i uruchom ponownie komputer, naciskając i przytrzymując klawisz F2/Del, aby wejść do BIOS-u. Następnie ustaw dysk startowy WinPE jako dysk rozruchowy i naciśnij klawisz F10, aby wyjść.
Krok 4. Uruchom ponownie komputer i wejdź do interfejsu WinPE. Następnie otwórz EaseUS Partition Master i kliknij „Boot Repair” w opcji „Toolkit”.

Krok 5: Wybierz system, który chcesz naprawić i kliknij „Napraw”.

Krok 6. Poczekaj chwilę, a otrzymasz powiadomienie, że system został pomyślnie naprawiony. Kliknij „OK”, aby zakończyć proces naprawy rozruchu.

Przeczytaj także:
Rozwiązanie 4. Wyeliminuj wirusy, złośliwe oprogramowanie i wadliwe oprogramowanie
Wirusy, złośliwe oprogramowanie i wadliwe oprogramowanie mogą również uniemożliwić uruchomienie komputera. Najskuteczniejszą metodą pozbycia się ich jest przejście do trybu awaryjnego. Zwykle podstawowe operacje można wykonywać w trybie awaryjnym, ponieważ do uzyskania dostępu do systemu potrzebne są jedynie podstawowe komponenty i programy. Wykonaj poniższe czynności, aby rozwiązać problemy w trybie awaryjnym.
Krok 1. Kilkakrotnie włączaj i wyłączaj komputer od 3 do 5 razy, a następnie wybierz „Opcje zaawansowane” w interfejsie automatycznej naprawy, aby wejść do WinRE.
Krok 2. Przejdź do opcji „Rozwiązywanie problemów” > „Opcje zaawansowane” > „Ustawienia uruchamiania” > „Uruchom ponownie”.
Krok 3. Naciśnij „4/F4”, aby uruchomić komputer w trybie awaryjnym.
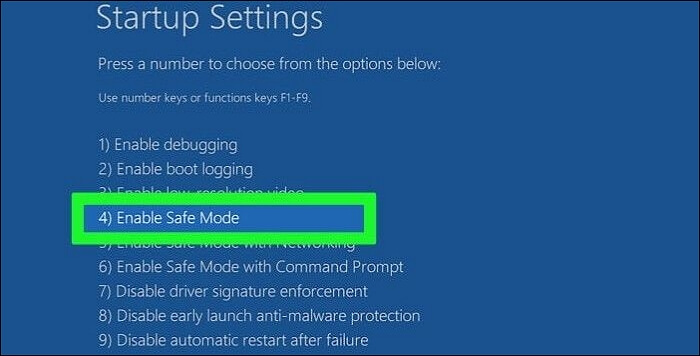
Krok 4. Otwórz wiersz poleceń. Naciśnij „Enter” po wpisaniu każdego z następujących poleceń:
- REG ADD "HKLM\SYSTEM\CurrentControlSet\Control\SafeBoot\Minimal\MSIServer" /VE /T REG_SZ /F /D "Usługa"
- REG ADD "HKLM\SYSTEM\CurrentControlSet\Control\SafeBoot\Network\MSIServer" /VE /T REG_SZ /F /D "Usługa"
- net start msserver
Teraz aktywowałeś Instalator Windows w trybie awaryjnym i możesz zająć się wadliwymi programami w swoim systemie.
#1. Odinstaluj problematyczne oprogramowanie
Czasami nieznane oprogramowanie może być niekompatybilne z naszym systemem Windows. Jeśli po zainstalowaniu aplikacji nie można uruchomić komputera, przejdź do jej katalogu i odinstaluj ją.
#2. Skanuj w poszukiwaniu wirusów/złośliwego oprogramowania
Jeśli nastąpił atak wirusa lub złośliwego oprogramowania, który powoduje problemy z uruchomieniem komputera, należy uruchomić skanowanie systemu. W tym miejscu sugerujemy skorzystanie z profesjonalnego narzędzia, takiego jak TotalAV, do sprawdzenia obecności wirusów i innych zagrożeń na komputerze.
 TOTALAW
TOTALAWTotalAV to wielokrotnie nagradzane oprogramowanie antywirusowe i zabezpieczające. Zapewnia ochronę w czasie rzeczywistym przed wirusami, złośliwym oprogramowaniem i zagrożeniami internetowymi.
Ochrona antywirusowa włączona
Może eliminować złośliwe oprogramowanie i wirusy oraz zapewniać ochronę w czasie rzeczywistym w celu zabezpieczenia systemu. Jeśli nie masz na swoim komputerze oprogramowania antywirusowego, możesz je pobrać.
Rozwiązanie 5. Odinstaluj nieprawidłowe sterowniki
Po zainstalowaniu przestarzałego lub niezgodnego sterownika komputery mogą przestać działać. W takim przypadku możesz odinstalować sterownik i sprawdzić, czy to rozwiąże problem.
Krok 1. Kilkakrotnie włączaj i wyłączaj komputer od 3 do 5 razy, a następnie wybierz „Opcje zaawansowane” w interfejsie automatycznej naprawy, aby wejść do WinRE.
Krok 2. Przejdź do opcji „Rozwiązywanie problemów” > „Opcje zaawansowane” > „Wiersz poleceń”.
Krok 3. Po wpisaniu polecenia naciśnij „Enter”:
Dism /online /Get-Drivers / all /Format:Table
Teraz możesz zobaczyć listę sterowników.
Krok 4. Zanotuj opublikowaną nazwę docelowego sterownika. Naciśnij „Enter” po wpisaniu następującego polecenia:
pnputil /usuń sterownik
(Zastępować

Teraz odinstalowałeś sterownik. Idź i sprawdź, czy komputer może się uruchomić, czy nie.
Możesz pomóc większej liczbie użytkowników, klikając przyciski tutaj i udostępniając ten artykuł w swoich mediach społecznościowych.
Rozwiązanie 6. Odbuduj MBR
Jeśli po włączeniu komputera wyświetli się komunikat „ Błąd MBR 1 ” lub „Nie znaleziono systemu operacyjnego”, oznacza to, że brakuje głównego rekordu rozruchowego lub jest on uszkodzony. Aby naprawić takie błędy, możesz skorzystać z funkcji Odbuduj MBR w EaseUS Partition Master. Poniżej znajduje się instrukcja wykonania tego prostego zadania.
- Uwaga:
- Odbudowa MBR jest możliwa tylko w przypadku dysków MBR. Jeśli Twój dysk SSD jest dyskiem GPT, ta metoda nie zadziała.
Krok 1. Utwórz dysk startowy WinPE
- Uruchom EaseUS Partition Master i kliknij „Nośnik startowy” na pasku narzędzi. Wybierz „Utwórz nośnik startowy”.
- Kliknij „Dalej”, aby zakończyć proces.

Krok 2. Uruchom bootowalny nośnik USB EaseUS Partition Master
- Podłącz rozruchowy dysk USB lub CD/DVD do komputera.
- Naciśnij klawisz F2 lub Del po ponownym uruchomieniu komputera, aby przejść do ekranu BIOS. Skonfiguruj i uruchom komputer z „Urządzeń wymiennych” lub „Napędu CD-ROM”. Następnie EaseUS Partition Master uruchomi się automatycznie.
Krok 3. Odbuduj MBR
- Kliknij „Zestaw narzędzi” i wybierz „Odbuduj MBR”.

- Wybierz dysk i typ MBR. Następnie kliknij „Odbuduj”.

- Następnie pojawi się komunikat „MBR został pomyślnie odbudowany na dysku X”.

Przeczytaj także:
Rozwiązanie 7. Uruchom za pomocą narzędzia do naprawy uruchamiania
Wbudowane w system Windows narzędzie o nazwie Naprawa uruchamiania może wykryć i naprawić kilka typowych błędów, które uniemożliwiają załadowanie komputera. Może zlokalizować i zastąpić brakujące lub wadliwe pliki systemowe. Poniżej pokażemy, jak wykonać naprawę podczas uruchamiania.
Krok 1. Kilkakrotnie włączaj i wyłączaj komputer od 3 do 5 razy, a następnie wybierz „Opcje zaawansowane” w interfejsie automatycznej naprawy, aby wejść do WinRE.
Krok 2. Przejdź do opcji „Rozwiązywanie problemów” > „Opcje zaawansowane” > „Naprawa przy uruchomieniu”.

Krok 3. Poczekaj na zakończenie procesu naprawy.
Jednak podczas uruchamiania naprawy przy uruchamianiu może wystąpić awaria. Poniższy artykuł przedstawia przyczyny i rozwiązania problemu.

Napraw błąd „Naprawa podczas uruchamiania nie może automatycznie naprawić tego komputera” w systemie Windows 10/8/7/Vista
Jeśli narzędzie do naprawy systemu podczas uruchamiania nie może naprawić komputera z systemem Windows, możesz to sprawdzić tutaj. Mamy listę rozwiązań, które mogą pomóc w rozwiązaniu problemu w systemie Windows 10/8/7/Vista. Czytaj więcej >>
Rozwiązanie 8. Uruchom polecenie CHKDSK
Wiersz poleceń CHKDSK może przeskanować dysk i znaleźć błędy w systemie. Gdy wykryje błędy, naprawi je automatycznie. Poniżej możesz dowiedzieć się, jak uruchomić CHKDSK w celu sprawdzenia i naprawy dysku .
Krok 1. Kilkakrotnie włączaj i wyłączaj komputer od 3 do 5 razy, a następnie wybierz „Opcje zaawansowane” w interfejsie automatycznej naprawy, aby wejść do WinRE.
Krok 2. Przejdź do opcji „Rozwiązywanie problemów” > „Opcje zaawansowane” > „Wiersz poleceń”.
Krok 3. Po wpisaniu naciśnij „Enter”:
chkdsk C: /f

Krok 4. Uruchom ponownie komputer.
Rozwiązanie 9. Uruchom polecenie SFC offline
Możesz uruchomić wiersz poleceń SFC, aby naprawić uszkodzone pliki, takie jak pliki DLL. Automatycznie zastąpi problematyczne pliki po ich zlokalizowaniu. Poniższe kroki poprowadzą Cię do uruchomienia poleceń offline SFC.
Krok 1. Kilkakrotnie włączaj i wyłączaj komputer od 3 do 5 razy, a następnie wybierz „Opcje zaawansowane” w interfejsie automatycznej naprawy, aby wejść do WinRE.
Krok 2. Przejdź do opcji „Rozwiązywanie problemów” > „Opcje zaawansowane” > „Wiersz poleceń”.
Krok 3. Naciśnij „Enter” po wpisaniu poniższego polecenia:
sfc /scannow /offbootdir=c:\ /offwindir=c:\windows

Krok 4. Uruchom ponownie komputer.
Rozwiązanie 10. Popraw źle skonfigurowane ustawienia BIOS-u
Błędnie skonfigurowane ustawienia i niezgodny tryb rozruchu mogą spowodować, że komputer nie będzie mógł się uruchomić.
#1. Zmień tryb rozruchu
Jeśli dysk MBR zostanie uruchomiony w trybie UEFI lub dysk GPT zostanie uruchomiony w trybie Legacy, będziesz mieć problemy z uruchomieniem komputera w systemie Windows. Wykonaj poniższe czynności, aby skorygować tryb rozruchu.
Krok 1. Naciśnij „F1/F2/F10/Esc/Delete” (wg producenta) podczas uruchamiania komputera, aby wejść do BIOS-u.
Krok 2. Za pomocą klawiszy strzałek przejdź do sekcji „Boot”.
Krok 3: Zmień „Tryb rozruchu UEFI/BIOS” zgodnie ze stylem partycji dysku.

Krok 4. Zapisz i wyjdź z BIOS-u, aby ponownie uruchomić komputer.
Możesz przeczytać ten artykuł, aby dowiedzieć się, jak sprawdzić, czy tryb rozruchu jest używany w systemie Windows.

Jak sprawdzić, czy system Windows korzysta z UEFI lub starszej wersji (kontrola 1-minutowa)
Aktualizacja systemu Windows wymaga, aby komputer był uruchamiany w oparciu o bezpieczny rozruch UEFI, ale nie masz pewności, jakiego trybu rozruchu używa teraz Twój system Windows. Przeczytaj artykuł i dowiedz się, czy jest to UEFI, czy Legacy. Czytaj więcej >>
#2. Wyłącz szybkie uruchamianie
Istnieje inne ustawienie o nazwie Fast Boot. Może wstępnie załadować sterowniki i przyspieszyć uruchomienie systemu. Jednak jego kompatybilność może zostać uszkodzona przez usługę Windows Update. Możesz wyłączyć tę funkcję, aby rozwiązać problem.
Krok 1. Naciśnij „F1/F2/F10/Esc/Delete” (wg producenta) podczas uruchamiania komputera, aby wejść do BIOS-u.
Krok 2. Za pomocą klawiszy strzałek przejdź do sekcji „Boot”.
Krok 3. Wyłącz opcję szybkiego uruchamiania.

Krok 4. Zapisz i wyjdź z BIOS-u, aby ponownie uruchomić komputer.
#3. Dostosuj tryb SATA
Jeśli niedawno wymieniłeś dysk twardy na nowy dysk SSD, ale tryb SATA nie został jeszcze w jakiś sposób zmodyfikowany, nie możesz uruchomić komputera. Przejdź i skonfiguruj system tak, aby uruchamiał się dla AHCI.
Krok 1. Naciśnij „F1/F2/F10/Esc/Delete” (wg producenta) podczas uruchamiania komputera, aby wejść do BIOS-u.
Krok 2. Za pomocą klawiszy strzałek przejdź do sekcji „Zaawansowane”.
Krok 3. Ustaw tryb SATA na „AHCI”.

Krok 4. Zapisz i wyjdź z BIOS-u, aby ponownie uruchomić komputer.
Jeśli komputera nadal nie można uruchomić, możesz także zresetować BIOS do ustawień domyślnych , aby rozwiązać problem.
Rozwiązanie 11. Przywróć system
Jeśli Twój system Windows regularnie tworzy punkty przywracania systemu lub robiłeś to przed niepowodzeniem uruchomienia komputera, masz szczęście, że możesz przywrócić system, aby rozwiązać problem. Ta operacja przywróci komputer do poprzedniego punktu przywracania, w którym system działa prawidłowo.
Krok 1. Kilkakrotnie włączaj i wyłączaj komputer od 3 do 5 razy, a następnie wybierz „Opcje zaawansowane” w interfejsie automatycznej naprawy, aby wejść do WinRE.
Krok 2. Przejdź do opcji „Rozwiązywanie problemów” > „Opcje zaawansowane” > „Przywracanie systemu”.
Krok 3. Kliknij „Dalej” w widżecie Przywracanie systemu.
Krok 4. Wybierz ostatnio utworzony punkt przywracania i kliknij „Dalej”.

Krok 5. Sprawdź potwierdzenie i naciśnij „Zakończ”, aby rozpocząć.
Rozwiązanie 12. Zresetuj ten komputer
Ostatecznym rozwiązaniem problemu z uruchamianiem komputera jest zresetowanie komputera.
Krok 1. Kilkakrotnie włączaj i wyłączaj komputer od 3 do 5 razy, a następnie wybierz „Opcje zaawansowane” w interfejsie automatycznej naprawy, aby wejść do WinRE.
Krok 2. Przejdź do „Rozwiązywanie problemów” > „Zresetuj ten komputer”.
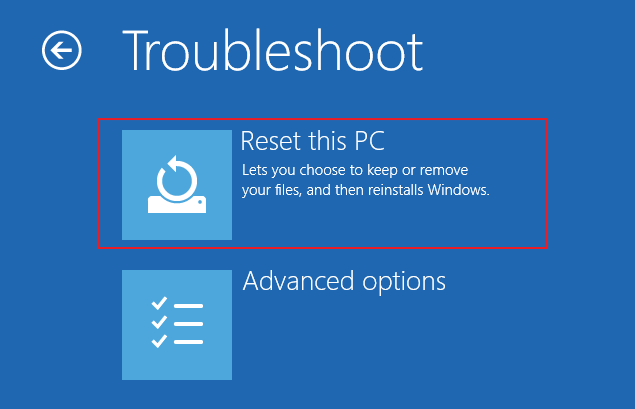
Krok 3. Wybierz opcję „Zachowaj moje pliki”, aby uniknąć utraty danych na dysku.
Krok 4. Postępuj zgodnie z kreatorem, aby zakończyć procedurę.
Możesz kliknąć tutaj, aby udostępnić ten praktyczny i obszerny artykuł na Facebooku, Twitterze, LinkedIn, Reddicie itp.
Wniosek
Często zdarza się, że z jakiegoś powodu nie można uruchomić komputera. Trudno jest również określić przyczynę, jeśli nie ma jasnej wskazówki lub komunikatu o błędzie. Na szczęście w tym artykule przedstawiono 12 rozwiązań. Najłatwiejszym sposobem naprawienia problemów wewnętrznych jest wykonanie Boot Repair w EaseUS Partition Master, ponieważ może on automatycznie wykryć i naprawić wiele błędów. Pobierz to potężne narzędzie i przywróć swój komputer już teraz!
Często zadawane pytania dotyczące komputera, który nie uruchamia się
Możesz sprawdzić często zadawane pytania, aby uzyskać więcej odpowiedzi na dodatkowe wątpliwości dotyczące problemów z uruchamianiem komputera.
1. Czy wyczerpana bateria CMOS może uniemożliwić uruchomienie?
Wyczerpana bateria CMOS nie przeszkodzi w uruchomieniu komputera. Spowoduje to jednak zresetowanie ustawień BIOS-u i nie będzie możliwości zapisania ustawień BIOS-u.
2. Dlaczego mój komputer nie włącza się, ale ma zasilanie?
Nie można uruchomić komputera, ale kontrolka płyty głównej nadal się świeci? Jeśli tak, potencjalnym problemem może być sam przycisk zasilania lub kable podłączone do płyty głównej. Możesz sprawdzić, czy na płycie głównej znajduje się wbudowany przycisk zasilania.
3. Dlaczego mój komputer wyświetla niebieski ekran i nie uruchamia się?
Przyczyną BSOD może być przestarzały sprzęt, problematyczne oprogramowanie, niezgodne sterowniki lub błędne aktualizacje. Zwykle dostępny jest opis błędu i kod, które mogą pomóc w ustaleniu przyczyny problemu.
Jak możemy Ci pomóc?
Related Articles
-
5 najlepszych darmowych recenzji i plików do pobrania w 2024 r. dotyczących klonowania partycji
![author icon]() Arek/2025/06/30
Arek/2025/06/30 -
Bezpłatne oprogramowanie do testowania i diagnostyki dysku twardego — Top 6
![author icon]() Arek/2025/06/30
Arek/2025/06/30 -
Windows 11/10 Media Creation Tool: Jak pobierać i jak używać (kompletny przewodnik)
![author icon]() Arek/2025/06/30
Arek/2025/06/30 -
Jak sformatować dysk C w systemie Windows 11/10? [4 skuteczne sposoby]
![author icon]() Arek/2025/06/30
Arek/2025/06/30
EaseUS Partition Master

Manage partitions and optimize disks efficiently
