Strona Spis treści
Updated on Jun 30, 2025
Zawartość strony
- Co to jest narzędzie do tworzenia multimediów w systemie Windows 11/10
- Jak pobrać narzędzie do tworzenia multimediów w systemie Windows 11/10?
- Jak korzystać z narzędzia do tworzenia multimediów w systemie Windows 11/10, aby utworzyć rozruchowy dysk USB?
- Jak korzystać z narzędzia do tworzenia multimediów w systemie Windows 11/10 w celu uaktualnienia systemu Windows 10?
- Jak zaktualizować dysk systemowy bez pobierania systemu Windows 10?
Co to jest narzędzie do tworzenia multimediów w systemie Windows 11/10
Microsoft zapewnia bardzo przydatnenarzędzie do tworzenia multimediów w systemie Windows 10aby użytkownicy mogli zaktualizować komputer, wykonaj całkowicie czystą instalację, utwórz rozruchowy dysk instalacyjny USB, DVD lub plik ISO, aby zainstalować system Windows 10 na innym komputerze.
Narzędzie Windows 10 Media Creation Tool jest bezpłatne i proste w użyciu. Następnie szczegółowo wyjaśnimy, jak pobrać i używać tego narzędzia.
Jak pobrać narzędzie do tworzenia multimediów w systemie Windows 11/10?
Narzędzie Windows 10 Media Creation Tool można pobrać bezpośrednio z oficjalnej witryny firmy Microsoft.
Bezpłatne pobieranie Windows 10 Media Creation Tool
Plik do pobrania jest bardzo mały, mniej niż 20 MB i można go wkrótce pobrać. Co więcej, po zakończeniu pobierania nie musisz go również instalować. Ponieważ jest to samodzielna aplikacja, którą można uruchomić lub przenieść bezpośrednio.
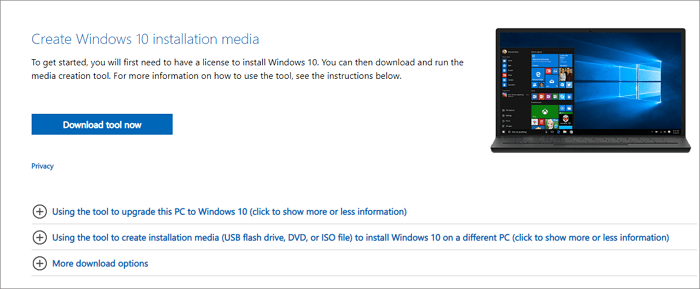
Możesz teraz użyć narzędzia Media Creation Tool, aby utworzyć rozruchową pamięć USB z systemem Windows 10 lub uaktualnić komputer do najnowszego systemu Windows 10.
Jak korzystać z narzędzia do tworzenia multimediów w systemie Windows 11/10, aby utworzyć rozruchowy dysk USB?
Ważną funkcją narzędzia Windows 10 Media Creation Tool jest tworzenie rozruchowego nośnika instalacyjnego za pomocą dysku flash USB, dysku DVD lub pliku ISO w celu zainstalowania systemu Windows 10 na innym komputerze.
Wymagania:
- Komputer ze stabilnym połączeniem internetowym do pobrania.
- Dysk flash USB z co najmniej 8 GB miejsca lub czysta płyta DVD.
- Jeśli podczas nagrywania płyty DVD z pliku ISO pojawi się informacja, że plik obrazu płyty jest za duży, konieczne będzie użycie dwuwarstwowego (DL) nośnika DVD.
Aby utworzyć nośnik instalacyjny USB, oto instrukcje krok po kroku.
Krok 1. Uruchom plik exe MediaCreationTool. Kliknij „Akceptuj”, aby zaakceptować warunki licencji.
Krok 2. Na ekranie konfiguracji systemu Windows 10 wybierz opcję „Utwórz nośnik instalacyjny (dysk flash USB, dysk DVD lub plik ISO) dla innego komputera”. Kliknij przycisk „Dalej”.
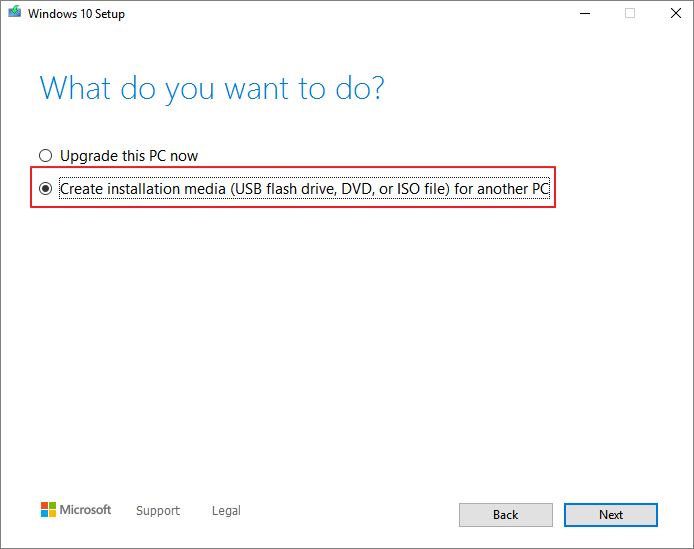
Krok 3. Wybierz język, edycję i architekturę systemu Windows 10. Domyślnie ten program utworzy wersję systemu Windows zgodną z wersją systemu Windows, która już istnieje na komputerze. Jeśli masz inne wymagania dotyczące specyfikacji, na przykład 32-bitowe zamiast 64-bitowe, usuń zaznaczenie opcji „Użyj zalecanych opcji dla tego komputera”. Kliknij Następny".
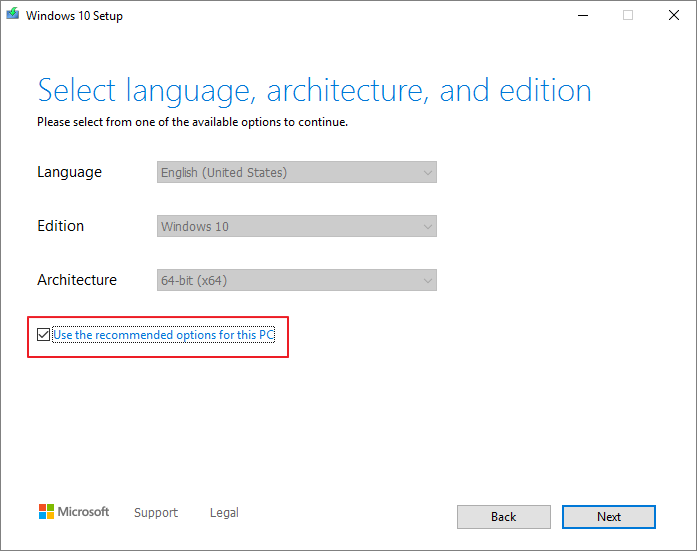
Krok 4. Wybierz nośnik, którego chcesz użyć, dysk flash USB lub plik ISO.
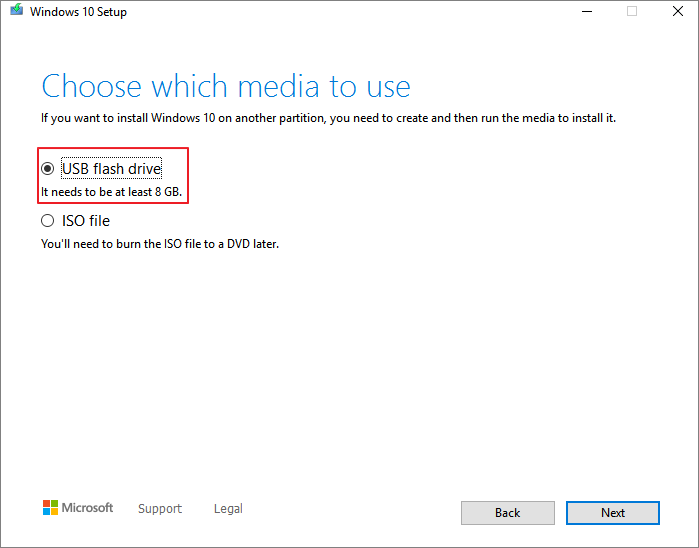
- Pamięć flash USB- podłącz pusty dysk flash USB z co najmniej 8 GB miejsca do komputera.
- Plik ISO- Zapisz plik ISO na swoim komputerze, którego możesz użyć do utworzenia płyty DVD. Po pobraniu pliku ISO przejdź do lokalizacji, w której plik jest zapisany, możesz użyć programu Windows Disk Image Burner do utworzenia instalacyjnej płyty DVD w prostych krokach.
Krok 5 Kliknij „Dalej” > „Zakończ”, aby utworzyć dysk instalacyjny USB. Poczekaj na zakończenie procesu. Po utworzeniu instalacyjnego dysku USB z systemem Windows 10 postępuj zgodnie z tym przewodnikiem, abyzainstalować system Windows 10 z rozruchowego USB na nowym komputerze.
Jak korzystać z narzędzia do tworzenia multimediów w systemie Windows 11/10 w celu uaktualnienia systemu Windows 10?
Możesz także uaktualnić system Windows 10 do najnowszej wersji lub zaktualizować system Windows 7/Windows 8 do systemu Windows 10 za pomocą tego narzędzia Media Creation Tool.
Krok 1. Uruchom Windows 10 Media Creation Tool na swoim komputerze i zaakceptuj postanowienia licencyjne.
Krok 2. Wybierz „Aktualizuj ten komputer teraz” i kliknij „Dalej”. Media Creation Tool rozpocznie teraz pobieranie systemu Windows 10 na komputer. Czas pobierania może być bardzo długi i musisz uzbroić się w cierpliwość.
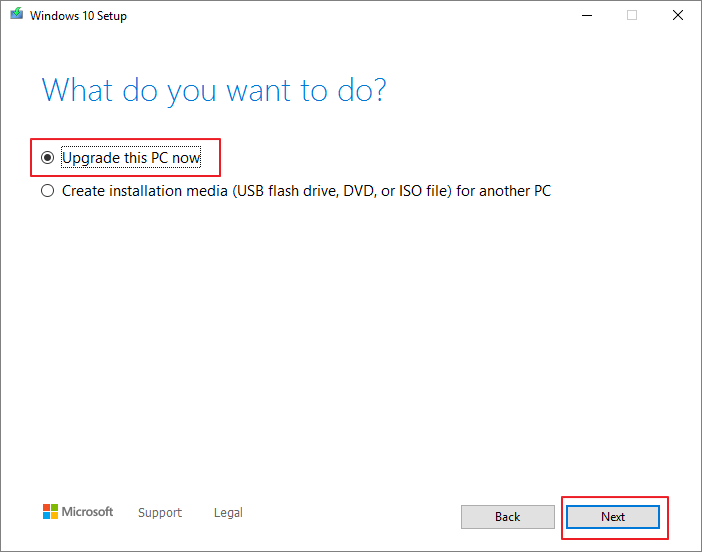
Krok 3. Po zakończeniu pobierania możesz rozpocząć instalację systemu Windows 10. Na ekranie Gotowe do instalacji możesz wybrać opcję „Zmień, co chcesz zachować”.
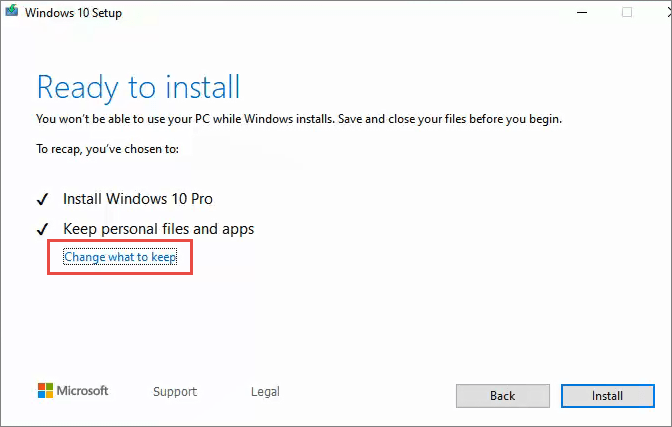
Krok 4. W zależności od potrzeb wybierz podczas aktualizacji opcję „Zachowaj osobiste pliki i aplikacje, Zachowaj tylko pliki osobiste lub Nic”. Po dokonaniu wyboru kliknij „Dalej”, aby kontynuować.
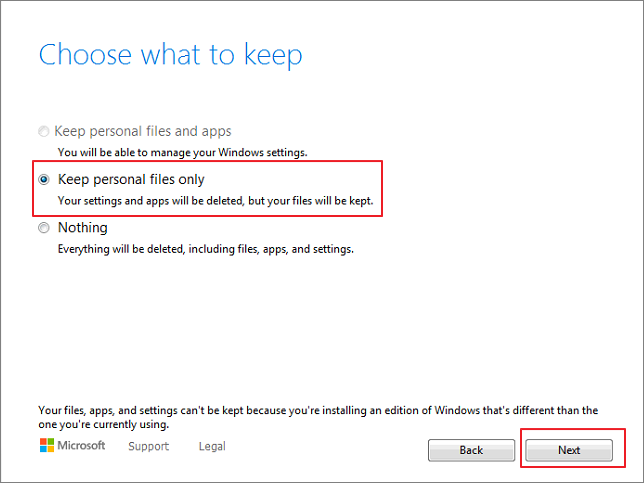
Krok 5. Następnie kliknij Zainstaluj i rozpocznie się proces instalacji systemu Windows 10.
Jak zaktualizować dysk systemowy bez pobierania systemu Windows 11/10
Oprócz uaktualnienia systemu i utworzenia dysku instalacyjnego musisz również pobrać i zainstalować system Windows 10, gdy chcesz uaktualnić lub wymienić dysk systemowy, na przykład zaktualizować dysk systemowy z dysku twardego na dysk SSD.
Ponieważ pobieranie systemu Windows 10 zajmuje dużo czasu, jak wydajniej uaktualnić dysk systemowy? Możesz to zrobić, migrując system operacyjny. A jak przenieść system operacyjny na SSD lub na większy HDD? Gorąco polecamy spróbować EaseUS Partition Master, doskonałe narzędzie do zarządzania dyskami w systemie Windows 10, które zapewnia kompleksowe rozwiązania dotyczące partycji dyskowych zarówno dla początkujących, jak i ekspertów.
Możesz go użyć do tworzenia, zmiany rozmiaru/przenoszenia, scalania, czyszczenia i formatowania partycji. Oprócz tych podstawowych funkcji zarządzania dyskami twardymi, EaseUS Partition Master nadal ma wiele zaawansowanych funkcji, takich jak:
- Migracja systemu operacyjnego:Skopiuj system operacyjny na dysk twardy lub dysk SSD bez ponownej instalacji systemu Windows.
- Sklonuj dysk:sklonuj cały dysk na inny w tym samym układzie dysku bez utraty danych. Możesz nawetsklonować większy dysk twardy na mniejszy dysk SSD.
- Konwersja dysku/partycji: Konwersja partycji logicznej na partycję podstawową lub partycję podstawową na logiczną, partycję FAT na partycję NTFS,Dysk MBR do GPT lub dysk GPT do MBR.
Teraz pobierz ten program do zarządzania partycjami i postępuj zgodnie z instrukcjami krok po kroku, aby przeprowadzić migrację systemu Windows 10
Notatka: Operacja migracji systemu operacyjnego na dysk SSD lub HDD spowoduje usunięcie i usunięcie istniejących partycji i danych na dysku docelowym, gdy na dysku docelowym nie ma wystarczającej ilości nieprzydzielonego miejsca. Jeśli zapisałeś tam ważne dane, wcześniej wykonaj ich kopię zapasową na zewnętrznym dysku twardym.
Krok 1: Uruchom EaseUS Partition Master, wybierz „Migrate OS” z górnego menu.
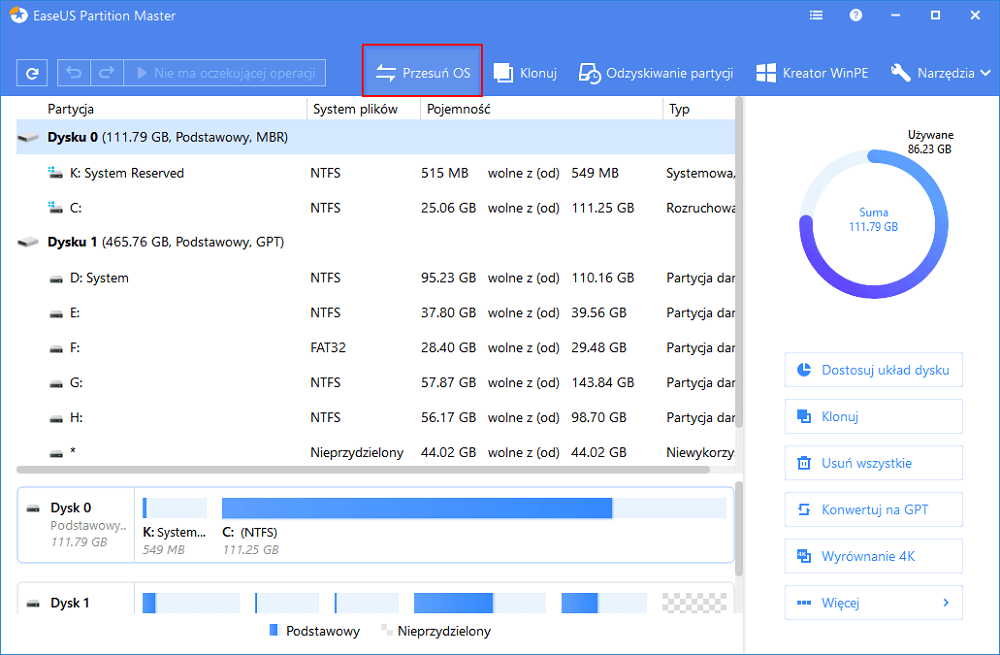
Krok 2: Wybierz dysk SSD lub HDD jako dysk docelowy i kliknij „Dalej”.
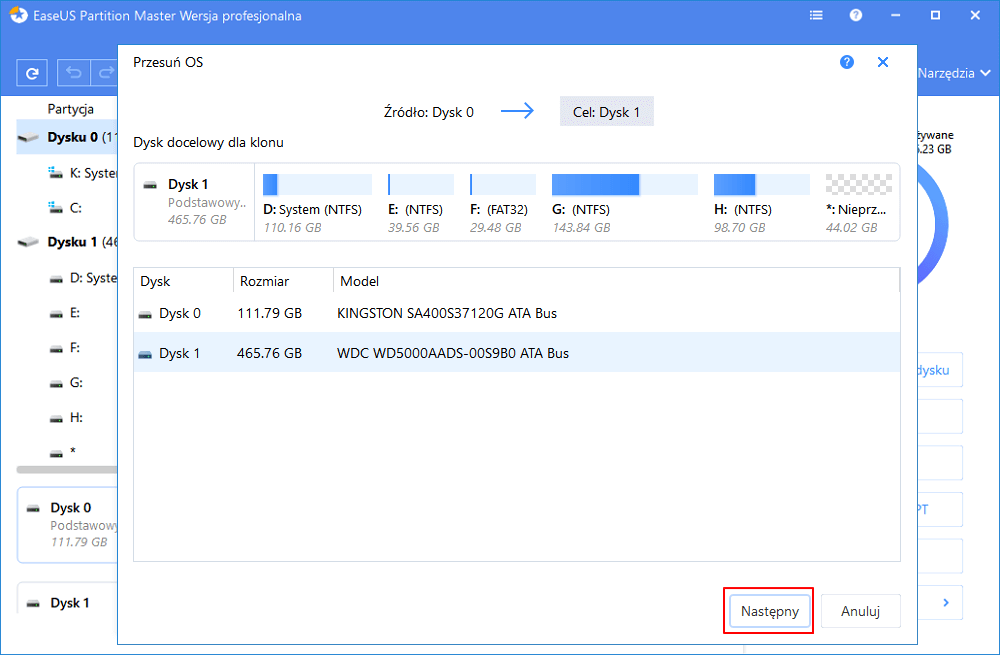
Ostrzeżenie:
Dane i partycje na dysku docelowym zostaną usunięte. Upewnij się, że utworzyłeś wcześniej kopię zapasową ważnych danych.
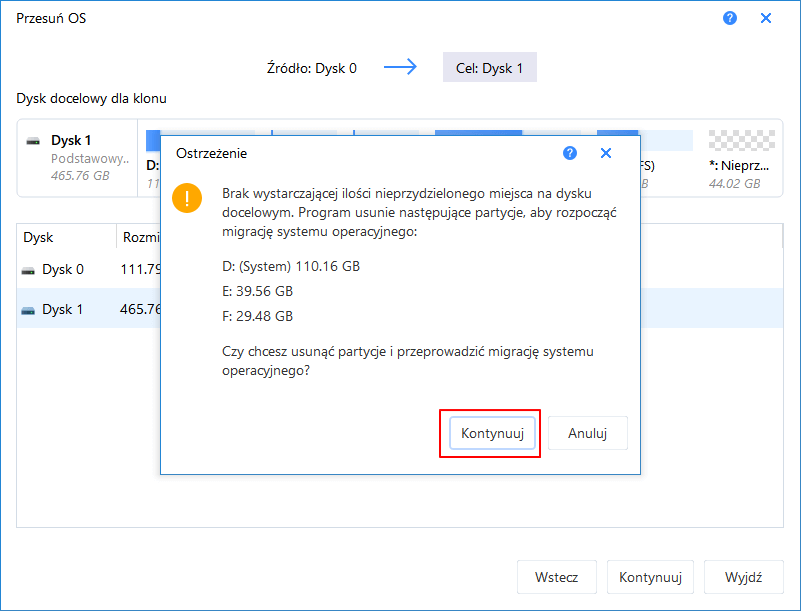
Krok 3: Wyświetl podgląd układu dysku docelowego. Możesz także kliknąć opcje układu dysku, aby dostosować układ dysku docelowego. Następnie kliknij „Kontynuuj”, aby rozpocząć migrację systemu operacyjnego na nowy dysk.
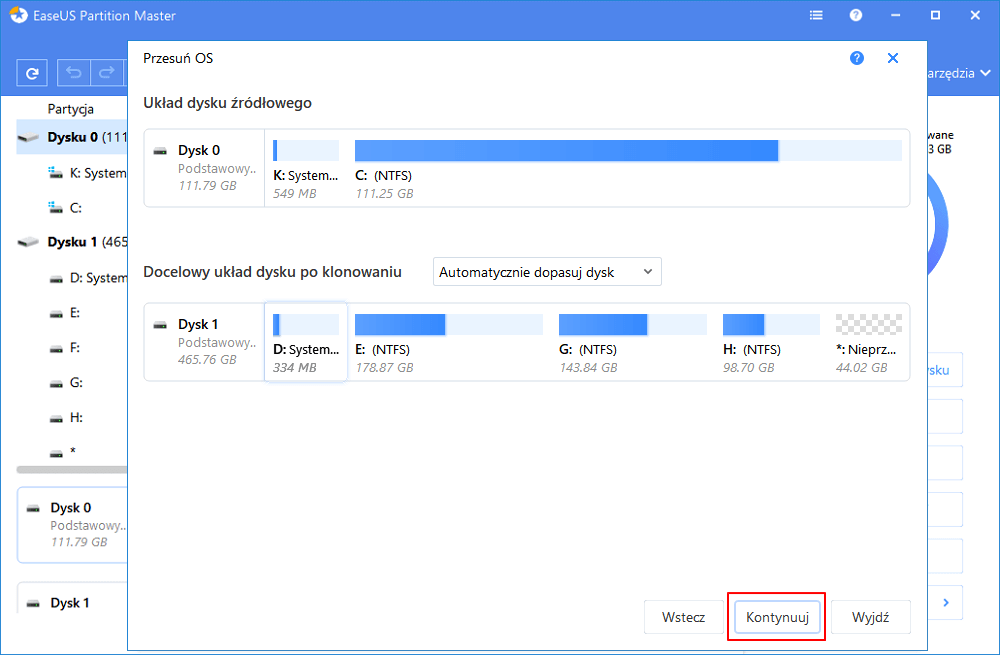
Podsumowanie
Otóż to. Oto kompletne przewodniki po Windows 11/10 Media Creation Tool. Rozmawialiśmy o jego funkcjach, jak pobrać i używać Windows 11/10 Media Creation Tool.
Możesz użyć narzędzia Windows 11/10 Media Creation Tool do uaktualnienia systemu Windows 11/10 lub dokończenia czystej instalacji. Można go również użyć do utworzenia rozruchowego dysku instalacyjnego USB lub pliku ISO w celu zainstalowania systemu Windows 11/10 na innym komputerze.
Jeśli pobieranie systemu Windows 10 jest czasochłonne, możesz również skorzystać z naszego zalecanego oprogramowania do zarządzania dyskami, aby przenieść system Windows 11/10 w celu szybkiego uaktualnienia dysku systemowego.
Jak możemy Ci pomóc?
Related Articles
-
Najlepsze oprogramowanie do partycjonowania typu open source z alternatywą do bezpłatnego pobrania
![author icon]() Arek/2025/06/30
Arek/2025/06/30 -
3 najłatwiejsze sposoby uruchomienia testu szybkości USB w systemie Windows 10 w 2024 r
![author icon]() Arek/2025/06/30
Arek/2025/06/30 -
![author icon]() Arek/2025/06/30
Arek/2025/06/30 -
Bezpłatne narzędzie do partycjonowania karty SD [z przewodnikiem]
![author icon]() Arek/2025/06/30
Arek/2025/06/30
EaseUS Partition Master

Manage partitions and optimize disks efficiently
