Strona Spis treści
Updated on Jun 30, 2025
Entuzjaści gier wiedzą, że wydajność jest kluczem do wciągających i satysfakcjonujących wrażeń z gry. Opóźnienia, wydłużone czasy ładowania i niestabilna rozgrywka to znane frustracje. W dążeniu do optymalizacji wydajności w grach często zwraca się uwagę na wysokiej klasy karty graficzne i wydajne procesory. Jednak jeden kluczowy niedoceniany element jest często pomijany: dysk twardy.
W tym artykule EaseUS bada podstawowe rozwiązania do optymalizacji dysku twardego, szczególnie do gier. Od aktualizacji do szybszych rozwiązań pamięci masowej po wydajne zarządzanie plikami — zebraliśmy sześć wysoce skutecznych sposobów optymalizacji dysków twardych do gier.
Jak zoptymalizować dysk twardy do gier — 6 sposobów
Twój dysk twardy ma decydujące znaczenie dla tego, jak płynne i wciągające mogą być sesje gier. Dlatego zebraliśmy sześć skutecznych sposobów optymalizacji dysków twardych do gier i maksymalizacji przyjemności z grania. Poniżej znajduje się sześć sposobów optymalizacji dysku twardego do gier. Zanim przejdziemy do szczegółowych instrukcji krok po kroku dla każdej metody, poświęćmy chwilę na krótkie omówienie niezbędnych przygotowań:
- Przygotowanie
- Upewnij się, że masz dostęp administracyjny do swojego komputera.
- Wykonaj kopię zapasową ważnych danych, aby zapobiec utracie danych podczas optymalizacji.
- Zamknij wszystkie uruchomione aplikacje i wyłącz wszystkie zadania w tle, aby uniknąć zakłóceń podczas optymalizacji.
Teraz możesz rozważyć szczegółowe informacje o każdej metodzie w poniższej tabeli porównawczej:
| ⏰ Czas trwania | 5 ~ 15 minut |
| 🛠️Wymagane narzędzia |
EaseUS Partition Master🥇 Eksplorator plików🥈 |
| 👨🔧 Odpowiedni użytkownicy | Dla wszystkich użytkowników systemu Windows, nawet dla początkujących |
| 🧰Metody |
|
Sposób 1. Użyj oprogramowania do wyrównywania 4K — EaseUS Partition Master
Jeśli chcesz zwiększyć wydajność dysku twardego do gier, pomocne może być niezawodne narzędzie, takie jak EaseUS Partition Master . To oprogramowanie oferuje różne funkcje zarządzania partycjami, aby dostosować je do potrzeb użytkowników. Jego funkcja wyrównywania 4K ma kluczowe znaczenie, ponieważ optymalizuje organizację danych na dysku twardym, szczególnie w przypadku nowoczesnych urządzeń pamięci masowej, maksymalizując ogólną wydajność. To wyrównanie zapewnia wydajniejsze zapisywanie danych, co prowadzi do szybszego dostępu do systemu gier.
Oto kroki, aby wykonać wyrównanie 4K za pomocą EaseUS Partition Master:
Krok 1. Przejdź do „Zestawu narzędzi” i wybierz „Wyrównanie 4K”.
Krok 2. Wybierz dysk, który chcesz wyrównać. Kliknij przycisk „Rozpocznij”.
Inne kluczowe funkcje EaseUS Partition Master
Poza dostosowaniem do 4K, EaseUS Partition Master może pomóc w następujących scenariuszach:
- Testuj szybkość dysku : jego narzędzie Disk Mark może przetestować prędkość dysku twardego i pokazać dokładne wyniki.
- Wyczyść duże niepotrzebne pliki za pomocą narzędzia Clean Genius.
- Sprawdź stan dysku twardego : Posiada funkcję „Kondycja dysku”, która może sprawdzić właściwości dysku twardego.
Sposób 2. Usuń pliki tymczasowe
Różne aplikacje i procesy generują pliki tymczasowe podczas zwykłego korzystania z komputera. Z biegiem czasu mogą gromadzić i zużywać cenne miejsce na dysku twardym. Optymalizacja dysku twardego pod kątem gier może skrócić czas ładowania i zwiększyć ogólną szybkość reakcji systemu poprzez zwolnienie pojemności pamięci masowej, co czyni ją niezbędną praktyką dla graczy.
Wykonaj następujące kroki, aby usunąć pliki tymczasowe z dysku twardego:
Krok 1: Otwórz Eksplorator plików, znajdź ikonę dysku twardego i kliknij ją prawym przyciskiem myszy, aby uzyskać dostęp do opcji dysku. Musisz wybrać opcję „Właściwości” z menu rozwijanego.

Krok 2: Po uzyskaniu dostępu do okna Właściwości kliknij przycisk „Oczyszczanie dysku”. Następnie zaznacz pola obok plików, które chcesz usunąć, i wybierz przycisk „OK”, aby rozpocząć proces czyszczenia.

Dodatkowy wybór usuwania plików tymczasowych
Krok 1: Naciśnij klawisze „Windows + R” na klawiaturze, aby uruchomić operację Uruchom. Wpisz „% temp%” (bez cudzysłowów), naciśnij Enter, a to otworzy folder plików tymczasowych.

Krok 2: Naciśnij „Ctrl + A”, aby wybrać wszystkie pliki i foldery po otwarciu folderu plików tymczasowych. Naciśnij przycisk „Usuń” ze wszystkimi wybranymi plikami tymczasowymi. Następnie całkowicie opróżnij Kosz, aby usunąć je z dysku twardego.

Sposób 3. Wykonaj defragmentację dysku twardego w systemie Windows
Przeprowadzanie defragmentacji jest niezbędne do optymalizacji wydajności systemu Windows, szczególnie w przypadku gier. W miarę upływu czasu oraz instalowania, odinstalowywania i modyfikowania plików dane na dysku twardym mogą ulegać fragmentacji. Oznacza to, że jest rozproszony w różnych fizycznych lokalizacjach. Defragmentacja zmieni kolejność pofragmentowanych danych na dysku twardym, zbliżając powiązane dane do siebie w celu szybszego dostępu. Aby przeprowadzić defragmentację dysku twardego, należy wykonać następujące czynności:
Krok 1: Kliknij przycisk Windows, aby uzyskać dostęp do folderu komputera. Znajdź ikonę dysku twardego i kliknij ją prawym przyciskiem myszy. Wybierz opcję „Właściwości” z menu rozwijanego dysku.
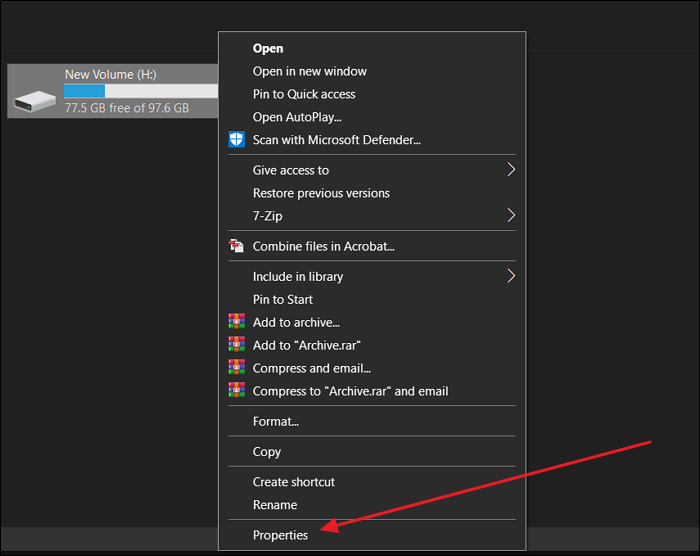
Krok 2: W oknie Właściwości dysku przejdź do zakładki „Narzędzia” wybranego dysku twardego. Teraz poszukaj przycisku „Optymalizuj” i kliknij go. Na koniec kliknij przycisk „Optymalizuj”, aby rozpocząć proces defragmentacji.

Sposób 4. Zastosuj test powierzchni dysku na dysku twardym
Przeprowadzenie testu powierzchni dysku ma kluczowe znaczenie dla zapewnienia kondycji i niezawodności dysku twardego do gier. Narzędzie do testowania powierzchni dysku w programie EaseUS Partition Master może przeskanować dysk twardy w poszukiwaniu uszkodzonych sektorów lub wad fizycznych. Zidentyfikowanie i oznaczenie tych uszkodzonych sektorów pozwala systemowi operacyjnemu uniknąć używania ich do przechowywania danych. Zmniejsza to ryzyko uszkodzenia danych i poprawia ogólną wydajność dysku twardego.
EaseUS Partition Master zapewnia przyjazny dla użytkownika interfejs do przeprowadzania testu powierzchni dysku. Dzięki temu jest dostępny dla użytkowników na wszystkich poziomach wiedzy technicznej. Poniżej przedstawiono kroki przeprowadzania testu powierzchni dysku za pomocą EaseUS Partition Master:
Krok 1. Otwórz program EaseUS Partition Master. Kliknij prawym przyciskiem myszy dysk, który chcesz sprawdzić, a następnie kliknij „Test powierzchni”.
Krok 2. Operacja zostanie natychmiast wykonana, a wszystkie uszkodzone sektory zostaną oznaczone na czerwono.
Sposób 5. Rozszerz miejsce na dysku twardym
Gdy twoja biblioteka gier się powiększa, a nowe tytuły wymagają więcej miejsca, możesz napotkać niedobór miejsca na dysku. Na szczęście EaseUS Partition Master zapewnia dwa proste rozwiązania zwiększające pojemność dysku twardego bez kłopotów z ponowną instalacją gier lub utratą jakichkolwiek danych. Zwiększenie miejsca na dysku twardym umożliwia łatwe i bezproblemowe umieszczenie dodatkowych gier i plików na tym samym dysku.
Wykonaj następujące kroki, aby zwiększyć miejsce na dysku twardym za pomocą EaseUS Partition Master:
Krok 1. Zlokalizuj partycję docelową.
Przejdź do Menedżera partycji, zlokalizuj partycję docelową i wybierz „Zmień rozmiar/przenieś”.

Krok 2. Rozszerz partycję docelową.
Przeciągnij panel partycji w prawo lub w lewo, aby dodać nieprzydzielone miejsce do bieżącej partycji i kliknij „OK”, aby potwierdzić.

Dodatkowa opcja: Uzyskaj miejsce z innego dysku
Jeśli na dysku nie ma wystarczającej ilości nieprzydzielonego miejsca, kliknij prawym przyciskiem myszy dużą partycję z wystarczającą ilością wolnego miejsca i wybierz „Przydziel miejsce”.
Następnie wybierz partycję docelową, którą chcesz rozszerzyć w kolumnie alokacji miejsca do.

Krok 3. Wykonaj operacje rozszerzenia partycji.
Przeciągnij kropki partycji docelowej do nieprzydzielonego miejsca i kliknij „OK”.

Następnie kliknij przycisk „Wykonaj zadanie” i kliknij „Zastosuj”, aby zachować wszystkie zmiany.
Sposób 6. Zaktualizuj dysk twardy
Jeśli wypróbowałeś wszystkie techniki optymalizacji, ale Twój dysk twardy nadal nie nadąża za wymaganiami współczesnych gier, rozważ jego modernizację. Szybszy i większy dysk twardy może poprawić wrażenia z gry, skracając czas ładowania i poprawiając czas reakcji systemu. Gry stają się coraz bardziej złożone i wymagają coraz większej ilości danych. Tak więc szybszy dysk twardy może znacznie poprawić wydajność w grach.
Dysk twardy laptopa można wymienić na dysk SSD . Aktualizacja spowoduje szybsze operacje odczytu i zapisu, płynniejsze przejścia między poziomami i zmniejszone zacinanie się gry. Dodatkowo zwiększona pojemność pamięci oferowana przez aktualizację pozwala przechowywać ogromną kolekcję gier i multimediów bez obaw o brak miejsca.
Poniżej znajduje się kilka platform mediów społecznościowych, na których możesz udostępnić tę przydatną stronę innym potrzebującym użytkownikom:
Dlaczego powinienem zoptymalizować dysk twardy do gier
Czy zastanawiałeś się kiedyś, dlaczego Twoje wrażenia z gry nie są płynne? Powolny i niezoptymalizowany dysk twardy może być przyczyną frustracji podczas grania. Przyjrzyjmy się kluczowym powodom, dla których optymalizacja dysku twardego jest niezbędna do uzyskania optymalnych wrażeń z gry:
- Krótszy czas ładowania: Zoptymalizowany dysk twardy zapewnia wydajną organizację danych, co skutkuje przyspieszeniem odczytu i zapisu. Skraca to czas ładowania, umożliwiając szybkie i płynne zanurzenie się w ulubione gry.
- Płynniejsza rozgrywka: dobrze zoptymalizowany dysk twardy obsługuje żądania danych wydajniej, co prowadzi do nieprzerwanej rozgrywki bez zacięć i opóźnień. Przyczynia się to do bardziej wciągającej i przyjemnej sesji gry.
- Zminimalizowane wąskie gardła systemu: dzięki rozwiązaniu problemu fragmentacji i optymalizacji rozmieszczenia danych dysk twardy nie stanowi już wąskiego gardła wydajności dla innych komponentów zestawu do gier. Dzięki temu karta graficzna i procesor mogą efektywniej współdziałać, maksymalizując ich potencjał.
- Wydłużona żywotność dysku twardego: Regularna konserwacja i optymalizacja mogą wydłużyć żywotność dysku twardego. Wczesna identyfikacja i usunięcie uszkodzonych sektorów lub błędów może zapobiec dalszym szkodom i utracie danych, chroniąc pamięć masową w dobrym stanie.
- Zwiększona pojemność pamięci masowej: Właściwe zarządzanie i rozszerzanie miejsca na dysku twardym umożliwia przechowywanie ogromnej kolekcji gier, modów i treści multimedialnych bez martwienia się o brak miejsca.
Wniosek
Podsumowując, zbadaliśmy sześć skutecznych sposobów optymalizacji dysków twardych do gier. Przewodnik skupił się na zapewnieniu płynniejszej i przyjemniejszej rozgrywki. Omówiliśmy znaczenie przygotowania systemu przed wdrożeniem tych optymalizacji. Następnie udostępniliśmy sześć metod, od użycia oprogramowania do wyrównywania 4K i usuwania plików tymczasowych po defragmentację dysku i zastosowanie testu powierzchni dysku.
Ponadto podkreśliliśmy, jak ważne jest zwiększenie pojemności dysku twardego i wymiana na szybsze i bardziej pojemne dyski twarde. Spośród różnych dostępnych narzędzi gorąco polecamy EaseUS Partition Master ze względu na przyjazny dla użytkownika interfejs i zaawansowane funkcje. Niezależnie od tego, czy jesteś nowicjuszem, czy zaawansowanym użytkownikiem, EaseUS Partition Master zapewnia niezawodne rozwiązanie do bezproblemowej optymalizacji dysku twardego.
Często zadawane pytania dotyczące optymalizacji dysków twardych do gier
Kończąc nasz obszerny przewodnik po optymalizacji dysków twardych do gier, możesz mieć jeszcze kilka pytań. Zajmijmy się kilkoma często zadawanymi pytaniami graczy, aby upewnić się, że masz wszystkie potrzebne informacje:
1. Czy lepszy dysk twardy może poprawić jakość gier?
Absolutnie! Przejście na szybszy i wydajniejszy dysk twardy, taki jak dysk SSD, może znacznie poprawić wydajność gier. Doświadczysz szybszych prędkości odczytu i zapisu, krótszych czasów ładowania i bezproblemowej gry, wśród zalet ulepszonego dysku twardego.
2. Czy powinienem zoptymalizować dysk twardy?
Zdecydowanie! Regularna optymalizacja dysku twardego jest niezbędna do utrzymania najwyższej wydajności w grach. Rozwiązanie problemu fragmentacji, usuwanie plików tymczasowych i przeprowadzanie testów powierzchni dysku może pomóc w wydajniejszej pracy dysku twardego i zapewnieniu płynnej gry.
3. Jaka jest zalecana prędkość dysku twardego do gier?
Zaleca się użycie dysku SSD z interfejsem SATA III lub wyższym w celu uzyskania optymalnej wydajności w grach. Dyski SSD SATA III zapewniają szybszy transfer danych niż konwencjonalne dyski twarde, skracając czas ładowania i poprawiając płynność gry.
Jak możemy Ci pomóc?
Related Articles
-
[Naprawiono] Błąd uruchamiania systemu Windows 0xc0000098 Rozwiązywanie problemów
![author icon]() Arek/2025/06/30
Arek/2025/06/30 -
Jak bezpiecznie podzielić dysk SSD w 2024 r. | Kompletny przewodnik
![author icon]() Arek/2025/06/30
Arek/2025/06/30 -
Rozwiązany: PS5 nie rozpoznaje zewnętrznego dysku twardego
![author icon]() Arek/2025/06/30
Arek/2025/06/30 -
2 sposoby zmiany hasła innego użytkownika w systemie Windows 10
![author icon]() Arek/2025/06/30
Arek/2025/06/30
EaseUS Partition Master

Manage partitions and optimize disks efficiently
