Strona Spis treści
Updated on Jun 30, 2025
- Metoda 1. Wykonaj narzędzie do naprawy uruchamiania
- Metoda 2. Odbuduj BCD za pomocą oprogramowania innej firmy
- Metoda 3. Uruchom CHKDSK w wierszu poleceń
- Metoda 4. Uruchom SFC offline w wierszu poleceń
- Metoda 5. Wykonaj przywracanie systemu
- Metoda 6. Zresetuj ten komputer
- Metoda 7. Uruchom czystą instalację
Jeśli napotykasz błąd rozruchu systemu Windows 0xc0000098 i szukasz rozwiązań, to jesteś we właściwym miejscu. Dzisiaj w tym artykule z EaseUS dowiesz się, na czym polega ten błąd, jego przyczyny i możliwe poprawki. Głównym objawem błędu rozruchu systemu Windows 0xc0000098 jest problem z niebieskim ekranem, który zwykle uniemożliwia uruchomienie systemu Windows. Zwykle dane konfiguracji rozruchu (BCD) informują system Windows, jak uruchomić komputer, jeśli jest on uruchomiony na komputerze. Przyczyny tego błędu mogą być różne, co omówimy wcześniej, więc przeczytaj post do końca, aby właściwie omówić wszystko.
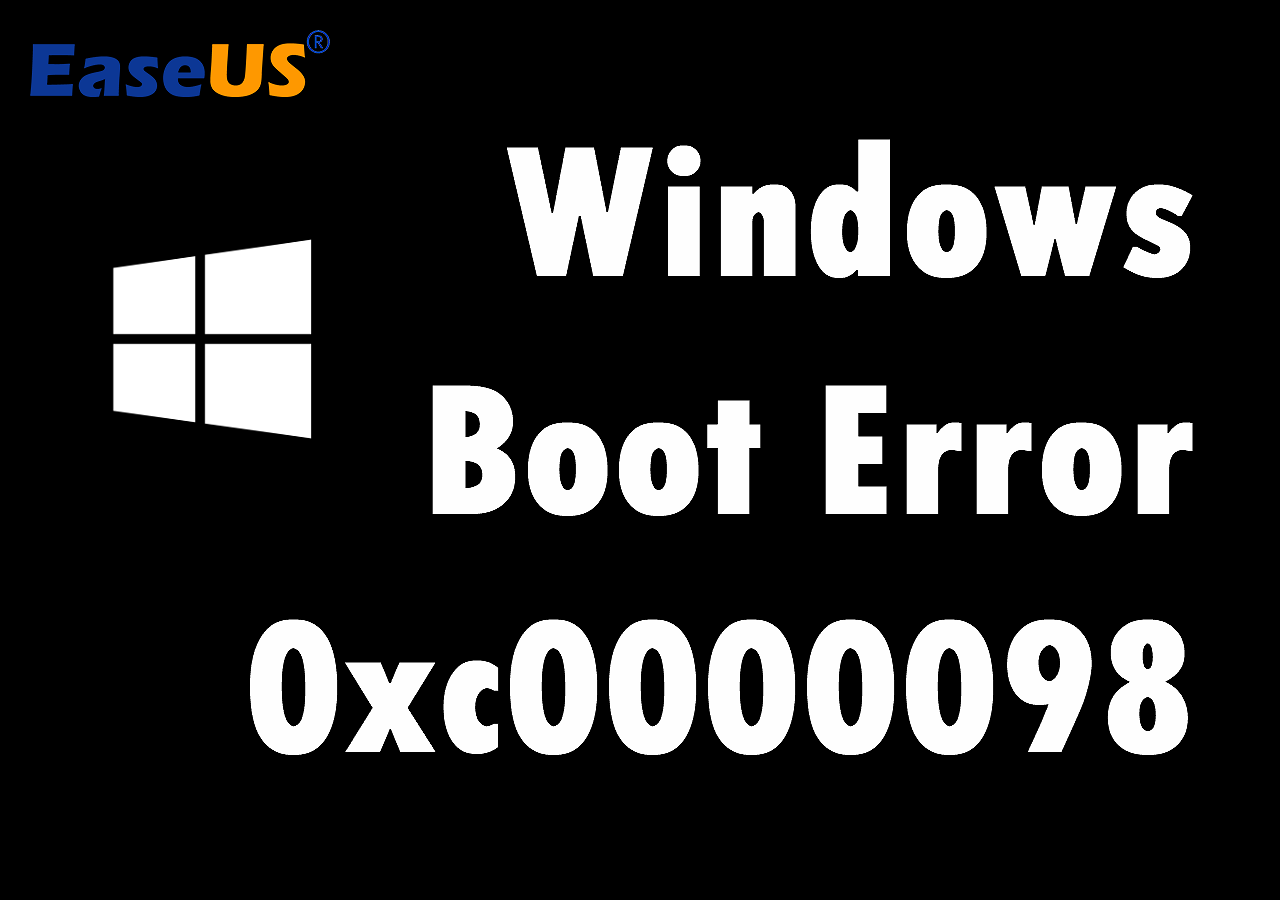
Jak naprawić błąd rozruchu systemu Windows 0xc0000098 za pomocą 7 rozwiązań
Tutaj przedstawimy siedem najlepszych i działających rozwiązań, które mogą szybko naprawić błąd rozruchu systemu Windows 0xc0000098. Sugerujemy prawidłowe wykonanie wszystkich kroków każdej metody, aby uzyskać najlepszy wynik.
Metoda 1. Wykonaj narzędzie do naprawy uruchamiania
Jeśli napotykasz błąd rozruchu systemu Windows 0xc0000098, uruchomienie naprawy początkowej może rozwiązać problem. Aby ukończyć ten proces, wykonaj poniższe czynności.
Krok 1. Uruchom komputer w środowisku odzyskiwania systemu Windows , kliknij „Rozwiązywanie problemów”, a następnie wybierz „Opcje zaawansowane”.
Krok 2. Teraz na stronie Opcje zaawansowane kliknij opcję „Naprawa przy uruchomieniu”.

Krok 3. Rozpocznie się proces naprawy przy uruchomieniu, który zdiagnozuje komputer i spróbuje go naprawić, jeśli wystąpi jakiś problem w pliku systemowym.
Teraz sprawdź, czy problem został rozwiązany, czy nadal występuje.
Metoda 2. Odbuduj BCD za pomocą oprogramowania innej firmy
Rebuild BCD może szybko rozwiązać błąd Windows Boot Error 0xc0000098, a najlepsze jest to, że można to zrobić za pomocą dowolnego niezawodnego oprogramowania innej firmy. W tym przypadku sugerujemy użycie EaseUS Partition Master Professional .
Jest to zaawansowane narzędzie wyposażone w zaawansowaną funkcję naprawy rozruchu. Zaawansowane algorytmy tego narzędzia potrafią wykryć różne rodzaje problemów z uruchamianiem i kodami błędów rozruchu oraz szybko je rozwiązać. Teraz sprawdź poniższe kroki, aby wykonać naprawę rozruchu.
Krok 1. Uruchom EaseUS Partition Master po podłączeniu dysku zewnętrznego/USB do komputera, przejdź do „Nośnik startowy” i kliknij „Utwórz nośnik startowy”.

Krok 2 . Wybierz dostępny dysk USB lub CD/DVD i kliknij „Utwórz”. Można także nagrać plik ISO systemu Windows na nośnik pamięci.

Krok 3. Podłącz utworzony dysk startowy do nowego komputera i uruchom ponownie komputer, naciskając i przytrzymując klawisz F2/Del, aby wejść do BIOS-u. Następnie ustaw dysk startowy WinPE jako dysk rozruchowy i naciśnij klawisz F10, aby wyjść.
Krok 4. Uruchom ponownie komputer i wejdź do interfejsu WinPE. Następnie otwórz EaseUS Partition Master i kliknij „Boot Repair” w opcji „Toolkit”.

Krok 5: Wybierz system, który chcesz naprawić i kliknij „Napraw”.

Krok 6. Poczekaj chwilę, a otrzymasz powiadomienie, że system został pomyślnie naprawiony. Kliknij „OK”, aby zakończyć proces naprawy rozruchu.

EaseUS Partition Master to wielofunkcyjne narzędzie, które może odbudować MBR , odzyskać utracone partycje, sprawdzić i naprawić partycje dysku itp. Wysoko oceniamy to narzędzie i zawsze zalecamy pobieranie i używanie tego narzędzia wyłącznie z jego oficjalnej strony internetowej ze względów bezpieczeństwa.
Jeśli uważasz, że ten post jest dla Ciebie pomocny, udostępnij go znajomym i innym platformom mediów społecznościowych.
Metoda 3. Uruchom CHKDSK w wierszu poleceń
Błąd rozruchu 0xc0000098 zwykle występuje z powodu uszkodzonych sektorów w systemie i można go łatwo naprawić, uruchamiając sprawdzanie dysku. CHKDSK (sprawdź dysk) to narzędzie wbudowane w systemy operacyjne Windows, które skanuje dyski twarde w poszukiwaniu błędów systemu plików. Tutaj musimy uruchomić polecenie CHKDSK, które wykryje problem i rozwiąże go w ciągu kilku minut. Wykonaj poniższe kroki, aby uruchomić polecenie.
Krok 1. Wejdź do środowiska odzyskiwania systemu Windows, kliknij „Rozwiązywanie problemów”, wybierz „Opcje zaawansowane” i w opcjach zaawansowanych wybierz „Wiersz poleceń”. Otworzy się okno wiersza poleceń.
Krok 2. Teraz wpisz wiersz poleceń: chkdsk c: /f . Skanowanie i automatyczne naprawienie błędu, jeśli taki wystąpi, zajmie trochę czasu.

Teraz sprawdź, czy problem został rozwiązany.
Metoda 4. Uruchom SFC offline w wierszu poleceń
Może wystąpić błąd rozruchu systemu Windows 0xc0000098 z powodu brakujących lub uszkodzonych plików systemowych. W takich przypadkach skanowanie SFC może pomyślnie rozwiązać problem. Skanowanie SFC zwykle skanuje wszystkie chronione pliki systemowe i zastępuje wszystkie uszkodzone lub brakujące pliki kopią z pamięci podręcznej w skompresowanym folderze %WinDir% \System32\dllcache.
Postępuj zgodnie z instrukcjami, aby wykonać ten proces.
Krok 1 . Otwórz wiersz poleceń wspomniany w metodzie 3.
Krok 2. Wpisz polecenie SFC /scannow i naciśnij klawisz „Enter”.

Teraz sprawdź, czy problem został rozwiązany.
Metoda 5. Wykonaj przywracanie systemu
Wykonanie przywracania systemu może skutecznie naprawić błąd Windows Boot Error 0xc0000098. Daj mi znać cały proces poniżej.
Krok 1. Włącz komputer, gdy tylko logo systemu Windows pojawi się na ekranie, a następnie naciśnij ponownie przycisk zasilania, aby przerwać sekwencję rozruchu. Rób to często, aż urządzenie uruchomi się w trybie odzyskiwania systemu Windows.
Krok 2. Teraz automatycznie uruchomi automatyczną naprawę; jeśli się nie powiedzie, powiadomi Cię, że automatyczna naprawa nie mogła naprawić twojego komputera i umożliwi ci wybranie opcji zaawansowanych i zamknięcie.
Krok 3. Wybierz z niego „Opcje zaawansowane” i wybierz „Rozwiązywanie problemów”. Na stronie Rozwiązywanie problemów kliknij „Opcje zaawansowane”.
Krok 4. W opcji Zaawansowane znajdź „Przywracanie systemu” i kliknij ją. Kliknij poniższy przycisk i wybierz punkt przywracania, aby rozwiązać problem na komputerze. Przywrócenie systemu zajmie trochę czasu.

Po przywróceniu systemu sprawdź, czy problem został rozwiązany lub nadal występuje.
Metoda 6. Zresetuj ten komputer
Resetowanie komputera to kolejne skuteczne rozwiązanie błędu rozruchu systemu Windows 0xc0000098. Aby wykonać ten proces, wykonaj poniższe kroki.
Krok 1. Włącz komputer, gdy tylko logo systemu Windows pojawi się na ekranie, a następnie naciśnij ponownie przycisk zasilania, aby przerwać sekwencję rozruchu. Rób to często, aż urządzenie uruchomi się w trybie odzyskiwania systemu Windows.
Krok 2. Kliknij „Rozwiązywanie problemów” na stronie Wybierz moje opcje.
Krok 3 . Teraz wyświetli dwie opcje, w których musisz wybrać „Zresetuj ten komputer”. Daje dwie opcje: „Zachowaj moje pliki” lub „Usuń wszystko”. Wybierz „Zachowaj moje pliki”.

Krok 4 . Teraz kliknij przycisk „Resetuj” na ekranie Gotowy do zresetowania tego komputera. Rozpocznie się reszta procesu, która zajmie kilka minut, po czym komputer uruchomi się ponownie.
Po zresetowaniu komputera sprawdź, czy problem nadal występuje lub został rozwiązany.
Metoda 7. Uruchom czystą instalację
Jeśli żadna z powyższych metod nie zadziała i Twój komputer nie uruchomi się, zalecamy wykonanie czystej instalacji ze środowiska odzyskiwania systemu Windows. Wykonaj poniższe kroki, aby wypełnić go poprawnie.
Krok 1. Włącz komputer i natychmiast ponownie naciśnij przycisk zasilania, aby wyłączyć. Rób to często, aż wyświetli się Środowisko odzyskiwania systemu Windows.
Krok 2. Kliknij „Opcje zaawansowane” i wybierz „Rozwiązywanie problemów”. Teraz kliknij opcję „Zresetuj ten komputer”.
Krok 3. Wyświetlą się dwie możliwości: „Zachowaj moje pliki” i „Usuń wszystko”. Wybierz „Usuń wszystko”.
Krok 4. Tam znajdziesz dwie opcje: „Pobieranie z chmury” (pobiera nowy obraz z serwerów Microsoft i przeprowadza nową instalację) lub „Ponowna instalacja lokalna” (wykorzystuje lokalnie dostępny obraz do zainstalowania czystej kopii systemu Windows 11) . Wybierz „Pobieranie z chmury”.

Krok 5. Ponownie otrzymasz dwie opcje: Tylko dysk, na którym jest zainstalowany system Windows i wszystkie dyski. Wybierz pierwszą opcję.
Krok 6. Wybierz opcję „Po prostu usuń moje pliki” lub „Całkowicie wyczyść dysk” zgodnie z wymaganiami i kliknij przycisk „Resetuj”.
Krok 7. Wybierz dysk twardy, aby zainstalować system Windows 11 na swoim urządzeniu. Kliknij przycisk „Dalej” i postępuj zgodnie z instrukcjami, aby zainstalować i skonfigurować system Windows 11.
Nie zapomnij udostępnić tego artykułu, aby pomóc większej liczbie osób rozwiązać błąd rozruchu 0xc0000098.
Przyczyny błędu rozruchu systemu Windows 0xc0000098
Bez wątpienia błąd rozruchu systemu Windows 0xc0000098 jest dość frustrujący, ale czy wiesz, dlaczego tak się dzieje? W tej sekcji szczegółowo wyjaśnimy, co powoduje błąd rozruchu systemu Windows 0xc0000098.
Błąd rozruchu systemu Windows 0xc0000098 może wystąpić z kilku powodów:
- Nieprawidłowe ustawienia BIOS lub UEFI
- Uszkodzenie sektora rozruchowego dysku
- Nieudana konfiguracja podwójnego rozruchu
- Nieudana aktualizacja systemu Windows
- Uszkodzone lub brakujące pliki BCD
- Ręczna konfiguracja BCD
- Infekcje złośliwym oprogramowaniem
- Niekompatybilny sterownik dysku twardego
- Błędy zapisu na dysku
- Awarie energetyczne
- Problemy z sektorem rozruchowym
Wniosek
W tym miejscu omówiliśmy siedem metod naprawienia błędu rozruchu systemu Windows 0xc0000098. Zalecamy wypróbowanie wszystkich tych metod i doświadczeń, które będą dla Ciebie lepsze. Jeśli nie znasz się na technologii, wypróbuj metodę drugą i użyj najbardziej niezawodnego narzędzia EaseUS Partition Master, aby naprawić błąd.
Często zadawane pytania dotyczące błędu rozruchu systemu Windows 0xc0000098
W tej sekcji odpowiemy na często zadawane pytania dotyczące błędu rozruchu systemu Windows 0xc0000098, co pomoże rozwiać Twoje wątpliwości. Więc nie pomijaj tej sekcji.
1. Jaki jest kod błędu 0xc0000098 podczas rozruchu BCD?
Kod błędu 0xc0000098 podczas rozruchu BCD to krytyczna awaria systemu Windows, gdy system operacyjny nie może zlokalizować niezbędnego pliku danych konfiguracji rozruchu (BCD) ani uzyskać do niego dostępu. Plik BCD jest istotnym składnikiem systemu, który zawiera informacje o partycjach systemu operacyjnego i opcjach rozruchu. Bez prawidłowego pliku BCD system Windows nie może uruchomić się poprawnie, co powoduje pojawienie się słynnego niebieskiego ekranu śmierci (BSOD).
2. Jak naprawić kod błędu 0xc0000098 w systemie Windows 10 bez płyty CD?
Aby naprawić kod błędu 0xc0000098 w systemie Windows 10 bez płyty CD, możesz skorzystać z następujących metod:
- Utwórz startowy nośnik instalacyjny systemu Windows
- Uruchom narzędzie do naprawy podczas uruchamiania
- Odbuduj plik BCD, używając poleceń wiersza poleceń odzyskiwania systemu Windows (bootrec /fixmbr, bootrec /fixboot, bootrec /rebuildbcd).
3. Co to jest kod błędu BCD pliku 0xc00000f?
Kod błędu 0xc00000f to błąd systemu Windows powodujący zatrzymanie rozruchu, który występuje, gdy system operacyjny nie może zlokalizować ważnego pliku danych konfiguracji rozruchu (BCD) lub uzyskać do niego dostępu. Plik BCD jest krytycznym składnikiem systemu, który zawiera niezbędne informacje o partycjach systemu operacyjnego i opcjach rozruchu. Bez prawidłowego pliku BCD system Windows nie może uruchomić się poprawnie, co powoduje pojawienie się przerażającego niebieskiego ekranu śmierci (BSOD).
Jak możemy Ci pomóc?
Related Articles
-
SSD Benchmark 2024: Przewodnik po monitorowaniu wydajności dysków SSD
![author icon]() Arek/2025/06/30
Arek/2025/06/30 -
Jak przenieść partycję odzyskiwania systemu Windows 10 (łatwe i bezpieczne)
![author icon]() Arek/2025/06/30
Arek/2025/06/30 -
Narzędzie do odblokowywania haseł systemu Windows — pobierz dla systemu Windows🔥
![author icon]() Arek/2025/06/30
Arek/2025/06/30 -
Jak usunąć dysk D bez utraty danych Windows 10/11
![author icon]() Arek/2025/06/30
Arek/2025/06/30
EaseUS Partition Master

Manage partitions and optimize disks efficiently
