Strona Spis treści
Updated on Jun 30, 2025
Brak miejsca na dysku C jest częstym problemem wielu użytkowników. Można rozwiązać ten problem, rozszerzając wolumin za pomocą narzędzia Zarządzanie dyskami. Co jednak zrobić, jeśli opcja Rozszerz wolumin jest wyszarzona, a pomiędzy partycją systemową a nieprzydzielonym miejscem znajduje się partycja odzyskiwania? Jak przenieść partycję odzyskiwania, aby rozszerzyć dysk C? Kontynuuj czytanie. Ta strona od EaseUS oferuje praktyczny sposób przenoszenia partycji odzyskiwania Windows 10 .
Czy mogę przenieść partycję odzyskiwania systemu Windows 10
Tak, możesz przenieść partycję odzyskiwania za pomocą odpowiedniego narzędzia. Zwykle jest to partycja odzyskiwania o rozmiarze 450 MB, bez litery dysku. Jako partycja zaprojektowana w celu przywrócenia systemu do ustawień fabrycznych w przypadku awarii systemu, Windows ogranicza użytkownikom możliwość wykonywania operacji takich jak formatowanie lub usuwanie. Dlatego, aby przenieść partycję odzyskiwania, możesz wypróbować inne metody, które przedstawię poniżej.
- Uwaga:
- Nie zaleca się usuwania partycji odzyskiwania, ponieważ spowoduje to, że system Windows RE i przywracanie ustawień fabrycznych staną się niedostępne.
Jak przenieść partycję odzyskiwania systemu Windows 10
Jeśli partycja systemowa i nieprzydzielone miejsce nie sąsiadują ze sobą ze względu na partycję odzyskiwania, należy przenieść tę partycję za nieprzydzielonym miejscem, aby można było rozszerzyć partycję systemową. Jak teraz zmienić lokalizację partycji odzyskiwania?
#1. Mistrz partycji EaseUS
Ponieważ system Windows nie pozwala na przenoszenie partycji ani rozszerzanie woluminu za pomocą nieprzylegającego, nieprzydzielonego miejsca, do przenoszenia partycji na dysku potrzebne będzie profesjonalne narzędzie do zarządzania dyskami i partycjami. EaseUS Partition Master Professional jest jednym z najlepszych ze względu na przyjazny dla użytkownika interfejs i łatwe w użyciu funkcje.
To narzędzie umożliwia przenoszenie partycji w dowolne miejsce na dysku, co oznacza, że nieprzydzielone miejsce można przenieść na partycję docelową, dla której chcesz dodać miejsce. Poniżej znajdują się szczegółowe kroki:
Krok 1: Znajdź i wybierz docelowy dysk/partycję
Uruchom EaseUS Partition Master i przejdź do Menedżera partycji, wybierz docelowy dysk/partycję, aby dostosować jego rozmiar, kliknij go prawym przyciskiem myszy i wybierz „Zmień rozmiar/Przenieś”.

Krok 2: Zmień rozmiar lub przenieś partycję
1. Aby zmniejszyć partycję, po prostu przeciągnij jeden z jej końców, aby zwolnić nieprzydzielone miejsce. Po zakończeniu kliknij „OK”.

2. Aby rozszerzyć partycję, upewnij się, że jest wolne miejsce (jeśli go nie ma, wykonaj powyższe kroki, aby je utworzyć). W ten sam sposób przeciągnij myszką na nieprzydzielone miejsce. Kliknij OK".

3. Aby przenieść pozycję partycji, musisz pozostawić nieprzydzielone miejsce obok partycji docelowej. Jeśli nie, najpierw zwolnij trochę nieprzydzielonego miejsca.
Kliknij prawym przyciskiem myszy partycję docelową i wybierz opcję „Reize/Przenieś”. Następnie przeciągnij całą partycję w lewo lub w prawo, aby dostosować jej położenie. Kliknij „OK”, aby potwierdzić.

Krok 3: Potwierdź wynik i zastosuj zmiany
Na tym etapie zobaczysz nowe informacje i diagram o partycjach dysku.

Aby zapisać zmiany, kliknij przycisk „Wykonaj zadanie”, a następnie „Zastosuj”.

Jak widać, EaseUS Partition Master oferuje łatwy sposób przeniesienia nieprzydzielonego miejsca na dysk C. Oprócz przenoszenia partycji ma więcej funkcji, które mogą pomóc w dostosowaniu przestrzeni partycji. Aby uzyskać więcej informacji, możesz sprawdzić następującą stronę.
Jeśli chcesz zmienić rozmiar partycji Windows 11/10, aby zmniejszyć duży wolumin, rozszerzyć mały wolumin lub utworzyć nowy wolumin, sprawdź tę stronę. W tym artykule znajdziesz wyczerpujące informacje, które mogą Ci pomóc.
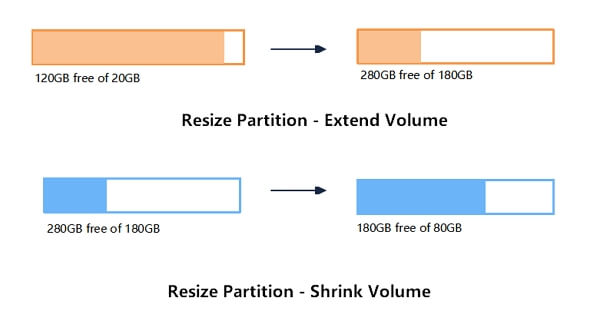
#2. Wiersz polecenia
Jeśli nie lubisz oprogramowania innych firm, możesz także użyć określonych poleceń w programie DiskPart , aby przenieść zdrową partycję odzyskiwania. Jednak proces ten jest skomplikowany i czasochłonny dla początkujących, a wprowadzenie nieprawidłowych poleceń może spowodować potencjalną utratę danych.
- Wskazówka
- Przed wykonaniem zadania pamiętaj o utworzeniu kopii zapasowej poprzez klonowanie partycji systemowej .
Krok 1. Otwórz menu Start, wyszukaj cmd i wybierz „Uruchom jako administrator”, aby otworzyć Wiersz Poleceń.
Krok 2. W pierwszej kolejności należy wyłączyć partycję recovery do dalszej pracy wpisując:
odczynnik /wyłącz
Partycja odzyskiwania zostanie następnie zapisana w pliku „Winre.wim” zlokalizowanym w C:\Windows\System32\Recovery (Włącz wyświetlanie ukrytych plików systemowych, aby ją zobaczyć).

Krok 3. Teraz wprowadź następujące wiersze poleceń i po każdym naciśnij „Enter”, aby usunąć partycję odzyskiwania:
część dysku
lista dysku
wybierz dysk X (Zamień „X” na numer dysku docelowego)
partycja listy
wybierz partycję Y (Zamień „Y” na numer partycji odzyskiwania)
usuń nadpisanie partycji
Pozostaw okno wiersza poleceń otwarte i przejdź do następnego kroku.
Krok 4. Następnie wyszukaj i otwórz Zarządzanie dyskami w polu wyszukiwania menu Start. Możesz teraz zauważyć, że partycja odzyskiwania już nie istnieje w Zarządzaniu dyskami.
Krok 5. Teraz, jeśli chcesz rozszerzyć partycję systemową, kliknij ją prawym przyciskiem myszy i wybierz „Rozszerz wolumin…”
Krok 6. Zmniejsz rozmiar zmienionego rozmiaru o 1024 MB, aby pozostawić miejsce na ponowną aktywację partycji odzyskiwania.

Krok 7. Po rozszerzeniu partycji systemowej utwórz nowy prosty wolumin z nieprzydzielonym miejscem na przywrócenie partycji odzyskiwania. Nie przypisuj litery dysku do tej partycji!

Krok 8. Teraz wróć do dysku i wprowadź następujące wiersze poleceń:
partycja listy
wybierz partycję Z (Zamień „Z” na numer partycji 1024 MB)
Oto trudna część. Polecenia z tego miejsca różnią się w przypadku dysku MBR i dysku GPT . W wierszu poleceń „wyświetl dysk” znak * w kolumnie Gpt oznacza, że dysk jest dyskiem GPT, a puste miejsce oznacza, że jest to dysk MBR.
Dla dysku GPT:
identyfikator zestawu=de94bba4-06d1-4d40-a16a-bfd50179d6ac
atrybuty gpt=0x8000000000000001
Wyjście
Polecenia te pozwalają systemowi Windows zidentyfikować i ukryć partycję odzyskiwania oraz oznaczyć ją jako partycję wymaganą.
Dla dysku MBR:
ustaw identyfikator = 27
Wyjście
To polecenie poinformuje system Windows, że jest to partycja odzyskiwania.
Krok 9. Teraz wprowadź następujące polecenia, aby włączyć partycję odzyskiwania systemu Windows:
odczynnik /włącz
Ta operacja usuwa partycję odzyskiwania i przywraca ją po rozszerzeniu partycji systemowej. Jeśli sprawia Ci to trudność i martwisz się utratą danych, wróć do łatwiejszej metody 1 .
Nie zapomnij udostępnić tego praktycznego artykułu w swoich mediach społecznościowych, aby pomóc większej liczbie użytkowników borykających się z tym samym problemem.
Wniosek
W tym artykule przedstawiono dwie przydatne metody przenoszenia partycji odzyskiwania w systemie Windows 10. Obie metody umożliwiają wykonanie zadania i pomyślne rozszerzenie partycji systemowej. Jednak Wiersz Poleceń nie jest odpowiedni dla wszystkich ze względu na jego złożoność i wysokie ryzyko.
Dlatego też, aby łatwiej przenieść partycję odzyskiwania i powiększyć miejsce na dysku C, lepszym wyborem będzie EaseUS Partition Master. Możesz go teraz pobrać i zakończyć pracę kilkoma prostymi kliknięciami.
Przenieś partycję odzyskiwania systemu Windows 10 — często zadawane pytania
Sprawdź tutaj, jeśli masz inne wątpliwości dotyczące przenoszenia partycji odzyskiwania w systemie Windows 10.
1. Czy można przenieść partycję odzyskiwania w systemie Windows 10?
Tak, możesz użyć profesjonalnego menedżera partycji, takiego jak EaseUS Partition Master, aby łatwo przenieść partycję odzyskiwania w systemie Windows 10.
2. Czy usunięcie partycji odzyskiwania jest bezpieczne?
Tak, usunięcie partycji odzyskiwania jest bezpieczne. Jeśli jednak to zrobisz, w przypadku awarii systemu nie będziesz mógł uzyskać dostępu do środowiska odzyskiwania systemu Windows i przywrócić ustawień fabrycznych.
3. Dlaczego istnieją 3 partycje odzyskiwania?
Jeśli nie ma wystarczającej ilości miejsca na partycję odzyskiwania, system Windows automatycznie utworzy dodatkową partycję odzyskiwania. Zwykle dzieje się tak po aktualizacjach lub naprawach systemu Windows.
Jak możemy Ci pomóc?
Related Articles
-
Nie można usunąć plików z karty SD? Wypróbuj najlepsze rozwiązanie 2024 r
![author icon]() Arek/2025/06/30
Arek/2025/06/30 -
![author icon]() Arek/2025/06/30
Arek/2025/06/30 -
Sformatuj EXT4 w systemie Windows 10,8,7 za pomocą najlepszego darmowego formatu EXT4
![author icon]() Arek/2025/06/30
Arek/2025/06/30 -
Jak zainstalować system Windows na dysku SSD na dwa proste sposoby 🏆
![author icon]() Arek/2025/06/30
Arek/2025/06/30
EaseUS Partition Master

Manage partitions and optimize disks efficiently
