Strona Spis treści
Updated on Jun 30, 2025
„Chcę przenieść grę bokserską z PlayStation 5 na zewnętrzny dysk twardy, ale dysk nie jest rozpoznawany. Liczne restarty PS5 i próby ponownego podłączenia dysku zakończyły się niepowodzeniem i poszukiwaniem niezawodnego rozwiązania. Próbuję przezwyciężyć ten cyfrowy impas, stosując szybką poprawkę. Proszę o pomoc!”
| 💡Aspekty | 🧩Szczegóły |
|---|---|
| 🔎Poziom złożony | Niski, przewodnik krok po kroku |
| 🚩Poprawki | |
| 💻Przyczyny |
|
Może być frustrujące, gdy PlayStation 5 nie może wykryć zewnętrznego dysku. Może się to zdarzyć z różnych powodów, takich jak nieprawidłowy format zewnętrznego dysku twardego, nieprawidłowa instalacja, błędy konsoli i uszkodzone dyski twarde, które mogą prowadzić do tego błędu. Ten przewodnik od EaseUS pomoże Ci naprawić problem PS5 Not Recognizing External Hard Drive. Postępuj zgodnie z instrukcjami podanymi w każdej metodzie, aby poradzić sobie z tym problemem i cieszyć się płynnym doświadczeniem w grach. Udostępnij te poprawki, aby pomóc większej liczbie użytkowników.
6 poprawek dla błędu PS5 nierozpoznającego zewnętrznego dysku twardego
Nie martw się, jeśli Twój PS5 ma problemy z wykrywaniem zewnętrznego dysku twardego; istnieje wiele sposobów na rozwiązanie problemu. W tej sekcji opisano sześć skutecznych metod, aby Twój PS5 i zewnętrzna pamięć masowa działały razem bez problemów. Wykonaj dowolną metodę, aby naprawić problem z nierozpoznawaniem zewnętrznego dysku twardego przez PS5:
Naprawa 1. Sprawdź kabel
Upewnij się, że kabel jest mocno podłączony i nie jest uszkodzony. PS5 nie może zainstalować dysku, jeśli kabel danych ma fizyczne uszkodzenie lub jest mocno wygięty. Sprawdź oba końce kabla, aby sprawdzić, czy nie ma uszkodzeń. Jeśli znajdziesz pęknięcia, wymień kabel na zgodny. Jeśli używasz nowego kabla danych, wypróbuj inny port USB w PS5. Jeśli problem będzie się powtarzał, wykonaj następującą metodę, aby sprawdzić stan zewnętrznego dysku twardego.
Poprawka 2. Sprawdź stan zewnętrznego dysku twardego
Możliwość występowania wadliwych sektorów lub uszkodzonego dysku jest znacząca, jeśli nie ma problemu z używanym kablem danych. Ważne jest, aby upewnić się, że zewnętrzny dysk twardy jest niezawodny w użyciu w konsoli PS5. Sprawdź, czy jest w dobrym stanie, zanim spróbujesz go użyć. EaseUS Partition Master to elastyczne narzędzie, które ułatwia ocenę stanu zewnętrznego dysku twardego.
Funkcja „Disk health” została specjalnie zaprojektowana do analizowania wydajności dysku, jego kondycji, szybkości odczytu/zapisu i znajdowania uszkodzonych sektorów. Pojedyncze kliknięcie zapewnia wyniki stanu dysku w czasie rzeczywistym. Możesz łatwo określić, czy jakieś problemy fizyczne lub logiczne powodują, że PS5 nie rozpoznaje problemów z zewnętrznym dyskiem twardym.
Wystarczy podłączyć zewnętrzny dysk twardy do komputera i pobrać EaseUS Partition Master. Przejdź do tych szybkich kroków, aby sprawdzić stan zewnętrznego dysku twardego.
Krok 1. Uruchom program EaseUS Partition Master i kliknij niebieską strzałkę, aby aktywować funkcję „Kondycja dysku” w sekcji „Odkrywanie”.

Krok 2. Wybierz dysk docelowy i kliknij przycisk „Odśwież”. Następnie możesz zobaczyć stan swojego dysku.

Oto samouczek wideo, który możesz obejrzeć, aby dowiedzieć się lepiej, jak sprawdzać stan zewnętrznego dysku twardego:
Ten przewodnik pomoże Ci sprawdzić stan zewnętrznego dysku twardego dla PS5. Sprawdź pełny raport o stanie dysku, aby ustalić, czy dysk jest gotowy do użycia. Jeśli Twój dysk zewnętrzny jest w dobrym stanie, problem może wynikać z nieprawidłowej instalacji. Aby poprawnie zainstalować dysk, zapoznaj się z nadchodzącą poprawką.
Naprawa 3. Zainstaluj poprawnie zewnętrzny dysk twardy
Prawidłowa instalacja zewnętrznego dysku twardego jest niezbędna, aby zapewnić szybkie tempo i działanie Twojego PS5. Czasami PS5 nie rozpoznaje zewnętrznego dysku twardego. Dlatego musisz zainstalować dysk twardy ręcznie. Wykonaj poniższe kroki, aby bezproblemowo zainstalować zewnętrzny dysk twardy na PS5:
Krok 1: Podłącz kabel USB do portu USB 1 w konsoli PS5.

Krok 2: Przejdź do „Ustawień” i wybierz opcję „Pamięć”.
Krok 3: Kliknij „USB Extended Storage” i wybierz „Formatuj jako USB Extended Storage”. Postępuj zgodnie z instrukcjami wyświetlanymi na ekranie, aby sformatować dysk.
PS5 powinno teraz rozpoznać dysk zewnętrzny. Jeśli to nie rozwiąże problemu, zastosuj następne rozwiązanie.
Poprawka 4. Uczyń dysk twardy zewnętrzny kompatybilnym z PS5
Nowa PS5 nie rozpoznaje dysku zewnętrznego, dopóki nie będzie miał zgodnego formatu. Jeśli powodem jest zgodność, należy sformatować dysk zewnętrzny w formacie pliku exFAT lub FAT32. Generalnie format exFAT jest idealny dla konsol do gier PS5. Aby dysk zewnętrzny był zgodny, należy go odłączyć i podłączyć do komputera.
Pobierz specjalistyczne narzędzie do formatowania dysków - EaseUS Partition Master. To narzędzie jest specjalnie zaprojektowane do formatowania dysków jednym kliknięciem. Oferuje przyjazny interfejs, aby uprościć proces formatowania. Obsługuje wszystkie dyski pamięci masowej, takie jak dyski twarde, dyski SSD, dyski USB, karty SD itp.
Pobierz to narzędzie i wykonaj podane czynności, aby sformatować dysk zewnętrzny.
Krok 1. Uruchom program EaseUS Partition Master, kliknij prawym przyciskiem myszy partycję na zewnętrznym dysku twardym/karcie USB/SD, którą chcesz sformatować, i wybierz opcję „Formatuj”.

Krok 2. Przypisz nową etykietę partycji, system plików (NTFS/FAT32/EXT2/EXT3/EXT4/exFAT) i rozmiar klastra do wybranej partycji, a następnie kliknij „OK”.

Krok 3. W oknie ostrzegawczym kliknij „Tak”, aby kontynuować.

Krok 4. Kliknij przycisk „Wykonaj 1 zadanie(a)” w lewym górnym rogu, aby sprawdzić zmiany, a następnie kliknij „Zastosuj”, aby rozpocząć formatowanie zewnętrznego dysku twardego/karty USB/SD.

Poprawka 5. Odbudowa bazy danych PS5
Odbudowa funkcjonalności bazy danych PS5 działa jak lekarstwo na potencjalne problemy, jeśli PS5 nie rozpoznaje zewnętrznego dysku twardego. Utrzymuje przepływ pracy oprogramowania i poprawia wydajność konsoli do gier. Odbudowa może naprawić wszystkie błędy poprzez skanowanie pamięci wewnętrznej konsoli. Tworzy nową bazę danych i zwiększa szanse na wykrycie zewnętrznego dysku twardego.
- Ważne
- Należy pamiętać, że odbudowa bazy danych PS5 wpłynie na zapisane dane lub gry. Zalecamy jednak utworzenie kopii zapasowej za pomocą EaseUS Partition Master, aby uniknąć utraty danych.
Aby zbudować bazę danych PS5, wykonaj poniższe kroki:
Krok 1: Wyłącz całkowicie konsolę PS5 i upewnij się, że nie znajduje się ona w trybie spoczynku.
Krok 2: Naciśnij przycisk zasilania i przytrzymaj go, aż usłyszysz dwa sygnały dźwiękowe. Konsola uruchomi się w trybie awaryjnym, co może potrwać od 5 do 8 sekund.
Krok 3: Po włączeniu trybu awaryjnego podłącz kontroler DualSense za pomocą kabla USB.
Krok 4: Naciśnij przycisk PS na kontrolerze i wybierz „Rebuild Database” z menu. Użyj kontrolera, aby poruszać się po menu.
Krok 5: Naciśnij przycisk „X” na kontrolerze, aby potwierdzić operację odbudowy. Postępuj zgodnie z instrukcjami wyświetlanymi na ekranie, aby przejść dalej.
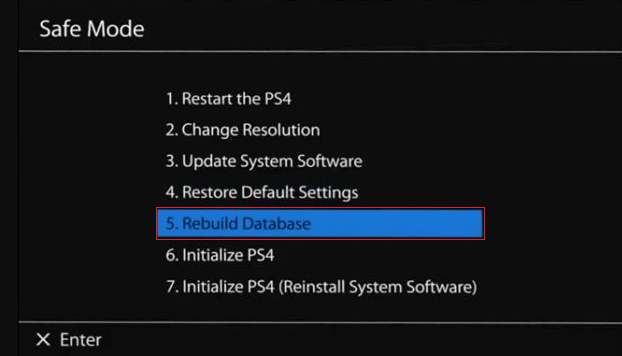
Uruchom ponownie konsolę po zakończeniu procesu odbudowy. Jeśli jednak nadal występuje problem, poniższa metoda go naprawi.
Poprawka 6. Uruchom ponownie PlayStation 5
Ponowne uruchomienie PlayStation 5 może rozwiązać problem z nierozpoznawaniem zewnętrznego dysku twardego przez PS5. Oto przewodnik krok po kroku, jak ponownie uruchomić PS5:
Krok 1: Naciśnij przycisk PS na kontrolerze i zamknij wszystkie otwarte aplikacje.
Krok 2: Uruchom ponownie konsolę PlayStation i odłącz zewnętrzny dysk twardy.
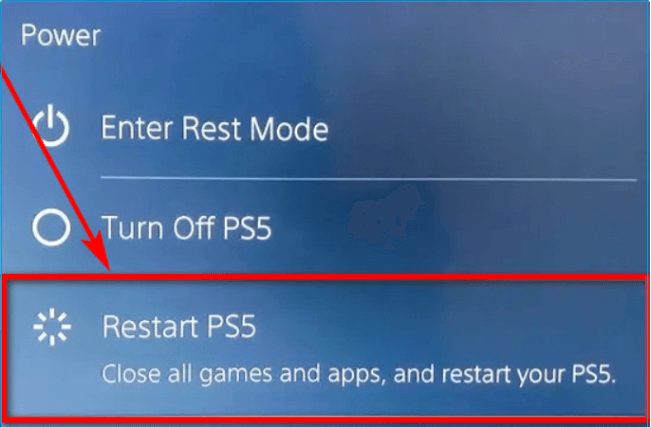
Krok 3: Włącz PS5 bez zewnętrznego napędu i wyłącz go ponownie.
Krok 4: Podłącz zewnętrzny dysk twardy i włącz PS5.
Dlaczego PS5 nie rozpoznaje zewnętrznego dysku twardego
Dlaczego Twój PS5 nie rozpoznaje zewnętrznego dysku twardego? Oto najczęstsze powody, dla których PS5 nie rozpoznaje zewnętrznego dysku twardego:
- Niezgodność: System PS5 nie rozpoznaje dysku zewnętrznego z powodu niezgodnego formatu pliku. PS5 rozpoznaje tylko dysk twardy z formatem pliku exFAT lub FAT32.
- Wadliwy dysk: Problemy z rozpoznawaniem mogą być spowodowane uszkodzonym zewnętrznym dyskiem twardym. Istnieje duże prawdopodobieństwo występowania uszkodzonych sektorów na dysku.
- Problem z kablem USB: Prawidłowa praca zewnętrznego dysku twardego może być utrudniona z powodu problemów z kablem USB.
- Wadliwy interfejs USB: Interfejs USB konsoli PS5 może być uszkodzony lub niesprawny, co może utrudniać wykrywanie i odczytywanie zewnętrznego dysku twardego.
- Problem z oprogramowaniem: Oprogramowanie PS5 może być uszkodzone sprzętowo, co może utrudniać konsoli rozpoznawanie dysków zewnętrznych.
Czy jakikolwiek zewnętrzny dysk twardy działa z PS5
Nie wszystkie zewnętrzne dyski twarde działają z PS5. Istnieją określone kryteria dla zewnętrznych dysków twardych, aby zapewnić lepszą prędkość i pojemność pamięci masowej. Na przykład dysk od niezawodnej i renomowanej marki zapewnia płynną prędkość odczytu i zapisu oraz poprawia ogólne wrażenia z gry.
Jeśli planujesz kupić dysk zewnętrzny do PS5, nie zapomnij sprawdzić specyfikacji producenta. Zamiast sprawdzać tylko rozmiar pamięci masowej, zwróć uwagę na czas ładowania, prędkość transferu danych itp. Pamiętaj, że dodatkowa pamięć masowa to świetna inwestycja, która pozwoli Ci rozszerzyć kolekcję gier i zapobiec wyczerpaniu miejsca.
Jednak zewnętrzny dysk nie może być używany do bezpośredniego grania w gry. Użycie niewłaściwego zewnętrznego dysku twardego może prowadzić do błędów lub nieprawidłowego rozpoznania urządzenia przez PS5. Wymagania dotyczące używania zewnętrznego dysku twardego z PS5 są następujące:
Zgodność: Zewnętrzny dysk twardy powinien być kompatybilny z konsolą do gier PS5.
Pojemność pamięci masowej: Dysk twardy powinien mieć pojemność co najmniej 250 GB, aby można było przechowywać wiele gier jednocześnie.
Format systemu plików: Konsola PS5 będzie obsługiwać zewnętrzny dysk twardy, jeśli ma on odpowiedni format plików, taki jak FAT32 lub exFAT.
Obsługa USB 3.0: PS5 wymaga interfejsu USB 3.0 w celu zapewnienia lepszej łączności i dużej prędkości przesyłu danych.
Prędkość odczytu: Zewnętrzny dysk twardy będzie płynnie współpracował z PS5, jeżeli oferuje minimalną prędkość odczytu wynoszącą 5 Mb/s.
Wniosek
Ten post oferuje pomocne sposoby rozwiązania problemów z nierozpoznawaniem zewnętrznego dysku twardego przez PS5. Możesz wybrać jedną z powyższych poprawek w zależności od swoich unikalnych potrzeb, ponieważ wszystkie techniki zostały pomyślnie użyte, aby dysk był wykrywalny.
Zachęcamy do pozostawiania komentarzy poniżej i udostępniania tego wpisu, aby mógł on pomóc innym osobom, które mogą mierzyć się z podobnymi wyzwaniami.
Często zadawane pytania dotyczące nierozpoznawania zewnętrznego dysku twardego przez PS5
Jeśli masz dodatkowe pytania dotyczące rozpoznawania zewnętrznego dysku twardego przez PS5, możesz skorzystać z tej sekcji FAQ. Zajmijmy się kilkoma często zadawanymi pytaniami, aby znaleźć odpowiednie odpowiedzi:
1. Jak sprawić, by PS5 odczytało mój zewnętrzny dysk twardy?
Zewnętrzny dysk twardy musi spełniać wymagania systemowe PS5, takie jak używanie USB 3.0 lub USB 3.1 Gen 1, formatów plików exFAT lub FAT32 i pojemność pamięci masowej od 250 GB do 8 TB. Upewnij się również, że dysk twardy jest prawidłowo podłączony i PS5 może go odczytać.
2. Dlaczego mój zewnętrzny dysk twardy nie może zostać wykryty?
Twój zewnętrzny dysk twardy może nie zostać wykryty z wielu powodów, w tym niezgodności z konsolą, uszkodzonego kabla danych lub mostka USB-SATA wewnątrz zewnętrznego dysku twardego. Może to być problem z oprogramowaniem PS5 lub na dysku twardym może być zainstalowany niewłaściwy format pliku. Aby znaleźć problem, sprawdź zgodność urządzenia, wypróbuj nowy kabel i rozważ przetestowanie dysku na innym urządzeniu.
3. Czy wszystkie zewnętrzne dyski twarde są kompatybilne z PS5?
PS5 nie obsługuje wszystkich zewnętrznych dysków twardych. Jeśli chodzi o pamięć zewnętrzną, PS5 ma pewne specyfikacje, które obejmują użycie USB 3.0 lub USB 3.1 Gen 1 i określone ograniczenia pojemności. Aby zapewnić płynną pracę, PlayStation 5 obsługuje renomowane i niezawodne dyski. Ponadto zawsze sprawdzaj specyfikacje producenta i formatuj dysk za pomocą exFAT.
Jak możemy Ci pomóc?
Related Articles
-
Jak rozszerzyć lub zwiększyć dysk C w systemie Windows 8 / 8.1
![author icon]() Arek/2025/06/30
Arek/2025/06/30 -
Rozwiązano: Nie można utworzyć dysku resetowania hasła systemu Windows 10
![author icon]() Arek/2025/06/30
Arek/2025/06/30 -
Co to jest klawisz Lenovo Boot Menu? Jak uruchomić Lenovo
![author icon]() Arek/2025/06/30
Arek/2025/06/30 -
Jak naprawić niedostępne urządzenie rozruchowe po sklonowaniu
![author icon]() Arek/2025/06/30
Arek/2025/06/30
EaseUS Partition Master

Manage partitions and optimize disks efficiently
