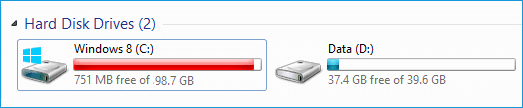Strona Spis treści
Updated on Jun 30, 2025
Czy masz problem z małą ilością miejsca na dysku systemowym C w systemie Windows 8 / 8.1, Windows 7, a nawet na komputerze z systemem Windows 10? Na tej stronie weźmiemy system Windows 8 jako przykład, aby pokazać, jak zwiększyć miejsce na dysku C w systemie Windows 8 bez formatowania lub utraty danych.
Jak mogę rozszerzyć dysk C w systemie Windows 8 bez formatowania?
„Czy ktoś wie, jak mogę rozszerzyć mój dysk C bez formatowania partycji? Używam systemu Windows 8, ale nie mam nieprzydzielonego miejsca na dysku. Co mogę zrobić?”
Niektórzy początkujący użytkownicy systemu Windows mogą mieć te same wątpliwości. Istnieje wiele sposobów, które pomogą Ci przedłużyć dysk C. Jednak wszystkie te metody wymagają dodania nieprzydzielonego miejsca do partycji docelowej.
Wybierz jeden z następujących menedżerów dysków Windows 8 i przejdź do wskazówek samouczka, aby teraz bezpłatnie powiększyć dysk C:
# 1. EaseUS Free Partition Manager - wybór dla początkujących
# 2. Zarządzanie dyskami - wybór doświadczonych użytkowników
# 3. DiskPart - wybór administratorów
Metoda 1. Rozszerz dysk C w Windows 8 za pomocą EaseUS Partition Master
Dotyczy: wszystkich poziomów użytkowników Windows 8 / 8.1, Windows 7 i Windows 10, najlepszy wybór dla początkujących.
Jako magiczny menedżer dysków Windows 8, EaseUS Partition Master Free Edition może bezpiecznie rozszerzyć 32-bitową i 64-bitową partycję systemową Windows 8 za pomocą prostych operacji dzięki funkcji „Zmień rozmiar / Przenieś partycję”.
Dzięki temu bezpłatnemu oprogramowaniu do partycjonowania możesz również wykonywać niektóre zaawansowane operacje (których Zarządzanie dyskami i DiskPart nie obsługują) na dysku, takie jak:
- Scal partycję
- Przenieś partycję
- Skopiuj dysk / partycję
- Partycja odzyskiwania
- Konwertuj dysk na MBR / GPT
- Przenieś system operacyjny na dysk SSD / HDD
Samouczek: Rozszerz dysk C w systemie Windows 8 z nieprzydzieloną przestrzenią / bez niej
Rozwiązanie 1: Na dysku systemowym jest nieprzydzielone miejsce. Aby rozszerzyć partycję systemową, kliknij prawym przyciskiem myszy dysk C: i wybierz opcję „Zmień rozmiar / Przenieś”. Przeciągnij myszą w lewo lub w prawo i dołącz nieprzydzielone miejsce do partycji systemowej.
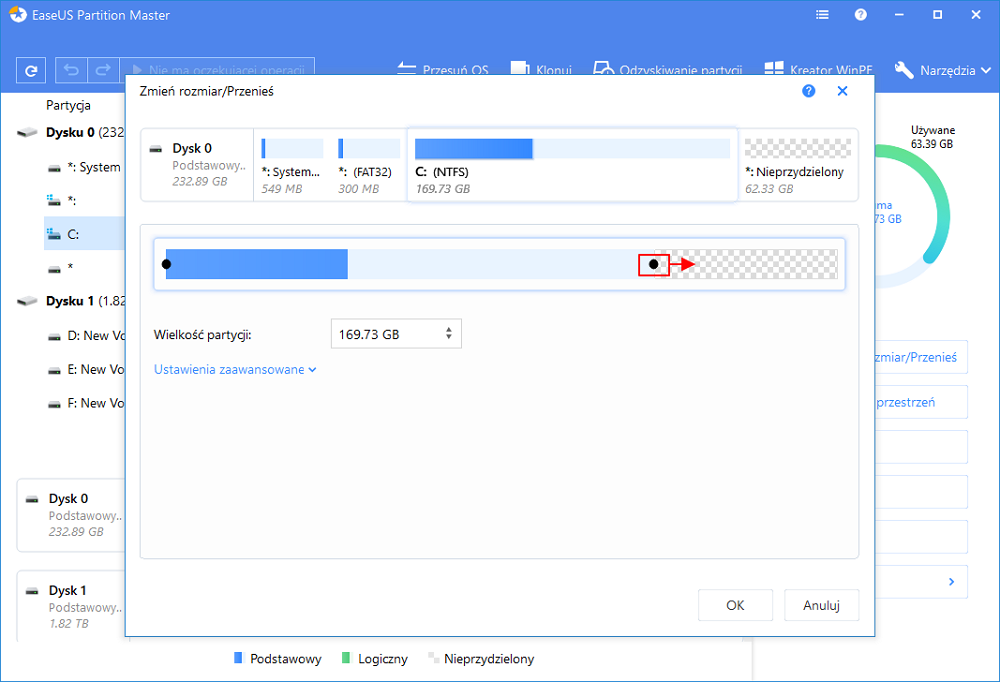
Rozwiązanie 2: Jeśli nie ma dostępnego nieprzydzielonego miejsca, kliknij dysk C i wybierz opcję „Przydziel miejsce”. Następnie dysk systemowy może uzyskać wolne miejsce z innych woluminów, takich jak dysk D / E / F.
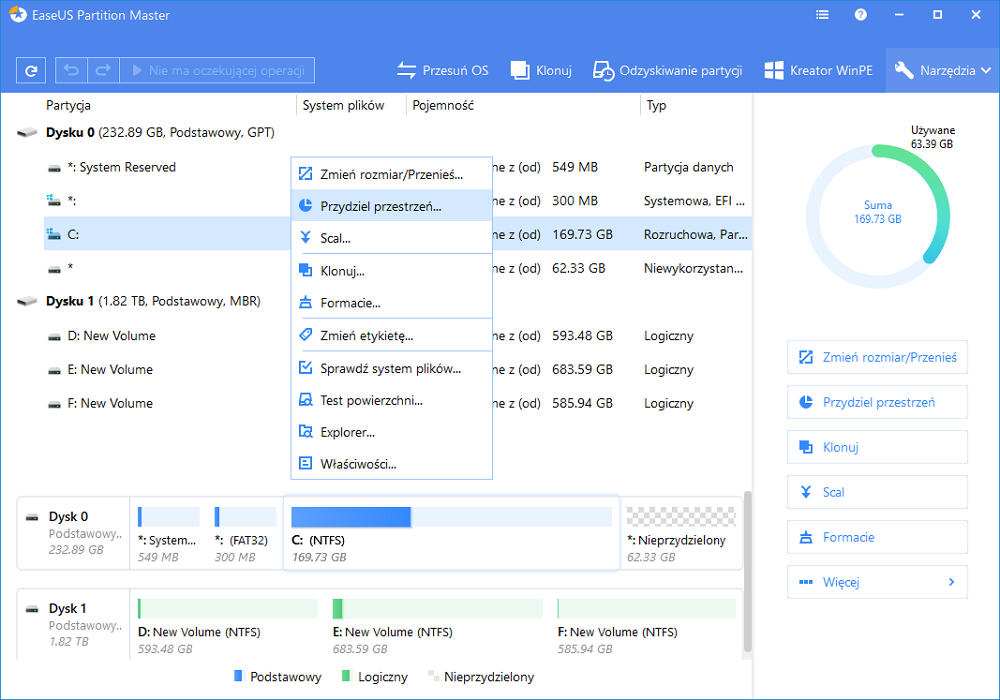
Przewodnik wideo: Zwiększ dysk C w systemie Windows 8
Po wykonaniu tych operacji przez EaseUS Partition Master zobaczysz, że partycja systemowa Windows 8 lub Windows 8.1 została pomyślnie rozszerzona w Zarządzaniu dyskami i Eksploratorze plików.
Metoda 2. Zwiększ dysk C w systemie Windows 8 za pomocą zarządzania dyskami
Dotyczy: doświadczonych użytkowników Windows 8 / 8.1 i Windows 7/10.
Jako darmowy menedżer dysków wbudowany w system Windows, Zarządzanie dyskami jest rzeczywiście potężne w podstawowym zarządzaniu dyskami. Sprawdź listę i zobacz, co jeszcze może zrobić Zarządzanie dyskami poza zwiększeniem rozmiaru wolumenu:
- Twórz, usuwaj i formatuj woluminy
- Dodaj lub zmień literę dysku
- Rozszerz i zmniejsz objętość
- Konwertuj dysk podstawowy na dysk dynamiczny
- Eksploruj, otwórz tom
- Konwertuj dysk MBR na GPT lub konwertuj dysk GPT na MBR
- Przekonwertuj dysk dynamiczny na dysk podstawowy, usuwając wcześniej wszystkie woluminy dynamiczne.
- Oznacz partycję jako aktywną
Możesz teraz wykonać następujące operacje w systemie Windows 8 lub Windows 8.1 32-bitowym lub 64-bitowym za pomocą Zarządzania dyskami, aby teraz rozszerzyć dysk C. Zachowaj ostrożność podczas wykonywania poniższych czynności.
Przewodnik krok po kroku: Zwiększ dysk C za pomocą Zarządzania dyskami
Krok 1. Kliknij prawym przyciskiem Mój komputer, wybierz Zarządzaj -> Pamięć masowa -> Zarządzanie dyskami, otwórz wbudowane w Windows Zarządzanie dyskami.
Krok 2. Sprawdź, czy obok dysku C znajduje się nieprzydzielone miejsce.
Jeśli tak, przejdź do kroku 6. Jeśli nie, wykonaj krok 3, aby kontynuować.
Krok 3. Kliknij prawym przyciskiem myszy partycję obok dysku systemowego C i wybierz „Zmniejsz wolumin”.
Krok 4. Wprowadź rozmiar wolumenu, który chcesz zmniejszyć i dodaj do dysku C, kliknij "OK", aby potwierdzić.
Tam nieprzydzielone miejsce znajduje się teraz obok dysku C:
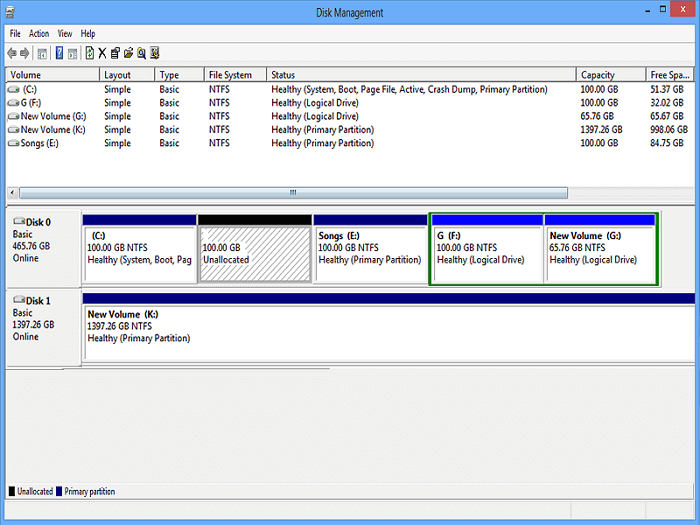
Krok 5. Kliknij prawym przyciskiem myszy dysk C i wybierz „Rozszerz wolumin”.

Krok 6. Ustaw i dodaj nieprzydzielone miejsce na dysk C i kliknij „OK”, aby potwierdzić.
Następnie zobaczysz, że dysk C jest teraz przedłużony bez żadnych problemów.
Chociaż istnieją pewne ulepszenia w zarządzaniu dyskami w systemie Windows 8, nadal ma wiele ograniczeń w zarządzaniu partycjami.
Jeśli musisz wykonać pewne zaawansowane zadania zarządzania partycjami w systemie Windows 8, takie jak połączenie dwóch partycji, migracja systemu operacyjnego na dysk SSD, skorzystaj z pomocy EaseUS Partition Master w części 1.
Metoda 3. Rozszerz dysk C w systemie Windows 8 za pomocą narzędzia DiskPart
Dotyczy: zaawansowanych użytkowników, takich jak administratorzy w systemach Windows 8 / 8.1, Windows 10/7 itp.
Innym sposobem obejścia problemu jest użycie narzędzia DiskPart do rozszerzenia miejsca na dysku systemowym C za pomocą narzędzia Windows DiskPart. To nic nie kosztuje, ale trudne dla początkujących.
Dlatego jeśli wolisz spróbować, upewnij się, że wykonałeś poniższe kroki bardzo uważnie:
Krok 1. Wpisz cmd w polu Wyszukaj i kliknij prawym przyciskiem myszy Wiersz polecenia, wybierz opcję „Uruchom jako administrator”.
Krok 2. Wpisz diskpart i naciśnij Enter, aby wyświetlić okno poleceń DiskPart.
Krok 3. Wpisz następujące wiersze poleceń i za każdym razem naciśnij Enter:
- list disk
- select disk 0 (zamień 0 na numer dysku systemowego)
- list volume
- select volume 2 (zamień 2 na numer woluminu obok dysku C)
- shrink desired size MB (to polecenie zmniejszy wolumen, tworząc nieprzydzielone miejsce obok dysku C.)
Krok 4. Wpisz następujące wiersze poleceń i naciśnij klawisz Enter za każdym razem, aby rozszerzyć dysk C:
- list volume
- list volume 1 (Zastąp 1 numerem dysku C)
- extend
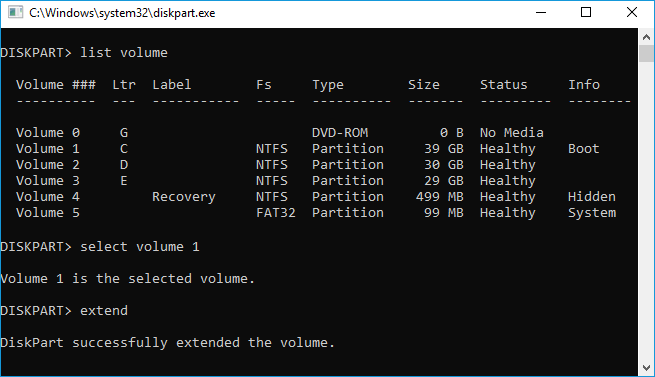
Krok 5. Po zakończeniu procesu wpisz exit, aby zamknąć okno poleceń.
Następnie możesz ponownie uruchomić komputer, a do tego czasu otrzymasz rozszerzony dysk C na komputerze z systemem Windows 8.
Wniosek
Na tej stronie omówiliśmy trzy praktyczne menedżery dysków Windows 8, które pomogą Ci bezpłatnie rozszerzyć lub zwiększyć dysk C za pomocą EaseUS Partition Master Free, Disk Management lub DiskPart.
Jeśli wolisz łatwe i wydajne rozwiązanie, wybierz EaseUS Partition Master jako najlepszy wybór. Za pomocą tego narzędzia można również wykonać inne zaawansowane operacje na dysku z systemem Windows 8.
Jak możemy Ci pomóc?
Related Articles
-
Jak naprawić kartę Micro SD, która nie została wykryta po usunięciu partycji
![author icon]() Arek/2025/06/30
Arek/2025/06/30 -
Jak dodać pamięć do PS5 | 4 sposoby🔥
![author icon]() Arek/2025/06/30
Arek/2025/06/30 -
Przenośne narzędzie do formatowania dysku USB HP do pobrania bezpłatnie 🔎
![author icon]() Arek/2025/06/30
Arek/2025/06/30 -
CHKDSK nie działa w systemie Windows 10/8/7? Napraw to teraz!
![author icon]() Arek/2025/06/30
Arek/2025/06/30
EaseUS Partition Master

Manage partitions and optimize disks efficiently