Strona Spis treści
Updated on Jun 30, 2025
Pięć metod naprawy CHKDSK nie działa w systemie Windows 10/8/7:
Metoda 1. Użyj alternatywnego oprogramowania CHKDSK
Metoda 2. Uruchom Przywracanie systemu
Metoda 3. Popraw dane rejestru
Metoda 4. Aby naprawić problem z niedziałającym CHKDSK
Metoda 5. Napraw plik autochk.exe
Przegląd CHKDSK nie działa
Narzędzie Sprawdź dysk, a mianowicie CHKDSK, gdy używasz formularza poleceń, zwykle kojarzy się z dyskami twardymi. Jest przeznaczony do skanowania całego dysku twardego w celu znajdowania i rozwiązywania problemów. Użytkownicy systemu Windows traktują CHKDSK jako bardzo praktyczne, ale potężne narzędzie, które pomaga zapobiegać potencjalnie ryzykownym problemom i utracie danych w dłuższej perspektywie. Zasadniczo CHKDSK działa w dwóch scenariuszach: jeden polega na skanowaniu integralności systemu plików i próbie naprawienia wszelkich znalezionych logicznych błędów systemu plików; Drugi polega na wyszukiwaniu uszkodzonych sektorów i jest w stanie naprawić słabe uszkodzone sektory lub oznaczyć twarde uszkodzone sektory, aby nie były ponownie używane. CHKDSK działa w większości przypadków. Jednak niektórzy z was mogą zobaczyć, że CHKDSK nie działa również w systemie Windows 10, 8 lub 7.
Dlaczego CHKDSK nie działa od czasu do czasu zgodnie z oczekiwaniami? Przede wszystkim rozpocznij podstawowe badanie następujących podstaw pomyślnego sprawdzania dysku w systemie Windows 10.
1. Czy pracowałeś jako administrator?
2. Czy CHKDSK utknął lub zawiesił się z powodu wysokiego wykorzystania dysku w komputerze?
3. Czy to dlatego, że CHKDSK w ogóle nie działa, czy po prostu polecenie chkdsk / f (chkdsk f / r) nie działa?
4. Czy CHKDSK zwrócił dokładne komunikaty o błędach w następujący sposób?
- System Windows nie może uruchomić sprawdzania dysku na tym woluminie, ponieważ jest on chroniony przed zapisem
- Typ systemu plików to RAW. CHKDSK nie jest dostępny dla dysków RAW
- Ten typ systemu plików to NTFS. Znalezione błędy. CHKDSK nie może kontynuować w trybie tylko do odczytu
- ...
Typowe komunikaty o błędach związane z niedziałającym CHKDSK są zwykle łatwiejsze do rozwiązania. Jeśli nie możesz uruchomić programu CHKDSK po otrzymaniu dokładnych komunikatów o błędach z przykładu, kliknij podane łącze, aby znaleźć odpowiednie rozwiązania. A co jeśli twoja sprawa nie jest przedstawiona w samej części? Spokojnie. Poniżej znajduje się pięć ogólnych metod rozwiązywania problemów z CHKDSK, który nie działa w systemie Windows 10/8/7. Użytkownicy, którzy napotykają problem braku możliwości uruchomienia poleceń CHKDSK lub CHKDSK, nie mogą naprawić błędów na dysku twardym, dysku flash USB lub karcie pamięci, czytaj dalej i wypróbuj każdą metodę.
Jak naprawić niedziałający CHKDSK w systemie Windows 10/8/7 [5 metod]
Czy masz podobny problem na swoim komputerze, partycji dysku twardego lub urządzeniach pamięci masowej, że proces sprawdzania CHKDSK zawiesza się i nic nie jest naprawiane? Czy nie możesz uruchomić sprawdzania dysku startowego za pomocą zaplanowanego polecenia CHKDSK na komputerze? Zrelaksować się! Dostępne są tutaj potężne i skuteczne metody, które pomogą Ci teraz z łatwością rozwiązać problem z niedziałającym CHKDSK w systemie Windows 10/8/7.
Metoda 1. Napraw błąd niedziałającego CHKDSK za pomocą alternatywnego oprogramowania CHKDSK
Jeśli CHKDSK nie działa na dysku twardym komputera, partycjach lub urządzeniach magazynujących, możesz zastosować alternatywne oprogramowanie CHKDSK, aby uzyskać pomoc. Tutaj możesz wypróbować wysoce zalecane bezpłatne alternatywne oprogramowanie CHKDSK - EaseUS Partition Master Free do bezpłatnego sprawdzania i naprawiania błędów wewnętrznych w systemie Windows, partycjach dysków twardych i zewnętrznych urządzeniach pamięci masowej.
Pobierz go za darmo i wykonaj poniższe czynności, aby uruchomić proces sprawdzania CHKDSK na urządzeniach pamięci masowej lub dysku twardym z partycjami za pomocą programu EaseUS Partition Master.
Krok 1: Otwórz EaseUS Partition Master na swoim komputerze. Następnie zlokalizuj dysk, kliknij prawym przyciskiem myszy partycję, którą chcesz sprawdzić i wybierz „Sprawdź system plików”.
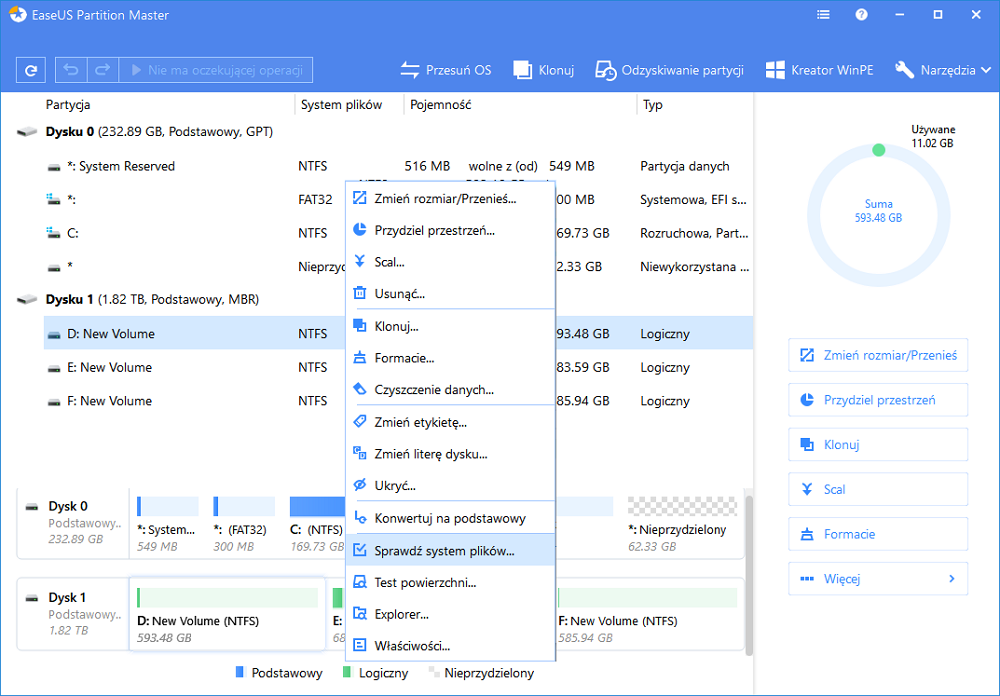
Krok 2: W oknie Sprawdź system plików pozostaw zaznaczoną opcję "Spróbuj naprawić błędy, jeśli znaleziono" i kliknij "Start".
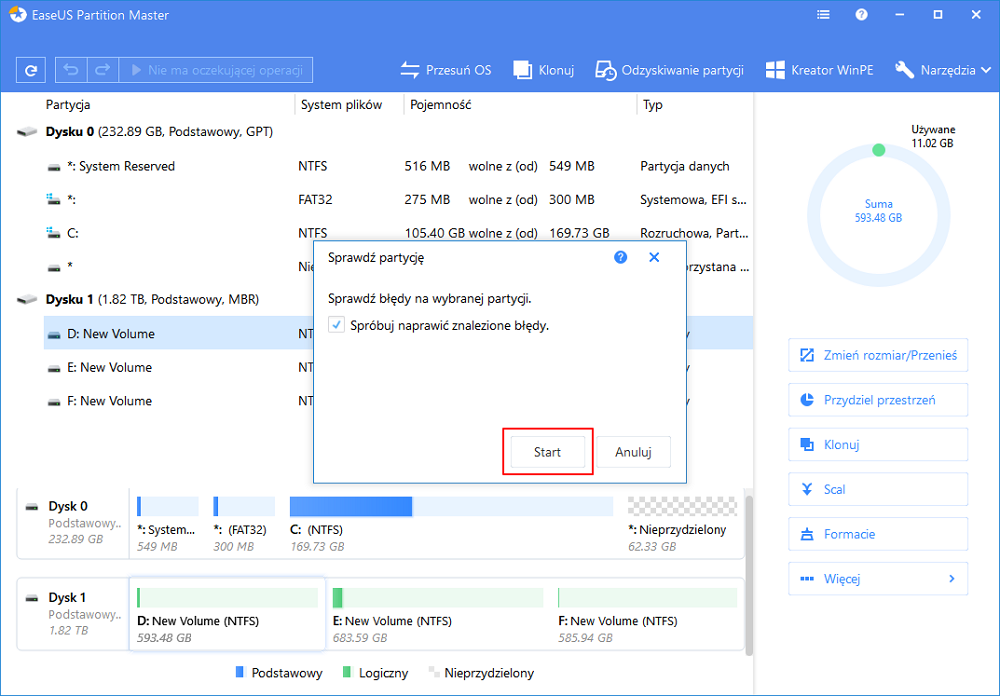
Krok 3: Oprogramowanie rozpocznie sprawdzanie systemu plików partycji na dysku. Po zakończeniu kliknij "Zakończ".
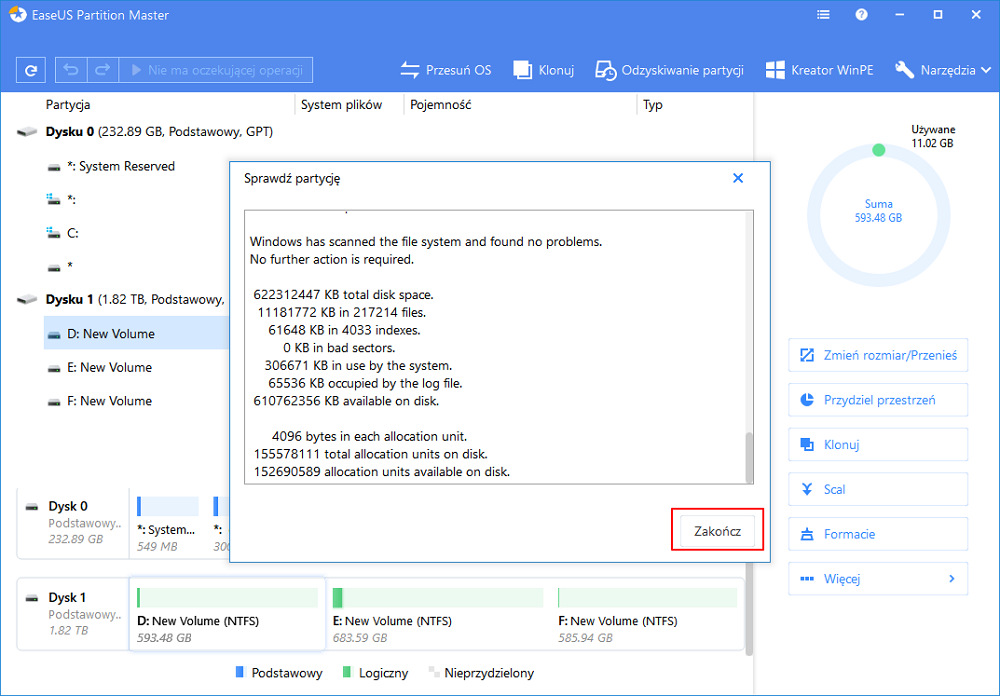
Metoda 2. Uruchom Przywracanie systemu, aby naprawić problem, który nie działa z poleceniem CHKDSK
Jeśli nie udało się uruchomić programu CHKDSK za pomocą polecenia cmd na komputerze PC, możesz spróbować przywrócić system, aby przywrócić system do poprzedniego stanu / punktu, aby naprawić ten problem. Postępuj zgodnie z poniższym przewodnikiem, aby teraz rozwiązać problem:
Użytkownicy systemu Windows 10/8:
- Otwórz Panel sterowania> System i zabezpieczenia > Kliknij System.
- Karta Ochrona systemu> Kliknij Przywracanie systemu w oknie Właściwości systemu.
- Kliknij Dalej, gdy pojawi się okno Przywracania systemu> Wybierz punkt przywracania, którego chcesz użyć do naprawienia błędu CHKDSK nie działa.
- Potwierdź punkt przywracania w oknie Potwierdź punkt przywracania i dotknij Zakończ.
- Kliknij przycisk Tak, aby teraz rozpocząć przywracanie systemu.
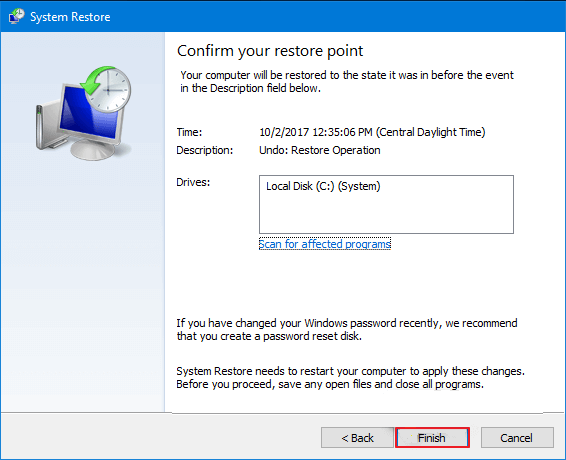
Uwaga: po rozpoczęciu procesu przywracania systemu nie można go przerwać. A jeśli masz ważne pliki osobiste zapisane na dysku systemowym, wykonaj wcześniej ich kopię zapasową.
Użytkownicy systemu Windows 7:
Przejdź do Start> Wszystkie programy> Akcesoria> Narzędzia systemowe.
Kliknij Przywracanie systemu> Kliknij Dalej.
Wybierz punkt przywracania, którego chcesz użyć do naprawienia błędu CHKDSK nie działa> Kliknij Dalej.
Kliknij Zakończ w oknie Potwierdź punkt przywracania, aby rozpocząć Przywracanie systemu> Kliknij Tak, aby rozpocząć przywracanie systemu do poprzedniego stanu.
Po zakończeniu procesu przywracania systemu uruchom ponownie komputer, aby zachować wszystkie zmiany. Następnie możesz uruchomić polecenie CHKDSK, aby sprawdzić i naprawić błędy systemowe lub błędy wewnętrzne na dysku twardym, partycji lub urządzeniach pamięci masowej na komputerze.
Metoda 3. Popraw dane rejestru, aby naprawić błąd niedziałającego CHKDSK
1. Naciśnij Win + R, aby otworzyć okno dialogowe Uruchom i wpisz: regedit.exe i naciśnij Enter, aby otworzyć edytor rejestru.
2. Przejdź do poniższej lokalizacji: HKEY_LOCAL_MACHINE \ SYSTEM \ CurrentControlSet \ Control \ Session Manager HKEY_LOCAL_MACHINE \ SYSTEM \ CurrentControlSet \ Control \ Session Manager.
3. W prawym okienku kliknij dwukrotnie ciąg BootExecute i upewnij się, że dane wartości są ustawione na „autocheck autochk *”.
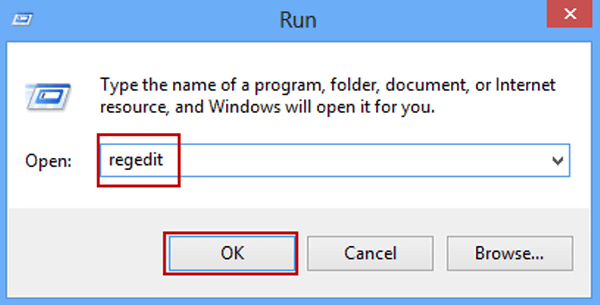
Metoda 4. Wyłącz rozruch hybrydowy w systemie Windows 10, aby naprawić problem z niedziałającym CHKDSK
Jeśli włączyłeś i korzystałeś z rozruchu hybrydowego w systemie Windows 10, polecenie CHKDSK może nie działać i musisz je wyłączyć:
1. Kliknij przycisk Start i wpisz: CMD, aby otworzyć wiersz polecenia, naciskając klawisz Enter.
2. Wpisz: powercfg /h off i naciśnij Enter, aby wyłączyć funkcję rozruchu hybrydowego w systemie Windows 10.
3. Uruchom ponownie komputer, aby zachować wszystkie zmiany w systemie Windows, a następnie będziesz mógł ponownie użyć CMD z poleceniem CHKDSK.
Metoda 5. Napraw plik autochk.exe, aby naprawić problem z niedziałającym programem CHKDSK
1. Otwórz Eksplorator plików, kliknij Ten komputer i przejdź do folderu Windows.old w C: \ Windows.old.
2. Kliknij prawym przyciskiem myszy plik autochk.exe> Otwórz właściwości, aby zmodyfikować własność konta.
3. Skopiuj plik autochk.exe do folderu C: \ Windows \ System32 i zamień go.
4. Możesz także spróbować skopiować plik autochk.exe ze starszej wersji systemu Windows na ten niedziałający komputer i zastąpić go.
5. Uruchom ponownie komputer, aby zachować wszystkie zmiany.
Co jeszcze możesz zrobić, gdy CHKDSK nie działa?
Ze względu na fakt, że CHKDSK jest wydajnym narzędziem do sprawdzania dysku do skanowania i naprawiania dysku twardego pod kątem uszkodzeń systemu plików i uszkodzonych sektorów, ważne jest, aby rozwinąć podstawowe umiejętności, aby rozwiązać problem z niedziałającym czasem CHKDSK. Na tej stronie nauczyłeś się więcej niż pięciu sposobów radzenia sobie z niedziałającym chkdsk / f lub chkdsk f / r i mam nadzieję, że co najmniej jedna metoda rozwiązała problem polegający na braku możliwości uruchomienia testu dysk w tej chwili.
Ponadto czasami CHKDSK działa, ale zakończenie procesu trwa zbyt długo. Dla tych, którzy czekali godzinami, ale chkdsk nadal utknął na poziomie 10%, 11%, 12% lub 32%, musisz podjąć dalsze działania.
Krok 1. Uruchom EaseUS Partition Master, aby usunąć niepotrzebne pliki.
Krok 2. Uruchom sfc /scannow, aby uruchomić Kontroler plików systemowych.
Krok 3. Wykonaj polecenie Dism /Online /Cleanup-Image /RestoreHealth, aby naprawić obraz systemu Windows
Krok 4. Wyjdź i uruchom ponownie CHKDSK.
Jak możemy Ci pomóc?
Related Articles
-
Jak bezpłatnie zniszczyć pliki w systemie Windows ze zdjęciami
![author icon]() Arek/2025/06/30
Arek/2025/06/30 -
Co to jest dysk GPT i jak zarządzać dyskiem GPT
![author icon]() Arek/2025/06/30
Arek/2025/06/30 -
Poprawki: Hasło funkcji BitLocker i klucz odzyskiwania nie działają
![author icon]() Arek/2025/06/30
Arek/2025/06/30 -
Jak utworzyć rozruchowy dysk USB UEFI w systemie Windows 10 🔥
![author icon]() Arek/2025/06/30
Arek/2025/06/30
EaseUS Partition Master

Manage partitions and optimize disks efficiently
