Strona Spis treści
Updated on Jun 30, 2025
ZAWARTOŚĆ STRONY - Jak podzielić dysk GPT na partycje
Co to jest dysk GPT
Funkcje GPT
GPT a MBR, co jest lepsze
Jak przekonwertować dysk MBR na GPT
Jak podzielić dysk GPT na partycje
Najczęstsze pytania dotyczące dysku GPT
Jeśli nic nie wiesz o dysku GPT, zostań tutaj. Na tej stronie dowiesz się, czym jest dysk GPT, główne funkcje GPT oraz szczegółowe informacje o porównaniu GPT i MBR. Jeśli szukasz łatwego sposobu na konwersję lub partycjonowanie dysku GPT, kontynuuj i znajdź tutaj najlepsze rozwiązania.
Co to jest dysk GPT?
GPT to skrót tabeli partycji GUID. Według Wikipedii GPT to standardowy układ tablic partycji fizycznego urządzenia pamięci masowej komputera, takiego jak dysk twardy lub dysk SSD. Będąc częścią standardu Unified Extensible Firmware Interface (UEFI), jest również używany w niektórych systemach BIOS ze względu na ograniczenia tabel partycji głównego rekordu rozruchowego (MBR).
Oto tradycyjny schemat tabeli partycji GUID. Możesz dowiedzieć się, że dysk GPT zawiera podstawową tabelę partycji GPT, normalne partycje i dodatkową tabelę partycji GPT.
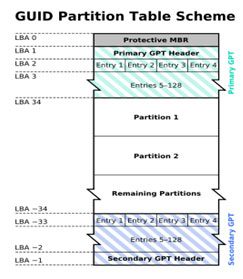
Jednak niektórym zwykłym użytkownikom wydaje się to trudne do zrozumienia. Nie martw się. Dodaliśmy obraz układu dysku GPT, aby lepiej zrozumieć dysk GPT:

Z układu dysku widać, że dysk GPT zawiera 3 części:
- Tabela partycji podstawowej: zawiera ochronny MBR, nagłówek GPT, tabelę partycji, której system potrzebuje do załadowania informacji i uzyskania dostępu do istniejących danych partycji.
- Normalne partycje danych: to fizyczna lokalizacja, w której zapisywane są Twoje dane i pliki osobiste.
- Tabela partycji zapasowych: Jest to obszar na dysk GPT do przechowywania informacji kopii zapasowej dla nagłówka GPT i tabeli partycji na wypadek utraty lub uszkodzenia tabeli partycji podstawowej.
Zaawansowane funkcje dysku GPT
Niektórzy z was mogą nadal nie wiedzieć, co dokładnie może zrobić dla was dysk GPT, prawda? W porównaniu do MBR GPT zapewnia bardziej elastyczny mechanizm partycjonowania dysku. Sprawdź poniższą listę funkcji, dowiesz się, co wyróżnia dysk GPT:
1. GPT z UEFI zastępuje niezgrabny stary BIOS systemem partycjonowania MBR.
Każda partycja GPT ma swój własny unikalny identyfikator.
2. GPT łamie ograniczenia MBR.
Dysk GPT ma znacznie większą pojemność niż dysk MBR, umożliwiając użytkownikom tworzenie nieograniczonej liczby partycji. Pamiętaj, że jeśli jest to dysk systemowy GPT, możesz utworzyć do 128 partycji.
3. Łatwiej jest odzyskać dane z dysku GPT.
Dysk MBR przechowuje dane partycjonowania i dane rozruchowe w jednym miejscu, jednak GPT przechowuje wiele kopii tych danych na dysku, co znacznie ułatwia odzyskanie danych po uszkodzeniu danych w GPT.
4. GPT może sprawdzić, czy jego dane są nienaruszone.
Dysk GPT przechowuje wartości CRC (cykliczna kontrola nadmiarowości), aby sprawdzić, czy jego dane są nienaruszone. Gdy dane zostaną uszkodzone, GPT może zauważyć problem i spróbować odzyskać uszkodzone dane z innej lokalizacji na dysku.
Zgodnie z powyższymi cechami można zauważyć, że dysk GPT jest rzeczywiście świetny w ochronie danych i przewyższa dysk MBR w zarządzaniu partycjami. Jeśli chcesz wiedzieć, co jest lepsze między GPT i MBR, sprawdź porównanie w następnej części, aby poznać szczegóły.
GPT a MBR, co jest lepsze?
Z poniższej tabeli porównawczej wyraźnie widać różnice między dyskiem GPT i MBR. Zalety dysków GPT są oczywiste.
| Porównanie | MBR | GPT |
| Miejsce na dysku | Maksymalnie 2 TB | Więcej niż 2 TB |
| Liczba partycji | 4 partycje podstawowe lub 3 partycje podstawowe +1 partycja rozszerzona (partycja logiczna nie jest ograniczona) | 128 partycji podstawowych |
| Interfejs oprogramowania układowego | BIOS | UEFI |
| System operacyjny | Windows 7 i starsze wersje | Windows 10 32-bitowy, Windows 8 / 8.1 / 10 64-bitowy |
| Szczegóły dotyczące bezpieczeństwa | Gdy tablica partycji w MBR zostanie uszkodzona, nic nie można zrobić, aby odzyskać dane. | GPT zapewnia większą niezawodność dzięki replikacji i cyklicznej kontroli nadmiarowości (CRC) tabeli partycji i danych. |
Dzięki powyższemu porównaniu może się okazać, że lepszym wyborem jest przekonwertowanie dysku na GPT, aby w pełni wykorzystać duży dysk, korzystając ze stylu partycji GPT.
Poza tym dysk GPT może być podstawowy lub dynamiczny. System plików partycji GPT może być FAT i NTFS (zobacz, jak przekonwertować FAT na NTFS).
Jak przekonwertować dysk MBR na GPT?
Po zapoznaniu się z różnicami między dyskami MBR i GPT niektórzy z was mogą chcieć przełączyć swoje obecne dyski MBR na GPT. A tutaj profesjonalne oprogramowanie do zarządzania partycjami GPT - EaseUS Partition Master jest zalecane, aby pomóc w łatwym zarządzaniu dyskiem GPT.
Możesz obejrzeć film instruktażowy tutaj lub skorzystać z linku tutaj, aby dowiedzieć się, jak przekonwertować MBR na GPT bez utraty danych:
Jak podzielić dysk GPT na partycje?
Na dysku GPT możesz robić wiele rzeczy, na przykład tworzyć, zmieniać rozmiar, scalać i formatować partycje. Za pomocą niezawodnego programu EaseUS Partition Master możesz wykonywać bardziej zaawansowane operacje na dysku, takie jak migracja systemu operacyjnego z dysku twardego na dysk SSD, konwersja podstawowego na dynamiczny, konwersja partycji podstawowej i logicznej i nie tylko.
Samouczek wideo dotyczący partycjonowania dysku twardego GPT:
Możesz również zastosować EaseUS Partition Master, aby bezpiecznie wykonać wszystkie te zadania zarządzania dyskami na dysku GPT, wykonując następujące czynności:
Krok 1: W oknie głównym kliknij prawym przyciskiem myszy nieprzydzielone miejsce na dysku twardym lub zewnętrznym urządzeniu magazynującym i wybierz opcję „Utwórz ”.
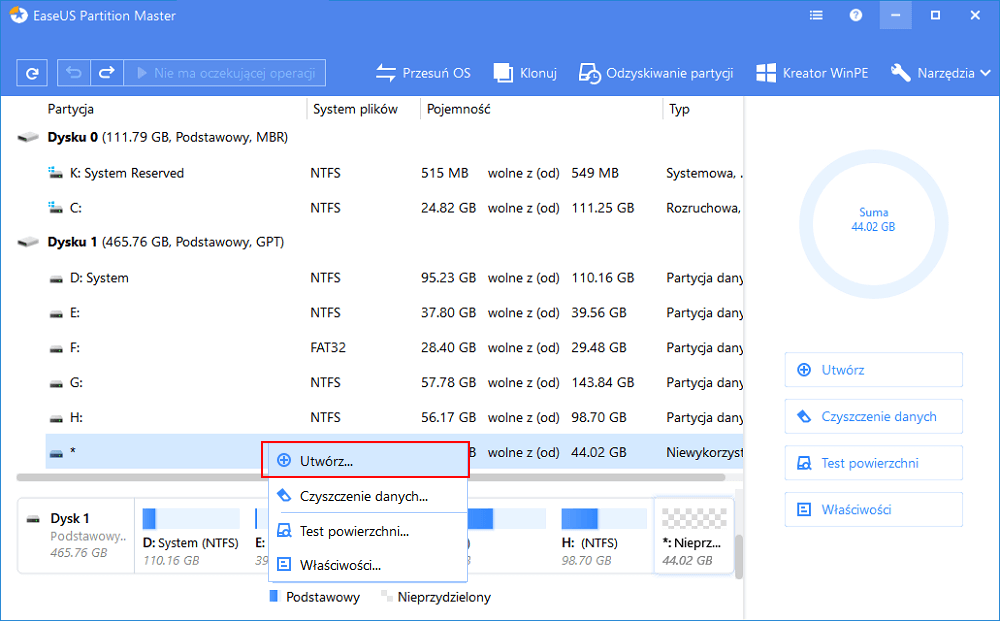
Krok 2: Ustaw rozmiar, etykietę partycji, literę dysku, system plików itp. dla nowej partycji i kliknij "OK", aby kontynuować.
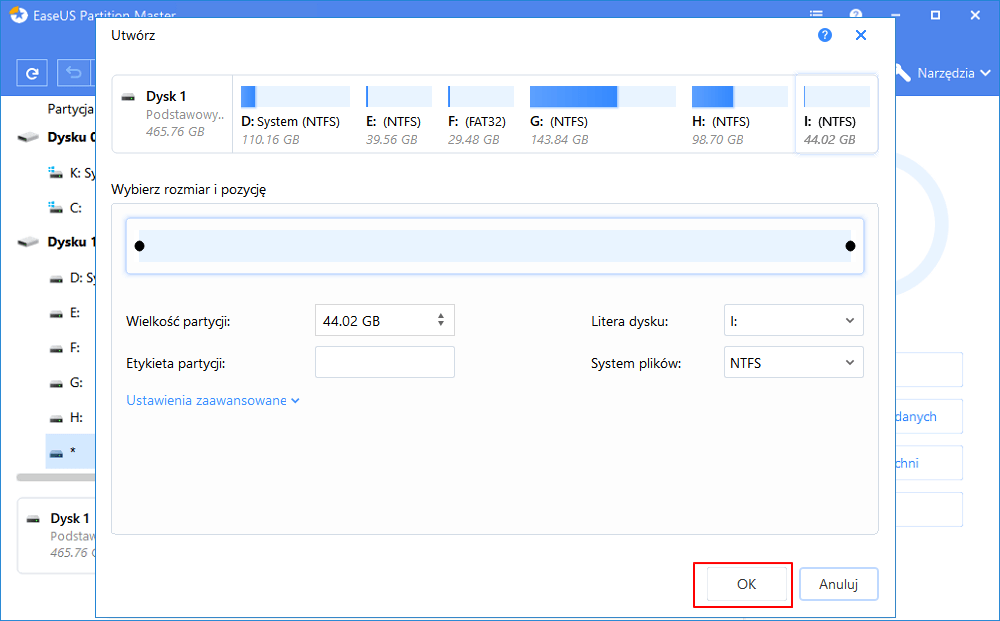
Krok 3: Kliknij przycisk "Wykonaj operację" i potwierdź utworzenie nowej partycji, klikając "Zastosuj".
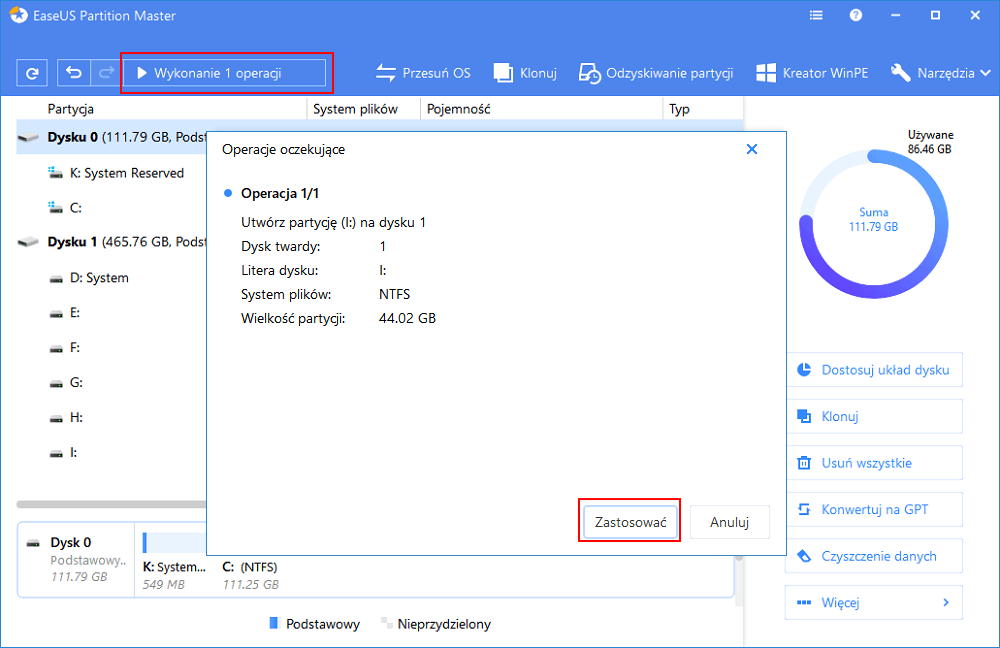
Jeśli masz więcej pytań dotyczących zarządzania dyskiem GPT, przejrzyj pytania i odpowiedzi wymienione w następnej części.
Najczęstsze pytania dotyczące dysku GPT
Oprócz dostarczonych informacji i rozwiązań dotyczących zarządzania dyskiem GPT, okazuje się również, że wiele osób ma wątpliwości, jak sprawdzić styl partycji dysku, który jest najlepszy dla SSD itp.
Jeśli masz podobne pytanie, sprawdź je i miej nadzieję, że nasze odpowiedzi mogą Ci pomóc.
1. Jak sprawdzić, czy mój dysk to GPT lub MBR?
Prostym sposobem sprawdzania stylu partycji dysku dla wszystkich użytkowników systemu Windows jest użycie Zarządzania dyskami: Otwórz Zarządzanie dyskami> Zlokalizuj i kliknij prawym przyciskiem myszy dysk docelowy> Wybierz Właściwości> Sprawdź informacje o dysku w obszarze Woluminy> Sprawdź styl partycji - GPT lub MBR.
2. Czy powinienem używać MBR czy GPT dla SSD?
Wielu nowych użytkowników dysków SSD może mieć to samo pytanie. Którego stylu partycji powinienem użyć na nowym dysku SSD, MBR lub GPT? Sprawdź sugestię poniżej, będziesz wiedział, co zrobić:
- Jeśli planujesz używać dysku SSD jako dysku systemowego, planując przeniesienie systemu operacyjnego na dysk, powinien on być taki sam, jak obecny dysk systemowy - GPT na GPT lub MBR na MBR.
- Jeśli planujesz używać dysku SSD jako dysku do gier, bardziej preferowany jest styl partycji GPT.
- Jeśli planujesz używać dysku SSD jako dysku z danymi, tworząc na nim wiele partycji, zaleca się również użycie GPT.
3. Czy partycję GPT można uruchomić?
Jak stwierdzono w artykule, dysk GPT zawiera tabelę partycji podstawowej, która zawiera MBR, nagłówek GPT, tabele partycji do ładowania podstawowych informacji o istniejących partycjach i wpisach tych partycji. Dopóki tabela partycji podstawowej jest nienaruszona, partycja GPT jest bootowalna.
Jeśli tablica partycji podstawowej ulegnie uszkodzeniu, dysk GPT ponownie załaduje informacje o partycji i wpisy z tabeli partycji dodatkowej - tabeli partycji zapasowej, którą można traktować jako kopię zapasową tablicy partycji podstawowej. Dlatego nawet jeśli tabela partycji podstawowej zostanie uszkodzona, dysk GPT może również załadować całą partycję i wyświetlić dane.
Jak możemy Ci pomóc?
Related Articles
-
Resetowanie hasła systemu Windows 10 przez USB Bezpłatne pobieranie — najłatwiejsze
![author icon]() Arek/2025/06/30
Arek/2025/06/30 -
Jak przekonwertować exFAT na NTFS bez utraty danych | Poradnik 2024
![author icon]() Arek/2025/06/30
Arek/2025/06/30 -
MSI utknęło na ekranie MSI? Jak naprawić?
![author icon]() Arek/2025/06/30
Arek/2025/06/30 -
5 sposobów | Usuń ochronę przed zapisem z zewnętrznego dysku twardego
![author icon]() Arek/2025/06/30
Arek/2025/06/30
EaseUS Partition Master

Manage partitions and optimize disks efficiently
