Strona Spis treści
Updated on Jun 30, 2025
Technologia rozwija się każdego dnia, a konwersja systemu plików stała się częstą potrzebą użytkowników. Jednym z przypadków jest konwersja systemu plików exFAT na NTFS. Użytkownicy systemu operacyjnego Windows potrzebują systemu plików NTFS, aby móc korzystać z zaawansowanych funkcji i bezpieczeństwa danych.
Ale najważniejsze pytanie brzmi: w jaki sposób można przeprowadzić tę konwersję bez utraty danych? W tym artykule EaseUS przedstawi kilka opcji bezproblemowej konwersji exFAT na NTFS. Aby bezpiecznie przekonwertować system plików, możesz wykonać poniższe kroki. Poniżej znajduje się ich krótka lista.
- Metoda 1. Użyj modułu partycji EaseUS
- Metoda 2. Użyj Eksploratora plików
- Metoda 3. Użyj Zarządzania dyskami
- Metoda 4. Użyj wiersza poleceń
Jak przekonwertować exFAT na NTFS bez utraty danych
Bądźmy szczerzy: możesz przekonwertować exFAT na NTFS bezpośrednio, formatując dysk. Operacja formatowania nieuchronnie doprowadzi do utraty danych. Dlatego użytkownicy muszą wykonać kopię zapasową ważnych plików przed konwersją. Tutaj oferujemy cztery praktyczne metody realizacji tej konwersji.
Metoda 1. Użyj modułu partycji EaseUS
Jeśli chcesz przekonwertować exFAT na NTFS bez utraty niezbędnych danych, dobrym rozwiązaniem może być EaseUS Partition Master Professional . To potężne oprogramowanie może formatować partycje exFAT dla systemu plików NTFS. Pozwala na samodzielne użycie go do zadań konwersji NTFS. Jest odpowiedni dla wszystkich poziomów użytkowników, zarówno początkujących, amatorów, jak i profesjonalnych użytkowników komputerów. Jest bardzo łatwy w użyciu, z prostym interfejsem i przejrzystymi instrukcjami. Aby wykonać zadanie, wystarczy kilka kliknięć. Co więcej, korzystanie z narzędzia innej firmy może zaoszczędzić czas. Nie musisz tracić czasu na wpisywanie skomplikowanych poleceń. To narzędzie może wykonać wszystkie zadania za Ciebie.
Możesz pobrać to potężne narzędzie, aby uprościć proces.
Bardzo ważne jest utworzenie kopii zapasowej lub skopiowanie niezbędnych plików z partycji exFAT do innych lokalizacji. Możesz użyć EaseUS Partition Master, aby skopiować partycję na inny dysk twardy, korzystając z zaawansowanej funkcji klonowania dysku. Po umieszczeniu danych w innej lokalizacji możesz wykonać te krótkie kroki, aby przekonwertować dysk exFAT.
Oto przewodnik dla Ciebie:
Krok 1. Kliknij prawym przyciskiem myszy partycję dysku twardego i wybierz opcję „Formatuj”.
Krok 2. W nowym oknie ustaw etykietę partycji, system plików i rozmiar klastra dla partycji, a następnie kliknij „OK”.
Krok 3. Zobaczysz okno z ostrzeżeniem. Kliknij „Tak”, aby kontynuować.
Krok 4. Kliknij przycisk „Wykonaj 1 zadanie(a)”, a następnie kliknij „Zastosuj”, aby rozpocząć formatowanie partycji dysku twardego.
Co więcej, EaseUS Partition Master oferuje przyjazny dla użytkownika interfejs, który jest na tyle prosty, że każdy może go używać. Niezależnie od Twojego poziomu kompetencji informatycznych i obaw, że napotkasz problemy z komputerem, dotyczy to Ciebie.
Co więcej, może również zapewnić inne praktyczne operacje, takie jak:
- Sprawdź systemy plików.
- Utwórz partycję exFAT .
- Konwertuj NTFS na FAT32.
- Konwertuj exFAT na FAT32 .
Jeśli uważasz, że narzędzie EaseUS Partition Master jest pomocne w konwersji exFAT na NTFS, nie wahaj się go udostępnić i pomóc większej liczbie osób.
Metoda 2. Użyj Eksploratora plików
Eksplorator plików, wbudowane narzędzie do zarządzania plikami w systemie Windows, może być również użyte do konwersji exFAT na NTFS. Oto jak to zrobić:
- Ostrzeżenie:
- Upewnij się, że wcześniej wykonałeś kopię zapasową swoich danych. Ten proces usunie wszystkie pliki z dysku.
Krok 1. Ręcznie otwórz Eksplorator plików na komputerze z systemem Windows lub naciśnij „Win + E”, aby otworzyć go bezpośrednio.
Krok 2. W menu po lewej stronie kliknij „Ten komputer”. Następnie przejdź do dysku exFAT, który chcesz przekonwertować.

Krok 3. Kliknij dysk prawym przyciskiem myszy i wybierz „Formatuj”.
Krok 4. W otwartym menu zobaczysz wiele opcji formatowania. Po prostu wybierz „NTFS” jako system plików .
Krok 5. Teraz kliknij „Start”, aby rozpocząć proces formatowania.
Jeśli Eksplorator plików nie jest wyświetlany, przeczytaj poniższy artykuł, aby uzyskać pomoc.
Jak naprawić dysk C, który nie jest wyświetlany w Eksploratorze plików
EaseUS przeanalizuje niezawodne metody rozwiązania problemu braku dysku C w Eksploratorze plików, zapewniając odzyskanie dostępu do kluczowych danych i funkcjonalności systemu.
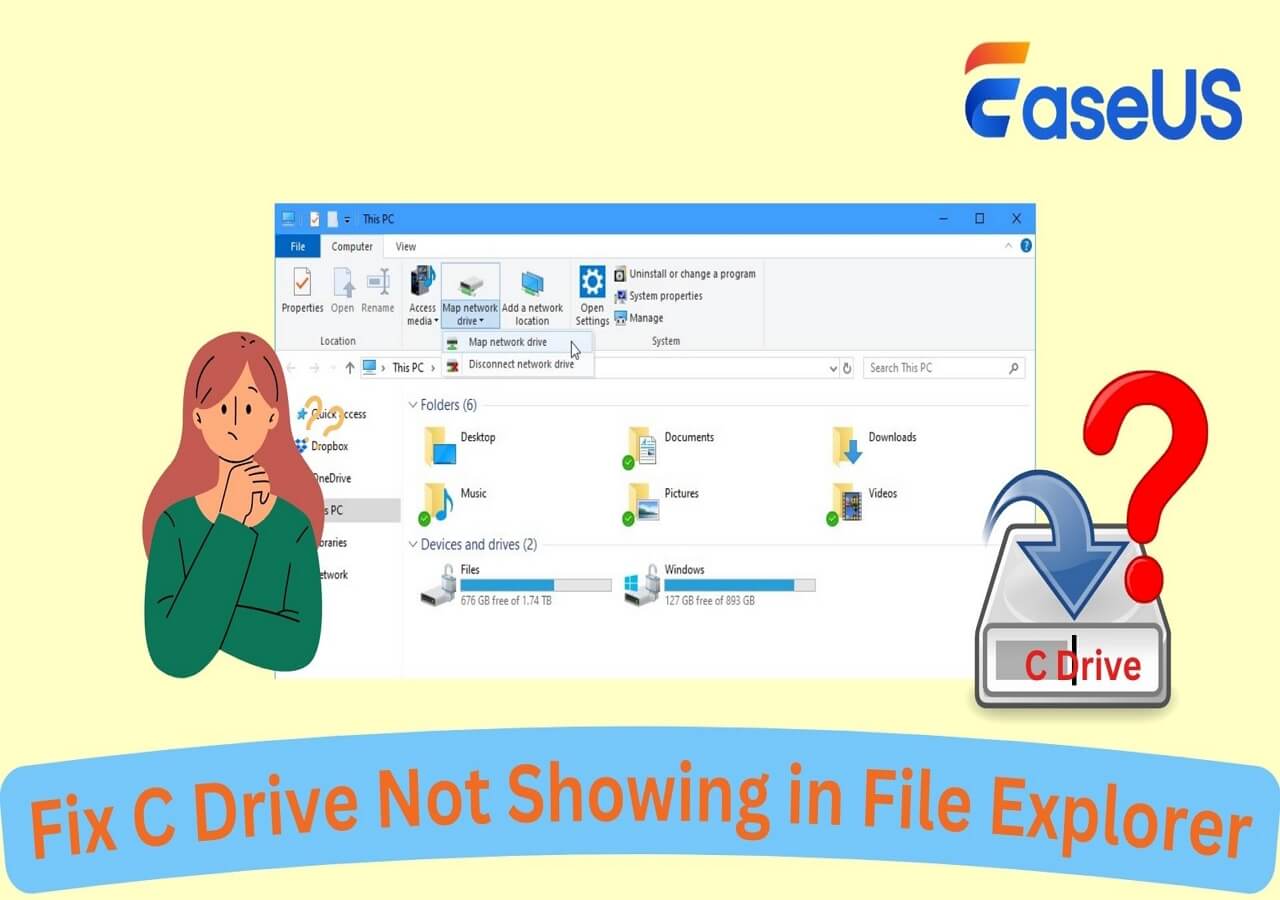
Metoda 3. Użyj Zarządzania dyskami
Zarządzanie dyskami to kolejne wbudowane narzędzie systemu Windows, które może pomóc w konwersji exFAT na NTFS. Ta metoda usuwa również wszystkie dane z dysku. Dlatego pamiętaj o utworzeniu kopii zapasowej swoich danych. Wykonaj następujące kroki:
Krok 1. Naciśnij „Win + X” i wybierz z listy „Zarządzanie dyskami”.

Krok 2. Znajdź partycję exFAT, którą chcesz przekonwertować.
Krok 3. Kliknij partycję prawym przyciskiem myszy i wybierz „Formatuj”.

Krok 4. W oknie formatu wybierz „NTFS” jako system plików i kliknij „OK”.
Krok 5. Potwierdź akcję i poczekaj na zakończenie procesu. Pamiętaj, aby przed rozpoczęciem wykonać kopię zapasową danych.
Kliknij przyciski, aby uzyskać pomoc w przypadku problemów podczas korzystania z Zarządzania dyskami:
Metoda 4. Użyj wiersza poleceń
Dla osób znających się na wierszach poleceń Wiersz Poleceń oferuje prostą i wydajną metodę konwersji exFAT na NTFS. Oto przewodnik krok po kroku, który pomoże Ci przejść przez ten proces:
Krok 1. Naciśnij „Win + R”, aby otworzyć okno dialogowe Uruchom. Wpisz „cmd” i naciśnij klawisz Enter, aby otworzyć wiersz poleceń.

Krok 2. Po otwarciu okna wiersza poleceń wpisz polecenie format [litera dysku]: /fs:ntfs . Pamiętaj, aby zastąpić [litera dysku] rzeczywistą literą dysku partycji exFAT, którą chcesz przekonwertować. Na przykład, jeśli literą dysku jest E, polecenie będzie wyglądać następująco: format E: /fs:ntfs .
Krok 3. Naciśnij Enter i postępuj zgodnie z instrukcjami wyświetlanymi na ekranie, aby sformatować dysk w systemie NTFS. W zależności od rozmiaru dysku proces ten może zająć kilka minut.
Wskazówki i ostrzeżenia:
- Utwórz kopię zapasową danych: Przed rozpoczęciem tego procesu ważne jest utworzenie kopii zapasowej wszystkich danych na konwertowanym dysku. Formatowanie spowoduje usunięcie wszystkich danych znajdujących się na dysku.
- Sprawdź dokładnie literę dysku: Upewnij się, że używasz prawidłowej litery dysku polecenia. Formatowanie niewłaściwego dysku może prowadzić do utraty danych na innych ważnych dyskach.
Jeśli jesteś zainteresowany konwersją dysku do formatu exFAT za pomocą wiersza poleceń, zapoznaj się z poniższym przewodnikiem:
Jak sformatować dysk do exFAT w wierszu poleceń
Chcesz łatwo sformatować dysk do formatu exFAT? Dowiedz się, jak to zrobić za pomocą CMD lub przyjaznego dla użytkownika narzędzia EaseUS Partition Master i wybierz metodę, która odpowiada Twoim wymaganiom.
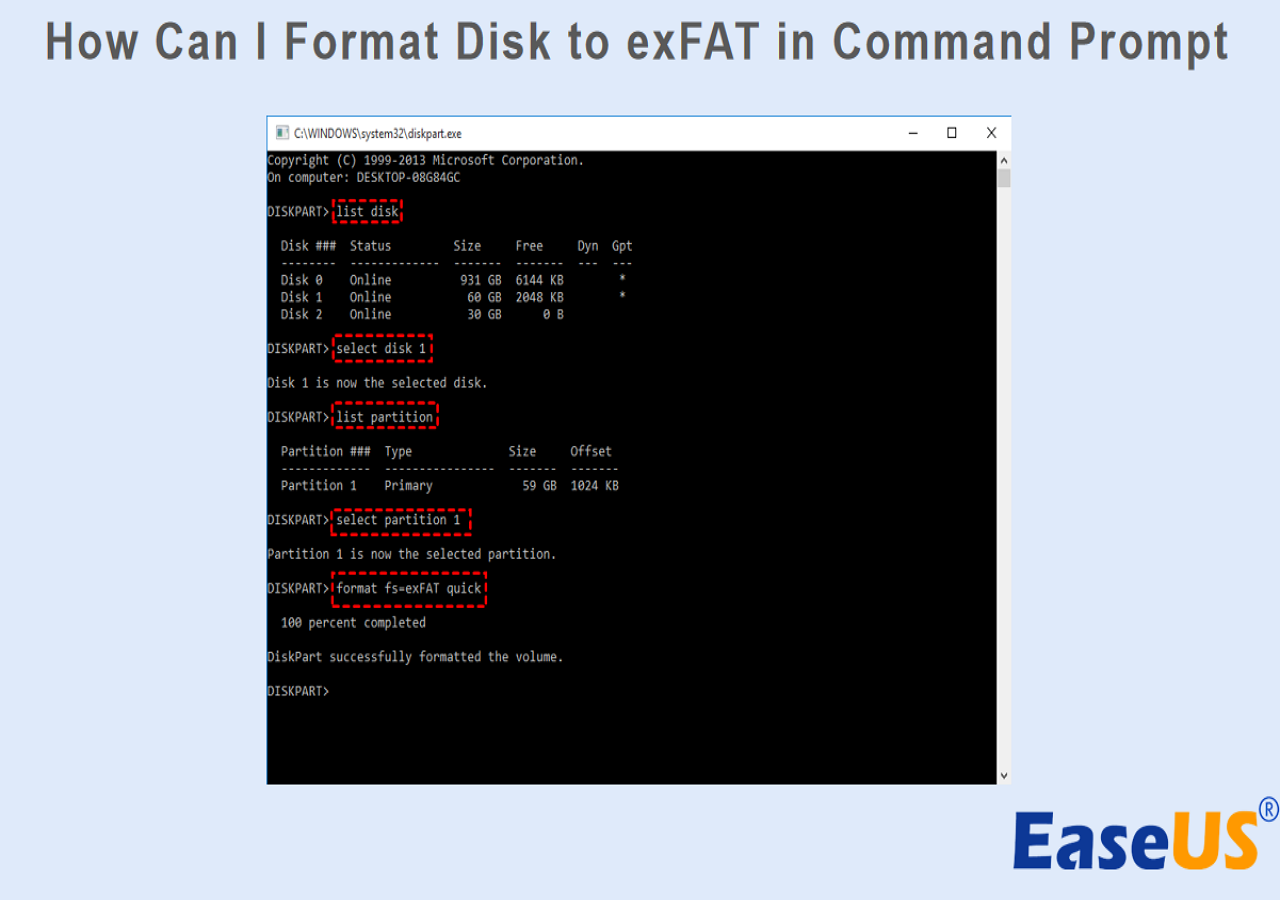
Jaka jest różnica między exFAT i NTFS
Zrozumienie różnic między exFAT i NTFS pomoże Ci zdecydować, który system plików odpowiada Twoim potrzebom.
- Zgodność
System NTFS jest przeznaczony głównie dla komputerów z systemem Windows, chociaż można go używać w innych systemach operacyjnych. Aby czytać pliki NTFS na urządzeniu z systemem macOS, potrzebujesz innych aplikacji, które umożliwiają dostęp do plików w tym formacie. Natomiast system plików exFAT współpracuje ze znacznie większą liczbą systemów operacyjnych niż system plików NTFS. To również sprawia, że dobrym wyborem jest sformatowanie USB/zewnętrznego dysku twardego w formacie exFAT, aby móc go używać zarówno w systemie Windows, jak i Mac OS.
- Ochrona danych
Pod względem bezpieczeństwa NTFS wyróżnia się jako lepszy system plików. Zawiera dodatkowe opcje, takie jak uprawnienia i hasło do plików, które pomagają chronić pliki przed uszkodzeniem lub inwazją. Jednak exFAT nie oferuje tych ulepszonych funkcji bezpieczeństwa i jest bardziej podatny na uszkodzenie danych.
- Wydajność i ograniczenia
NTFS doskonale radzi sobie z zarządzaniem dużymi plikami i utrzymywaniem wydajności systemu, dzięki czemu nadaje się do dysków wewnętrznych na komputerze z systemem Windows. Możesz także zmienić rozmiar partycji NTFS, aby uzyskać więcej miejsca. Chociaż exFAT ma mniejszą szybkość reakcji i jest mniej wydajny w obsłudze dużych plików.
- Idealne zastosowanie
NTFS najlepiej nadaje się do dysków wewnętrznych wymagających solidnej ochrony danych i dużych prędkości odczytu i zapisu. exFAT jest powszechnie używany w zewnętrznych dyskach pamięci ze względu na jego kompatybilność.
Innymi słowy, wybór systemu plików NTFS może zapewnić lepszą ochronę danych i wydajność dysków wewnętrznych.
Wniosek
Mamy nadzieję, że przewodnik pomyślnie pomógł Ci przekonwertować dysk na żądany format. Pomoże Ci uzyskać dobry system zarządzania plikami i zwiększyć bezpieczeństwo danych. Omówiliśmy cztery metody konwersji exFAT na NTFS. Spośród tych metod najprostszą metodą jest EaseUS Partition Master. Jest bardziej przyjazny dla mniej doświadczonego użytkownika. Co najważniejsze, przed sformatowaniem dysku należy wykonać kopię zapasową wszystkich plików, aby uniknąć utraty danych.
Nie zapomnij udostępnić tego artykułu innym osobom, którym może się on przydać.
Często zadawane pytania dotyczące konwersji exFAT na NTFS
Poniżej znajdują się niektóre z najczęstszych pytań i odpowiedzi, jakie ludzie zadają w związku z konwersją z exFAT na NTFS. Przeczytaj i dowiedz się więcej, jeśli jesteś zainteresowany.
1. Czy exFAT jest lepszy niż NTFS dla Windows 11?
Ogólnie rzecz biorąc, system plików NTFS jest lepszy dla użytkowników systemu Windows. Oferuje bogate funkcje i łatwą funkcjonalność, co czyni go dobrym wyborem dla użytkowników. Jeśli jednak mówimy o kompatybilności exFAT, jest on przeznaczony dla systemów operacyjnych Windows, Mac OS, Linux i wielu innych systemów operacyjnych urządzeń pamięci masowej. Dlatego ExFAT jest bardziej odpowiedni dla zewnętrznych dysków twardych, które są używane na różnych platformach systemów operacyjnych.
2. Jak przekonwertować NTFS na exFAT na Macu?
Jeśli masz dysk NTFS i chcesz przekonwertować go na exFAT na komputerze Mac, skorzystałeś z Narzędzia dyskowego. Po wybraniu dysku NTFS nadaj nazwę dyskowi, kliknij „Usuń”, wybierz „exFAT” z listy formatów i usuń go. Ponieważ ta metoda usuwa wszystkie dane z dysku, należy wcześniej wykonać kopię zapasową zawartości.
3. Czy istnieje sposób na sformatowanie zewnętrznego dysku SSD exFAT do systemu plików NTFS?
Tak, możliwa jest konwersja zewnętrznego dysku SSD exFAT na format NTFS na komputerze z systemem Windows. W tym celu istnieje wiele wbudowanych narzędzi. Korzystanie z Eksploratora plików jest najłatwiejszą opcją. Zarządzanie dyskami to kolejne wbudowane narzędzie. Jest to bardziej zaawansowany interfejs użytkownika dysku.
Jak możemy Ci pomóc?
Related Articles
-
Jak mogę sprawdzić temperaturę dysku SSD M.2 jak ekspert w systemie Windows 11/10
![author icon]() Arek/2025/06/30
Arek/2025/06/30 -
Jak sklonować dysk twardy PS4 na dysk SSD bez utraty danych
![author icon]() Arek/2025/06/30
Arek/2025/06/30 -
3 metody naprawienia brakującej partycji odzyskiwania systemu Windows 11
![author icon]() Arek/2025/06/30
Arek/2025/06/30 -
Jak zwolnić miejsce na dysku na komputerze Mac [Macbook Air]
![author icon]() Arek/2025/06/30
Arek/2025/06/30
EaseUS Partition Master

Manage partitions and optimize disks efficiently
