Strona Spis treści
Updated on Jun 30, 2025
Dysk C zawiera system operacyjny i inne ważne pliki, co czyni go niezbędnym. Użytkownicy mogą napotkać problem braku wyświetlania dysku C w Eksploratorze plików. Ten problem może wynikać z różnych przyczyn, w tym błędów systemowych, konfliktów liter dysków lub nieprawidłowych ustawień. W tym przewodniku EaseUS przeanalizuje niezawodne metody rozwiązania problemu braku dysku C w Eksploratorze plików, zapewniając odzyskanie dostępu do kluczowych danych i funkcjonalności systemu.
Jak naprawić dysk C, który nie wyświetla się w Eksploratorze plików?
W tej sekcji omówimy wiele metod, w tym użycie potężnego narzędzia znanego jako EaseUS Partition Master, sprawdzenie dysku systemowego i wykorzystanie zarządzania dyskami. Każde podejście dotyczy różnych podstawowych przyczyn, które mogą ukrywać dysk C.
Sposób 1. Pokaż ukryty dysk C za pomocą modułu partycji EaseUS
Gdy dysk C zniknie z Eksploratora plików, może to zakłócić przepływ pracy i dostęp do ważnych plików. Ale nie obawiaj się — EaseUS Partition Master Free to wszechstronne, bezpłatne narzędzie, które może efektywnie zarządzać partycjami dysku twardego, w tym ukrywać i odkrywać dysk C. Dzięki przyjaznemu dla użytkownika interfejsowi można łatwo odkryć dysk C, zmienić rozmiar partycji lub odzyskać utracone dane, co czyni go wszechstronnym wyborem dla początkujących i doświadczonych techników.
Wykonaj kroki:
Opcja 1 — Ukryj partycję
- Kliknij partycję prawym przyciskiem myszy i wybierz „Zaawansowane”. Z menu rozwijanego wybierz „Ukryj”.
- Następnie zobaczysz okno pokazujące powiadomienie. Przeczytaj instrukcje i kliknij „Tak”, aby kontynuować.
- Kliknij przycisk „Wykonaj 1 zadanie” w lewym górnym rogu. Następnie kliknij „Zastosuj”, aby ukryć partycję.
Opcja 2 — Odkryj partycję
- Kliknij prawym przyciskiem myszy partycję, którą chcesz wyświetlić i uzyskać do niej dostęp. wybierz „Zaawansowane” i wybierz „Odkryj” z menu rozwijanego.
- Przeczytaj instrukcje i kliknij „Tak”, aby kontynuować.
- Kliknij przycisk „Wykonaj 1 zadanie” w lewym górnym rogu. Sprawdź oczekujące operacje, a następnie kliknij „Zastosuj”, aby odkryć partycję w systemie Windows 11/10/8/7.
Inne kluczowe cechy:
- Napraw dysk D, który nie pojawia się w systemie Windows
- Napraw dysk rozruchowy, który nie pojawia się w systemie BIOS
- Znajdź ukrytą partycję lub ukryj partycję
- Napraw brak wyświetlania dysku WD My Passport Ultra
- Sprawdź, co zajmuje miejsce na dysku C
Użytkownikom, którzy mają problemy z niewyświetlaniem się dysku C, zdecydowanie zaleca się wypróbowanie EaseUS Partition Master ze względu na jego solidną funkcjonalność i łatwość obsługi.
Sposób 2. Sprawdź dysk systemowy
Druga metoda polega na sprawdzeniu dysku systemowego pod kątem wszelkich podstawowych problemów, które mogą być przyczyną problemu.
Opcja 1. Korzystanie z narzędzia innej firmy
W porównaniu do uruchamiania poleceń sprawdzania dysku, niezawodne narzędzia innych firm mogą uprościć proces i zaoszczędzić dodatkową energię. EaseUS Partition Master Professional może również pomóc użytkownikom skutecznie diagnozować/naprawiać uszkodzone sektory i różne problemy związane z dyskiem.
Wykonaj kroki:
Krok 1. Otwórz główny moduł partycji EaseUS. Kliknij prawym przyciskiem myszy dysk, który chcesz sprawdzić, a następnie kliknij „Test powierzchni”.
Krok 2. Operacja zostanie natychmiast wykonana, a wszystkie uszkodzone sektory zostaną zaznaczone na czerwono.
Opcja 2. Korzystanie z poleceń CHKDSK
Możesz także sprawdzić dysk systemowy za pomocą poleceń CHKDSK. Wykonaj kroki:
Krok 1. Otwórz Wiersz Poleceń jako administrator.

Krok 2. Wpisz chkdsk C: /f (zamień C : na rzeczywistą literę dysku, jeśli jest inna) i naciśnij Enter.

Krok 3. To polecenie sprawdzi i spróbuje naprawić wszelkie błędy na dysku C, w tym potencjalnie problemy z przypisaniem litery dysku.
Sposób 3. Pokaż dysk C w zarządzaniu dyskami
Jeśli Twój dysk C jest widoczny w Zarządzaniu dyskami, ale nie w Eksploratorze plików, możesz ręcznie ustawić go tak, aby był widoczny. Oto jak:
Krok 1. Naciśnij kombinację klawiszy Windows + R, aby otworzyć okno dialogowe Uruchom.
Krok 2. Wpisz discmgmt.msc przed naciśnięciem Enter , aby uruchomić Zarządzanie dyskami .
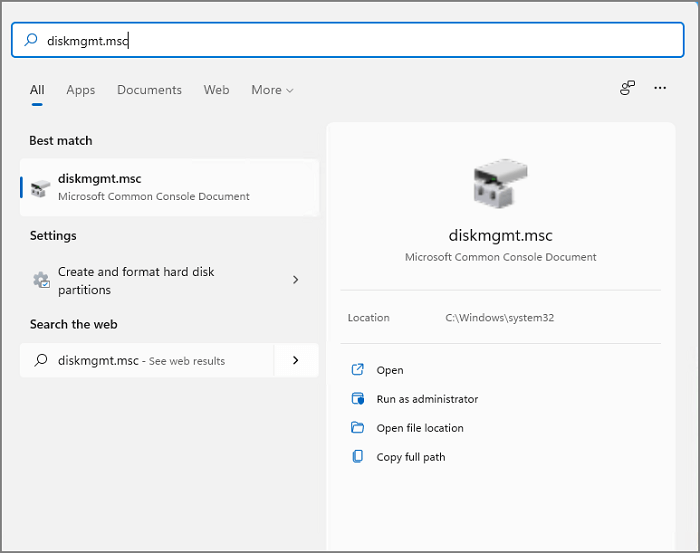
Krok 3. Znajdź swój dysk C na liście dysków.
Krok 4. Kliknij prawym przyciskiem myszy dysk C i wybierz Zmień literę dysku i ścieżki....

Krok 5. Kliknij Zmień.
Krok 6. Z rozwijanego menu wybierz widoczną literę dysku (unikaj używania liter już przypisanych do innych dysków).
Krok 7. Kliknij OK , aby zatwierdzić zmiany.
Ten proces powinien sprawić, że dysk C pojawi się w Eksploratorze plików. Udostępnij trzy samouczki, które pomogą innym znaleźć dysk C:
Dlaczego mój dysk C nie jest wyświetlany w Eksploratorze plików?
Istnieje kilka powodów, dla których Twój dysk C może bawić się w chowanego w Eksploratorze plików. Podnieś kurtynę i odsłonijmy potencjalne przyczyny:
- Ukryty dysk: Twój dysk C może zostać przypadkowo ukryty w ustawieniach Eksploratora plików. Może się to zdarzyć z powodu ręcznych ustawień lub usterek systemu.
- Brakująca litera dysku: każdy dysk potrzebuje unikalnego identyfikatora literowego (np. dyski C i D), aby został rozpoznany przez system Windows. Jeśli brakuje przypisania liter do dysku C lub jest ono nieprawidłowe, nie pojawi się ono w Eksploratorze plików.
- Problemy z zarządzaniem dyskami: System Windows używa narzędzia Zarządzanie dyskami do zarządzania dyskami. Czasami konflikty lub błędy w Zarządzaniu dyskami mogą spowodować, że dysk C będzie ukryty lub niedostępny.
- Uszkodzenie plików systemowych: Uszkodzone pliki systemowe mogą prowadzić do różnych nieoczekiwanych zachowań, w tym problemów z widocznością dysku. Chociaż jest to mniej powszechne, nadal istnieje taka możliwość.
Wniosek
Dysk C ma kluczowe znaczenie w przechowywaniu plików i danych systemu operacyjnego, co czyni go niezbędnym dla funkcjonalności systemu. Napotkanie problemu braku dysku C w Eksploratorze plików systemu Windows może być frustrujące. Jednak w tym przewodniku przedstawiono praktyczne metody rozwiązywania i rozwiązywania tego problemu. Wśród tych rozwiązań wyróżniającą się opcją jest EaseUS Partition Master, oferujący przyjazną dla użytkownika obsługę i wszechstronne funkcje. Dzięki możliwościom odkrywania dysków, zarządzania partycjami i odzyskiwania utraconych danych, EaseUS Partition Master okazuje się cennym nabytkiem w Twoim cyfrowym zestawie narzędzi.
Pamiętaj, że utrzymanie zdrowego dysku C zapewnia płynne działanie systemu. Organizując dyski i szybko rozwiązując wszelkie potencjalne problemy, użytkownicy mogą zoptymalizować wydajność komputera.
Często zadawane pytania
Jeśli nadal masz pytania dotyczące tego, dlaczego dysk C nie jest wyświetlany w Eksploratorze plików, przeczytaj te często zadawane pytania.
1. Gdzie wyświetlić dysk C w Eksploratorze plików?
Możesz wyświetlić dysk C w Eksploratorze plików ; po prostu go otwórz, a znajdziesz go na liście „Ten komputer” lub „Mój komputer”.
2. Dlaczego mój dysk nie pojawia się w Eksploratorze plików?
Twój dysk może być niewidoczny w Eksploratorze plików z różnych powodów, takich jak ukryte ustawienia, konflikt liter dysku lub błędy systemowe. Znajdź cenne informacje w tym przewodniku:
Brak dysku twardego po aktualizacji systemu Windows 11/10
3. Dlaczego nie mogę uzyskać dostępu do dysku C?
Dostęp do dysku C może nadal nie być możliwy z powodu konfliktu liter dysku, uszkodzonych plików systemowych lub nawet problemów z uprawnieniami.
Jak możemy Ci pomóc?
Related Articles
-
3 sposoby: Jak zwiększyć miejsce na dysku C w systemie Windows 10/8/7
![author icon]() Arek/2025/06/30
Arek/2025/06/30 -
Czy mogę odblokować hasła systemu Windows? Tak [5 narzędzi dla początkujących]
![author icon]() Arek/2025/06/30
Arek/2025/06/30 -
4 najlepsze sposoby naprawienia błędu „Format nie został pomyślnie zakończony”
![author icon]() Arek/2025/06/30
Arek/2025/06/30 -
![author icon]() Maggy Luy/2025/06/30
Maggy Luy/2025/06/30
EaseUS Partition Master

Manage partitions and optimize disks efficiently
