Strona Spis treści
Updated on Jun 30, 2025
Kluczowa uwaga na temat odblokowywania haseł systemu Windows:
Musimy pamiętać dziesiątki haseł, czy to do naszych komputerów, kont bankowych, mediów społecznościowych, czy czegokolwiek innego. Zapamiętywanie haseł jest trudne. W końcu nikt nie ma wbudowanego w mózg menedżera haseł. Dość często zapomina się hasło do komputera z systemem Windows. Chociaż system Windows udostępnia wiele opcji odzyskiwania hasła, uzyskanie dostępu do komputera nie jest proste, jeśli nie masz do niego dostępu na komputerze.
Jak odblokować hasła systemu Windows? 5 metod

Cóż, jesteśmy tutaj, aby uprościć dla Ciebie cały proces; w tym artykule omówimy pięć prostych wskazówek, jak odblokować hasło systemu Windows i uzyskać dostęp do komputera. Dostępna jest każda metoda, od najłatwiejszej do złożonej. Aby wybrać metodę na podstawie czasu trwania i złożoności, zapoznaj się z poniższą tabelą, a także odwołaj się do niej w artykule.
| Narzędzia do resetowania hasła systemu Windows | Czas trwania | Poziom złożoności |
| 5-10 minut | Najłatwiej | |
| #2. Dysk resetowania hasła | 10-20 minut | Średni |
| #3. Uruchom ponownie system Windows w trybie awaryjnym | 10-15 minut | Złożony |
| #4. CMD z inną opcją logowania | 10-20 minut | Średni |
| #5. Dysk instalacyjny USB z systemem Windows | 20-30 minut | Złożony |
Teraz, gdy znasz czas trwania i poziom złożoności każdej metody, wybierz tę, która bardziej Ci odpowiada i postępuj zgodnie z odpowiednią metodą opisaną w tym artykule. Jeśli masz mniejszą wiedzę techniczną, zalecamy skorzystanie z trzech pierwszych metod, ponieważ są one nieco bardziej dostępne niż pozostałe. Zatem bez zbędnych ceregieli przejdźmy do naszego artykułu na temat odblokowywania haseł systemu Windows.
1. Korzystanie z oprogramowania do resetowania hasła systemu Windows — EaseUS Partition Master
- 🧰Narzędzia: EaseUS Partition Master, USB, zdrowy komputer
- 👔Kto go używać: Początkujący użytkownicy.
Jeśli chcesz uniknąć wielu kłopotów i przejść przez skomplikowane etapy, zaleca się użycie EaseUS Partition Master Professional do odblokowania haseł systemu Windows.
Oprogramowanie udostępnia funkcję resetowania hasła systemu Windows, która jest nie tylko łatwa w użyciu, ale umożliwia niemal natychmiastowe resetowanie haseł systemu Windows. Co więcej, możesz używać oprogramowania do efektywniejszego zarządzania partycjami dysku dzięki zaawansowanym funkcjom.
Krok 1. Włóż docelowy dysk USB do komputera, pobierz i uruchom EaseUS Partition Master, a następnie kliknij „Zestaw narzędzi” > „Resetowanie hasła”.

Krok 2. Pojawi się małe okno. Po uważnym przeczytaniu kliknij „Utwórz”.

Krok 3. Wybierz właściwy dysk flash USB lub zewnętrzny przenośny dysk twardy i ponownie kliknij „Utwórz”. Czekaj cierpliwie. Po utworzeniu dysku flash USB do resetowania hasła kliknij „Zakończ”.

Krok 4. Wyjmij USB do resetowania hasła, włóż go do zablokowanego komputera i uruchom ponownie. Zostaniesz poproszony o zmianę dysku rozruchowego, aby uruchomić komputer z USB. Po zakończeniu system automatycznie uruchomi się z USB.
Krok 5. Po ponownym uruchomieniu znajdź ponownie EaseUS Partition Master i przejdź do „Resetowanie hasła”. Wszystkie konta na komputerze zostaną wyświetlone w interfejsie; kliknij konto docelowe i zaznacz „Resetuj i odblokuj”.

Krok 6. Po wyświetleniu tego monitu kliknij „Potwierdź”, aby kontynuować. Twoje hasło zostanie usunięte.

Jeśli chcesz zaoszczędzić czas i wysiłek podczas zarządzania partycjami dysku Windows i hasłami, moduł zarządzania partycjami EaseUS jest koniecznością. Udostępnij to niesamowite oprogramowanie do odblokowywania haseł, aby pomóc większej liczbie znajomych w Internecie:
2. Tworzenie dysku resetowania hasła
- Narzędzia: USB, zdrowy komputer, ustawienia Panelu sterowania systemu Windows
- Kto go używać: Doświadczeni użytkownicy systemu Windows
Jeśli masz doświadczenie w rozwiązywaniu problemów z komputerem z systemem Windows, warto rozważyć utworzenie dysku resetowania hasła w celu odblokowania hasła systemu Windows. Oto jak zresetować hasło systemu Windows, tworząc dysk resetowania hasła:
Krok 1. Otwórz Panel sterowania na swoim komputerze.
Krok 2. W polu wyszukiwania wyszukaj opcję Utwórz dysk resetowania hasła.
Krok 3. Kliknij opcję utwórz dysk resetowania hasła. Spowoduje to otwarcie kreatora zapomnianego hasła.

Krok 4. Kliknij dalej; na następnej stronie zostaniesz poproszony o wybranie dysku, na którym chcesz utworzyć dysk resetowania hasła. Upewnij się, że do komputera podłączony jest zewnętrzny dysk USB.

Krok 5. Po wybraniu kontynuuj; proces uruchomi się automatycznie i zapisze się na dysku resetowania hasła.
Krok 6. Aby zresetować hasło za pomocą dysku resetowania hasła, po wprowadzeniu nieprawidłowego hasła pojawi się opcja Resetuj hasło poniżej pola wprowadzania hasła.
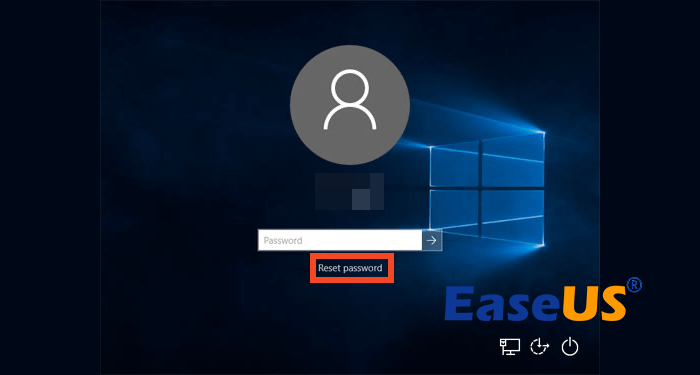
Krok 7. Kliknij na to, a teraz zostaniesz poproszony o udzielenie odpowiedzi na pytania zabezpieczające. Poniżej będziesz mieć możliwość zresetowania hasła za pomocą dysku resetowania hasła. Kliknij na to.
Krok 8. Otworzy się kreator resetowania hasła. Upewnij się, że dysk resetowania hasła jest podłączony do komputera. Następnie wybierz dysk w kreatorze.
Krok 9. Po kontynuowaniu możesz utworzyć nowe hasło i podpowiedź do hasła. Zrób to, a hasło zostanie pomyślnie zresetowane przy użyciu dysku resetowania hasła.
3. Uruchom ponownie system Windows w trybie awaryjnym i odblokuj hasło systemu Windows
- 🧰Narzędzia: komputer z systemem Windows
- 👔Kto z niego korzystać: Doświadczeni użytkownicy systemu Windows z doświadczeniem w zaawansowanym rozwiązywaniu problemów.
Tryb awaryjny w systemie Windows to miejsce, w którym komputer uruchamia się z minimalnymi zależnościami i niezbędnymi usługami i jest często używany do rozwiązywania problemów z komputerami z systemem Windows. Jeśli włączyłeś wbudowane konto administratora na swoim komputerze z systemem Windows, możesz uruchomić system w trybie awaryjnym i zmienić hasło. Oto jak to zrobić:
Krok 1. Na ekranie blokady kliknij przycisk restartu w opcjach zasilania, przytrzymując klawisz Shift.
Krok 2. Spowoduje to przejście do odzyskiwania systemu Windows; w trybie odzyskiwania systemu Windows otwórz opcje rozwiązywania problemów i opcje zaawansowane.
Krok 3. W Opcjach zaawansowanych otwórz ustawienia uruchamiania. Teraz poprosi o ponowne uruchomienie komputera w celu zmiany ustawień uruchamiania. Zrób to.
Krok 4. Otworzy się nowa strona z wieloma opcjami uruchamiania. Naciśnij klawisz numeryczny 4, aby uruchomić komputer w trybie awaryjnym.

Krok 5. Będąc w trybie awaryjnym, otwórz Panel sterowania i wyszukaj ustawienia konta użytkownika. Znajdź konto użytkownika, dla którego chcesz zmienić hasło. Ponieważ masz dostęp do domyślnego konta administratora na komputerze z systemem Windows, możesz teraz zresetować hasło do dowolnego konta administratora.
4. Korzystanie z CMD z inną opcją logowania
- 🧰Narzędzia: komputer z systemem Windows, wiersz poleceń
- 👔Kto z tego korzystać: Doświadczeni użytkownicy, którzy swobodnie korzystają z narzędzi wiersza poleceń.
Jeśli masz na komputerze inne konto administratora, do którego pamiętasz hasło lub do którego masz dostęp, możesz zalogować się na to konto administratora i użyć wiersza poleceń, aby zresetować hasło do wszystkich kont na komputerze. Oto jak to zrobić.
Krok 1. Na początek wykonaj zwykłe logowanie na drugie konto administratora.
Krok 2. Następnie otwórz wiersz poleceń z podwyższonym poziomem uprawnień, wyszukując go w menu Start, klikając go prawym przyciskiem myszy i wybierając Uruchom jako administrator.
Krok 3. W wierszu poleceń wpisz następujące polecenie i naciśnij klawisz Enter.
Nazwa konta użytkownika sieciowego newpass

Pamiętaj, że jeśli podoba Ci się ta ręczna metoda, możesz udostępnić ją online, aby pomóc większej liczbie znajomych w łatwym odblokowaniu hasła do systemu Windows:
5. Korzystanie z dysku instalacyjnego USB systemu Windows
- 🧰Narzędzia: inny komputer z systemem Windows, USB, nośnik instalacyjny Windows
- 👔Kto z niego korzystać: Doświadczeni użytkownicy systemu Windows z doświadczeniem w zaawansowanym rozwiązywaniu problemów z systemem Windows.
Jest to najbardziej złożona i czasochłonna metoda na liście. Jeśli nie masz doskonałej wiedzy technicznej w systemie Windows, zalecamy skorzystanie z poprzednich metod.
Krok 1. Uruchom komputer przy użyciu rozruchowego USB systemu Windows. Można to osiągnąć, zmieniając kolejność rozruchu w systemie BIOS lub UEFI. Upewnij się, że jako pierwsze urządzenie rozruchowe ustawiłeś je na USB.
Krok 2. Po uruchomieniu komputera rozpocznie się instalacja systemu Windows. Na pierwszym ekranie dostępna jest opcja rozpoczęcia naprawy komputera. Jest dostępny w lewym dolnym rogu.
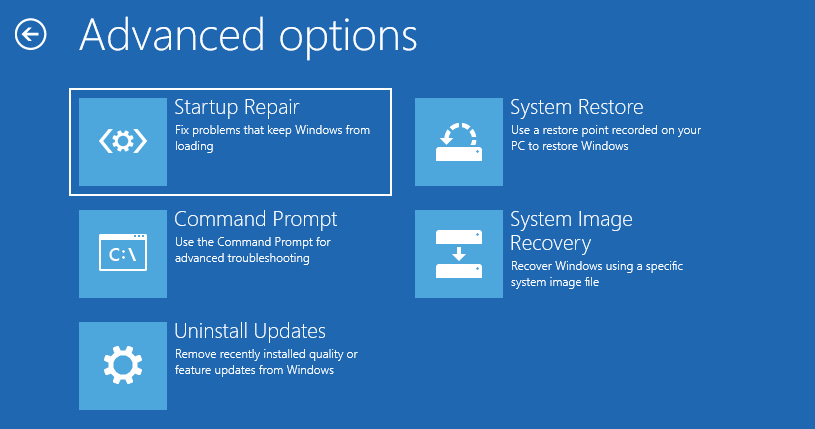
Krok 3. Spowoduje to wyświetlenie zaawansowanego odzyskiwania, w którym musisz wybrać Rozwiązywanie problemów > Zaawansowane > Wiersz poleceń
Krok 4. Wpisz to samo polecenie, którego użyliśmy powyżej, aby zmienić hasło.
Nazwa konta użytkownika sieciowego>
Wniosek
Kiedy stajesz w obliczu przeciwności losu, związanych z zapomnieniem hasła do systemu Windows, bardzo ważne jest, abyś zachował spokój i skorzystał z dowolnej z powyższych metod, aby odblokować hasło do systemu Windows. Dla Twojej wygody i oszczędności czasu najbardziej zalecaną metodą jest użycie EaseUS Partition Master z funkcją resetowania hasła systemu Windows. Zawiera także wiele innych cennych funkcji, które pozwalają optymalizować dyski, zarządzać partycjami i zwiększać ogólną wydajność komputera.
Często zadawane pytania dotyczące porad dotyczących odblokowywania haseł systemu Windows
Chociaż dołożyliśmy wszelkich starań, aby zapewnić rozwiązania powyższego problemu, jest jeszcze kilka pytań, na które możesz odpowiedzieć tutaj.
1. Jaka jest korzyść z odblokowywania haseł systemu Windows?
Jeśli zapomniałeś hasła do systemu Windows, możliwość jego odblokowania oznacza, że aby móc ponownie korzystać z komputera, nie musisz tracić dostępu do ustawień danych i plików. Odzyskujesz dostęp do komputera z systemem Windows bez resetowania go, odblokowując hasło systemu Windows.
2. Czy istnieje bezpłatne narzędzie do odzyskiwania hasła do systemu Windows 10?
Istnieje niezliczona ilość narzędzi do odzyskiwania hasła do systemu Windows 10, ale tym, które szczególnie się wyróżnia, jest narzędzie do tworzenia partycji EaseUS, które zapewnia bezpłatne funkcje resetowania hasła systemu Windows oraz szereg zaawansowanych funkcji zarządzania dyskami dostępnych bezpłatnie.
3. Jak odblokować hasło do systemu Windows, jeśli je zapomnę?
Jeśli zapomniałeś hasła do systemu Windows, możesz je odblokować, resetując je, korzystając z pytań zabezpieczających, dysku resetowania hasła, wiersza poleceń w przypadku innych opcji logowania lub innych zaawansowanych metod omówionych w tym artykule.
Jak możemy Ci pomóc?
Related Articles
-
Karta SD jest pełna lub niedostępna — 6 sposobów na naprawę
![author icon]() Arek/2025/06/30
Arek/2025/06/30 -
Jak przeprowadzić test żywotności karty SD
![author icon]() Arek/2025/06/30
Arek/2025/06/30 -
Napraw całkowitą liczbę zidentyfikowanych instalacji systemu Windows 0 | 3 najlepsze sposoby
![author icon]() Arek/2025/06/30
Arek/2025/06/30 -
Jak uruchomić test porównawczy kart SD dla Raspberry Pi w 2024 r
![author icon]() Arek/2025/06/30
Arek/2025/06/30
EaseUS Partition Master

Manage partitions and optimize disks efficiently
