Strona Spis treści
Updated on Jun 30, 2025
Karty SD mają elastyczne zastosowania w smartfonach, które obejmują przechowywanie w nich różnych plików. Jednak podczas robienia zdjęć mógł pojawić się niepokojący błąd „ Karta SD jest pełna lub niedostępna ”. Ten problem mógł wystąpić z wielu powodów, takich jak infekcja wirusowa, uszkodzone pliki i nagromadzenie uszkodzonych sektorów. Aby zaradzić problemom z miejscem na karcie SD, przejrzyj kompleksowe poprawki EaseUS , aby zrozumieć, dlaczego staje się ona niedostępna.
Karta SD jest pełna lub niedostępna? Jak naprawić?
Poniżej przedstawiono kilka kompleksowych poprawek, które można zastosować w celu rozwiązania problemu „Karta SD jest pełna lub niedostępna”. Te 6 poprawek pomoże Ci zdobyć niedostępne miejsce i zapisać więcej danych na karcie SD:
Sposób 1. Wyczyść pamięć podręczną
Jeśli podczas korzystania z telefonu pojawi się błąd „Karta SD jest pełna lub niedostępna”, dobrym pierwszym rozwiązaniem będzie wyczyszczenie pamięci podręcznej. Dane w pamięci podręcznej to niepotrzebne lub tymczasowe pliki zajmujące miejsce na Twoim urządzeniu. Aby wyczyścić wszystkie dane zapisane w pamięci podręcznej w telefonie, przejdź do Ustawień i dotknij Pamięć i pamięć. Następnie kliknij opcję Pamięć podręczna lub Dane pamięci podręcznej. Będziesz wtedy mieć możliwość wyczyszczenia pamięci podręcznej. Potwierdź swój wybór, gdy zostaniesz o to poproszony. Więcej szczegółów znajdziesz w tym filmie od Republic Wireless :
Sposób 2. Zmień literę dysku dla karty SD
Problem z odczytaniem prawidłowego dostępnego miejsca na karcie SD może wystąpić, jeśli dysk docelowy w komputerze nie ma litery dysku. Aby usunąć ten błąd, musisz zmienić lub przypisać nową literę dysku. Dla początkujących narzędzie innej firmy jest niezawodnym wyborem, ponieważ jest łatwiejsze w użyciu. EaseUS Partition Master może przypisać nową literę dysku do karty SD dzięki funkcji Zmień literę dysku.
Aby dowiedzieć się, jak EaseUS Partition Master ułatwia zmianę litery dysku na karcie SD, postępuj zgodnie z podstawowymi wskazówkami podanymi poniżej:
Krok 1. Uruchom EaseUS Partition Master, kliknij prawym przyciskiem myszy partycję docelową i wybierz „Zmień literę dysku”.
Krok 2. W nowym oknie kliknij strzałkę w dół i z menu rozwijanego wybierz literę dysku dla partycji, a następnie kliknij „OK”.
Krok 3. Kliknij przycisk „Wykonaj 1 zadanie” w lewym górnym rogu, sprawdź zmiany i kliknij „Zastosuj”, aby zmienić literę dysku wybranej partycji.
Oto jak zmienić lub przypisać litery dysków dla kart SD. Zaleca się pobranie EaseUS Partition Master w celu lepszego zarządzania kartą SD zamiast stosowania konwencjonalnych metod.
Sposób 3. Uruchom narzędzie do naprawy systemu Windows
Innym skutecznym sposobem, który można rozszerzyć, aby rozwiązać błąd „Karta SD jest pełna lub niedostępna”, jest użycie wbudowanego narzędzia do naprawy systemu Windows. Chociaż jest to dostępne w Eksploratorze plików, dowiedz się, jak wykorzystać to rozwiązanie do wykrywania problemów na dyskach kart SD:
Krok 1. Uruchom Eksplorator plików na swoim komputerze i kliknij prawym przyciskiem myszy napęd karty SD. Następnie wybierz opcję „Właściwości” i naciśnij przycisk „Sprawdź” w sekcji „Sprawdzanie błędów” w zakładce „Narzędzia”.
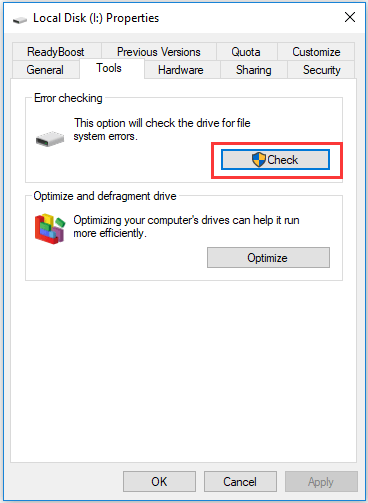
Krok 2. Następnie wykonaj funkcję „Skanuj i napraw dysk/Skanuj dysk” i pozwól narzędziu naprawy systemu Windows naprawić wszystkie problemy związane z kartą SD.
Sposób 4. Uruchom polecenie CHKDSK
Znane polecenie CHKDSK może być skutecznym lekarstwem na problem „karta SD jest pełna lub niedostępna”. Chociaż tego polecenia można użyć do naprawienia błędów dysku, zapoznaj się z instrukcjami, które pomogą Ci rozwiązać ten problem:
Instrukcje: Wyszukaj Wiersz poleceń i wybierz opcję „Uruchom jako administrator” w prawym panelu. Następnie uruchom polecenie „CHKDSK SD: /f”, gdzie SD to litera dysku przypisana do karty SD.
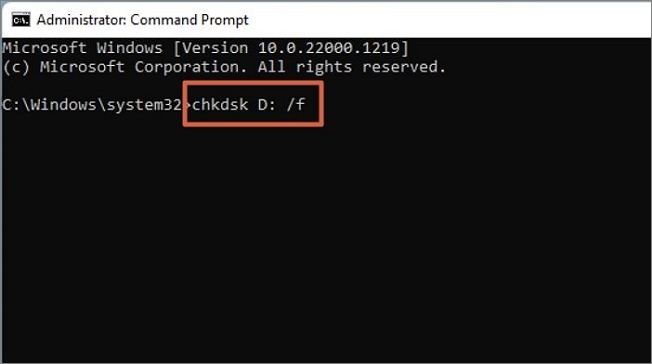
Sposób 5. Dostosuj lokalny edytor zasad grupy Uzyskaj dostęp do karty SD
Lokalne zasady grupy mogą służyć jako dobra opcja rozwiązania błędu „Karta SD jest pełna lub niedostępna” . Istnieje możliwość, że nieprawidłowe ustawienia zasad mogły spowodować problemy z kartą SD. Aby rozwiązać ten problem, postępuj zgodnie ze wskazówkami wymienionymi poniżej, aby dostosować ustawienia zasad grupy na urządzeniu z systemem Windows.
Krok 1. Naciśnij jednocześnie klawisze „Windows” i „R”, aby otworzyć okno dialogowe Uruchom. Następnie wpisz polecenie „ gpedit.msc ” i naciśnij przycisk „OK”, aby uruchomić Edytor lokalnych zasad grupy.
Krok 2. Następnie użyj podanej ścieżki, aby uzyskać dostęp do wymaganych zasad dostępu do karty SD: Konfiguracja komputera > Szablon administracyjny > System > Dostęp do pamięci wymiennej. Następnie zlokalizuj zasady „Dyski wymienne: Odmów dostępu do wykonywania”, „Dyski wymienne: Odmów dostępu do odczytu” i „Dyski wymienne: Odmów dostępu do zapisu”, aby je zmodyfikować.
Krok 3. Kliknij prawym przyciskiem myszy jedną ze znalezionych zasad i zmień status na „Wyłączone”. Aby zakończyć proces, powtórz tę instrukcję dla każdej z wymienionych zasad i uruchom ponownie komputer, aby sprawdzić, czy karta SD nie jest dostępna.

Udostępnij te środki swoim znajomym, aby pomóc im rozwiązać ten problem, jeśli kiedykolwiek natkną się na ten problem podczas obsługi kart SD.
Sposób 6. Sformatuj kartę SD - 3 opcje
Jeśli po wypróbowaniu wszystkich powyższych rozwiązań nie będziesz miał żadnych opcji, może być konieczne sformatowanie karty SD. Chociaż powoduje to usunięcie wszelkiego rodzaju danych znajdujących się na karcie SD, jest to jedyny kierunek, w którym możesz rozwiązać problem „ Karta SD jest pełna lub niedostępna” :
Opcja 1. Użyj modułu partycji EaseUS
EaseUS Partition Master został wprowadzony jako wyjątkowe oprogramowanie do zarządzania dyskami dla powyższych użytkowników. Tego narzędzia można również używać do prawidłowego formatowania kart SD. Zamiast korzystać z konwencjonalnych metod, spróbuj użyć funkcji „Format” oferowanej w EaseUS Partition Master w celu skutecznego wykonania.
Co więcej, zapewnia przycisk „Cofnij”, umożliwiający powrót do operacji, jeśli zmieniłeś zdanie. Jeśli szukasz przewodnika dotyczącego formatowania karty SD za pomocą EaseUS Partition Master, wykonaj szczegółowe kroki podane poniżej:
Krok 1. Znajdź swoją kartę SD, kliknij prawym przyciskiem myszy partycję, którą chcesz sformatować i wybierz „Formatuj”.
Krok 2. Ustaw nową etykietę partycji, system plików (NTFS/FAT32/EXT2/EXT3/EXT4/exFAT) i rozmiar klastra dla wybranej partycji, a następnie kliknij „OK”.
Krok 3. Kliknij „Tak” w wyskakującym oknie, aby kontynuować.
Krok 4. Kliknij przycisk „Wykonaj 1 zadanie(a)” na pasku narzędzi, a następnie kliknij „Zastosuj”, aby rozpocząć formatowanie karty SD.
Ponieważ EaseUS Partition Master umożliwia wydajne i łatwe zarządzanie operacjami, takimi jak formatowanie karty SD lub sprawdzanie karty SD pod kątem błędów, powinieneś rozważyć pobranie tego narzędzia na swój komputer.
Opcja 2. Użyj Eksploratora plików
Oprócz stosowania skutecznych metod, nadal możesz zdecydować się na techniki konwencjonalne. Odkryj profesjonalne wskazówki dotyczące korzystania z Eksploratora plików do formatowania karty SD:
Instrukcja: Aby sformatować kartę SD w Eksploratorze plików, otwórz Eksplorator plików i wybierz opcję „Formatuj”, klikając prawym przyciskiem myszy napęd karty SD. Następnie dostosuj ustawienia, takie jak pojemność, system plików, NTFS i rozmiar jednostki alokacji dla karty SD. Po ustawieniu wszystkich wymaganych ustawień formatowania naciśnij przycisk „Start”.

Opcja 3. Użyj CMD
Aby sformatować kartę SD, możesz także użyć wiersza poleceń do przetwarzania. Poniżej znajdziesz podstawowe kroki umożliwiające wykonanie tej metody:
Krok 1. Uruchom Wiersz Poleceń jako administrator, wpisując „Wiersz Poleceń” w polu wyszukiwania systemu Windows i klikając opcję „Uruchom jako administrator”.
Krok 2. Następnie musisz krok po kroku wykonać następującą serię poleceń:
- część dysku
- lista dysku
- wybierz dysk X (X oznacza literę dysku dla karty SD)
- czysty
- utwórz partycję podstawową
- format fs=format pliku

Dlaczego moja karta SD jest niedostępna?
Jeśli napotykasz problem „ Karta SD jest pełna lub niedostępna ”, istnieje wiele przyczyn, takich jak:
- Niewłaściwe wysunięcie lub włożenie: Możliwe, że karta SD została nieprawidłowo włożona lub wyjęta z komputera.
- Błąd produkcyjny: Istnieje prawdopodobieństwo, że karta SD ma wadę produkcyjną, która prowadzi do tego problemu.
- Przerwanie danych: Przerwy w przesyłaniu danych mogą spowodować, że Twoja karta będzie niedostępna i może to spowodować nieprawidłowe działanie.
- Akumulacja uszkodzonych sektorów: Jeśli na karcie SD znajduje się jakikolwiek uszkodzony sektor, spowoduje to poważne problemy z jej całkowitą przestrzenią.
Wniosek
Karta SD jest niedostępna, a plik lub katalog jest uszkodzony i nieczytelny. W takim przypadku nie będziesz mógł korzystać z tej karty SD, a dostęp zostanie odrzucony. W tym artykule podano wszystkie istotne szczegóły dotyczące problemu „ Karta SD jest pełna lub niedostępna”. Oprócz poznania podstawowych przyczyn, które spowodowały błąd, zapoznałeś się również z określeniem rozwiązań, które mogą pomóc w przywróceniu działania karty SD.
Wśród najlepszych rozwiązań znalazłeś EaseUS Partition Master jako wybitne lekarstwo na ten przypadek. To oprogramowanie do zarządzania dyskami pomaga rozwiązać takie problemy z kartą SD, a nawet sformatować ją, jeśli jest to wymagane.
Często zadawane pytania dotyczące niedostępnej karty SD
Jeśli nadal masz pytania dotyczące problemu „ Karta SD jest pełna lub niedostępna ”, poniżej znajdziesz kilka odpowiedzi, które mogą rozwiązać Twoje pytania:
1. Dlaczego moja karta SD wyświetla komunikat, że jest pełna?
Istnieje kilka powodów, dla których karta SD będzie wyświetlana jako całkowicie zajęta. Może to być spowodowane uszkodzonymi sektorami na karcie SD, które powodują charakterystyczne problemy. Co więcej, jeśli na karcie SD znajduje się wirus, może to również prowadzić do takich problemów. Posiadanie uszkodzonego systemu plików prowadzi również do tego problemu w zarządzaniu kartą SD.
2. Jak naprawić kartę SD, na której wyświetla się informacja o zapełnieniu?
Kartę SD, która wskazuje, że jest pełna, ale nie pokazuje żadnych danych, można naprawić, stosując następujące poprawki:
Poprawka 1. Na karcie SD mogą znajdować się ukryte pliki. Aby je odkryć, dotknij zakładki „Widok” w Eksploratorze plików i włącz opcję „Ukryte pole”, aby wyświetlić wszystkie ukryte dane na karcie SD.
Poprawka 2. Jeśli jakiś błąd uniemożliwia dostęp do karty SD, kliknij ją prawym przyciskiem myszy i wybierz opcję „Właściwości”. Następnie przejdź do zakładki „Narzędzia” i kliknij przycisk „Sprawdź”, aby uruchomić Narzędzie naprawcze systemu Windows w celu naprawienia błędów napędu karty SD.
Poprawka 3. Możesz także sformatować kartę SD, aby rozwiązać ten problem. Kliknij prawym przyciskiem myszy kartę SD w Eksploratorze plików i przejdź do funkcji „Format”. Następnie określ wymagane ustawienia i naciśnij przycisk „Start”.
3. Co powinienem zrobić, jeśli moja karta SD jest zapełniona, ale jest pusta?
Jeśli napotykasz problem „Karta SD jest pełna lub niedostępna”, zaleca się skorzystanie z narzędzia EaseUS Partition Master. Ponieważ problem może wskazywać na brak odpowiedniej litery dysku, można go rozwiązać za pomocą narzędzia EaseUS Partition Master.
Jak możemy Ci pomóc?
Related Articles
-
Jak klonować zewnętrzny dysk twardy na komputerze Mac — proste kroki
![author icon]() Arek/2025/06/30
Arek/2025/06/30 -
Jak naprawić kartę SD, która nie wyświetla się w systemie Windows 11/10
![author icon]() Maggy Luy/2025/06/30
Maggy Luy/2025/06/30 -
Jak naprawić niedziałającą naprawę podczas uruchamiania systemu Windows 11 | 7 wskazówek
![author icon]() Arek/2025/06/30
Arek/2025/06/30 -
Jak rozszerzyć partycję w systemie Windows 11/10 — 3 sposoby
![author icon]() Arek/2025/06/30
Arek/2025/06/30
EaseUS Partition Master

Manage partitions and optimize disks efficiently
