Strona Spis treści
Updated on Jun 30, 2025

- Czy mogę sklonować zewnętrzny dysk twardy na inny na komputerze Mac?
- Oczywiście. Klonowanie zewnętrznego dysku twardego na komputerze Mac może być prostym procesem z Disk Utility lub oprogramowaniem do klonowania innych firm wraz z instrukcjami.
Jeśli chcesz tworzyć kopie zapasowe, uaktualniać dyski twarde lub duplikować pliki, system MacOS oferuje wbudowane narzędzia oraz narzędzia innych firm, które ułatwiają wykonanie tych czynności.
W tym przewodniku firmy EaseUS dowiesz się, jak klonować zewnętrzny dysk twardy na komputerze Mac, co pozwoli Ci bezpiecznie przenieść wszystkie dane bez utraty niezbędnych plików ani konfiguracji.
Przygotowanie do klonowania
Odpowiednie przygotowanie przed rozpoczęciem procesu klonowania jest konieczne, aby wszystko przebiegło gładko. Przyjrzyjmy się głównym krokom, które należy wykonać przed rozpoczęciem procesu klonowania.
#1. Przygotuj dysk zewnętrzny
Na początek, konieczne jest wybranie odpowiedniego zewnętrznego dysku twardego dla miejsca docelowego. Dysk docelowy musi mieć wystarczająco dużo wolnej pamięci, aby przechowywać wszystkie informacje, które przeniesiesz z dysku źródłowego. Nowy dysk powinien mieć taką samą pojemność lub być większy niż oryginalny, aby uniknąć jakichkolwiek ograniczeń przestrzennych.
#2. Pobierz narzędzie do klonowania dysków
Użytkownicy komputerów Mac chcący sklonować swoje zewnętrzne dyski twarde mają do wyboru dwa główne sposoby: albo skorzystanie z Narzędzia dyskowego dołączonego do komputerów Mac, albo pobranie aplikacji innej firmy, takiej jak EaseUS Partition Master dla komputerów Mac. Podczas gdy Narzędzie dyskowe jest darmowym i łatwo dostępnym narzędziem, oprogramowanie innych firm często oferuje więcej funkcji i przyjazny dla użytkownika interfejs.
Oto tabela porównawcza między programem EaseUS Partition Master dla komputerów Mac a programem Disk Utility:
| Porównanie | 👉🏻 Narzędzie dyskowe | |
|---|---|---|
| Czas trwania | 15-20 minut | 30 minut |
| Poziom trudności | Bardzo łatwe | Średni |
| Interfejs użytkownika | Intuicyjny, przyjazny dla użytkownika | Podstawowy, Funkcjonalny |
| Zaawansowane funkcje | Zarządzanie partycjami, odblokowanie BitLocker | Podstawowe partycjonowanie |
Jak klonować zewnętrzny dysk twardy na inny na komputerze Mac — 2 sposoby
W tym momencie, po omówieniu kroków przygotowawczych i porównaniu różnych narzędzi, możemy przejść do faktycznej procedury klonowania zewnętrznego dysku twardego. Omówione zostaną dwa różne podejścia: wykorzystanie EaseUS Partition Master dla komputerów Mac i użycie wbudowanego Narzędzia dyskowego. Każde podejście ma swoje zalety, dlatego ważne jest, aby wybrać takie, które jest dla Ciebie bardziej odpowiednie, w zależności od tego, do czego jesteś przyzwyczajony lub co sprawia, że czujesz się komfortowo.
- Ostrzeżenie
- Proces ten spowoduje usunięcie wszystkich danych znajdujących się na dysku docelowym. Upewnij się, że wybrałeś właściwe dyski i że nie potrzebujesz żadnych danych znajdujących się obecnie na dysku docelowym.
Sposób 1. EaseUS Partition Master dla komputerów Mac
EaseUS Partition Master dla komputerów Mac to znakomita opcja dla każdego, kto szuka prostego, ale bogatego w funkcje rozwiązania. Ta dynamiczna aplikacja ułatwia klonowanie i dodatkowo zawiera kilka innych narzędzi do zarządzania dyskami.
Do głównych zalet korzystania z tego narzędzia zalicza się zwiększoną prędkość klonowania, zwłaszcza na większych dyskach, oraz możliwość wykonywania klonowania przyrostowego, co czyni je wygodniejszym podczas aktualizacji kopii zapasowych.
Przyjrzyjmy się teraz krokom klonowania zewnętrznego dysku twardego na komputerze Mac przy użyciu programu EaseUS Partition Master:
Krok 1. Podłącz urządzenie przenośne do komputera Mac i uruchom program EaseUS Partition Master.
Kliknij „Klonuj” w lewym panelu w sekcji Umiejętności, a następnie kliknij ikonę „ + ”, aby wybrać zewnętrzne urządzenie źródłowe, które chcesz sklonować.
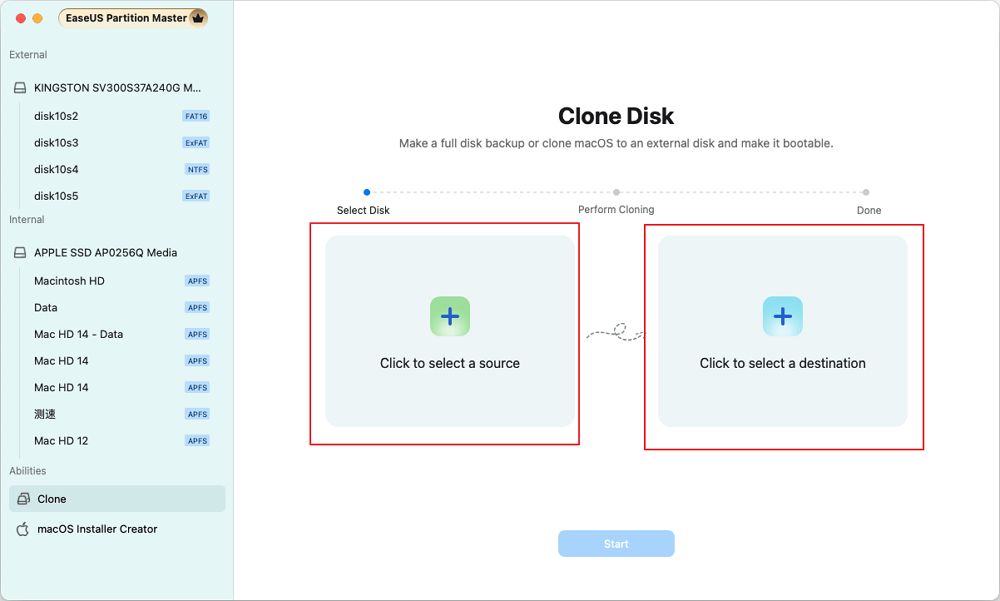
Krok 2. Wybierz nowy dysk docelowy jako miejsce docelowe klonowania wybranego dysku wymiennego — zewnętrzny dysk twardy/SSD, USB lub kartę SD.
Po wybraniu zarówno źródłowego, jak i docelowego urządzenia pamięci masowej kliknij „Start”, aby rozpocząć.
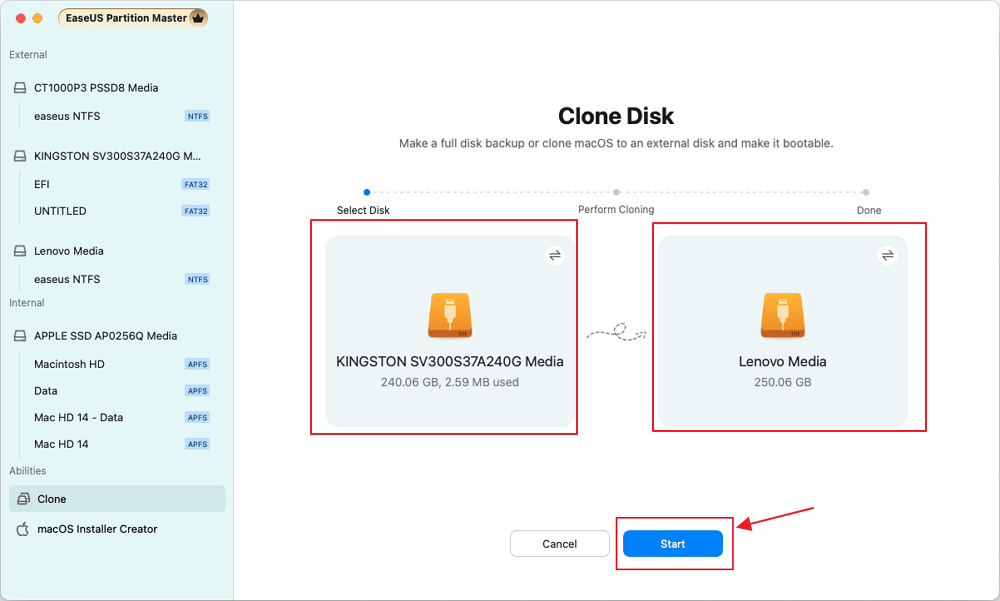
Krok 3. Kliknij „Tak”, gdy EaseUS Partition Master for Mac poprosi Cię o potwierdzenie operacji.
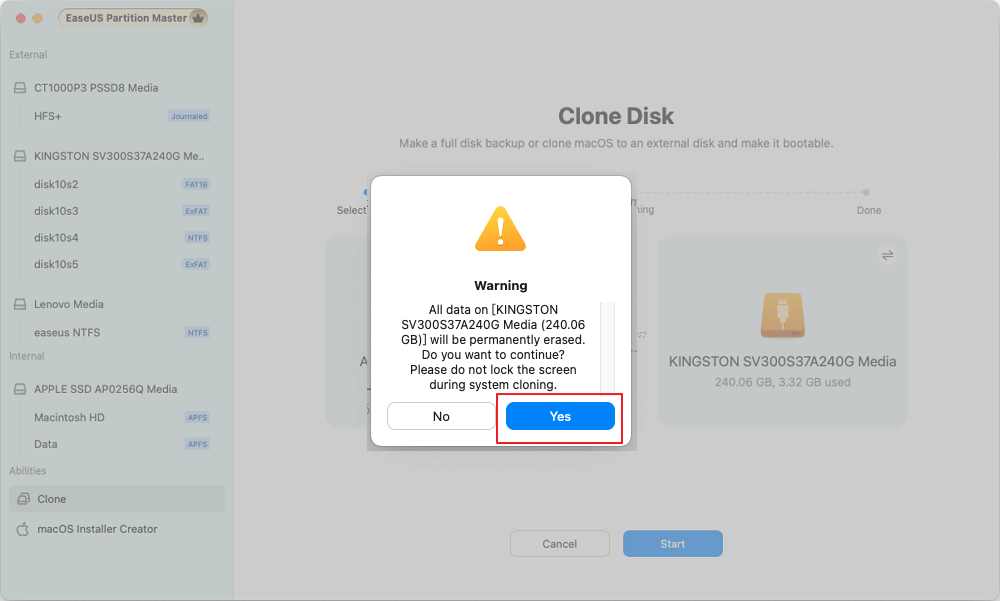
Krok 4. Poczekaj cierpliwie, aż program EaseUS Partition Master for Mac zakończy proces klonowania.
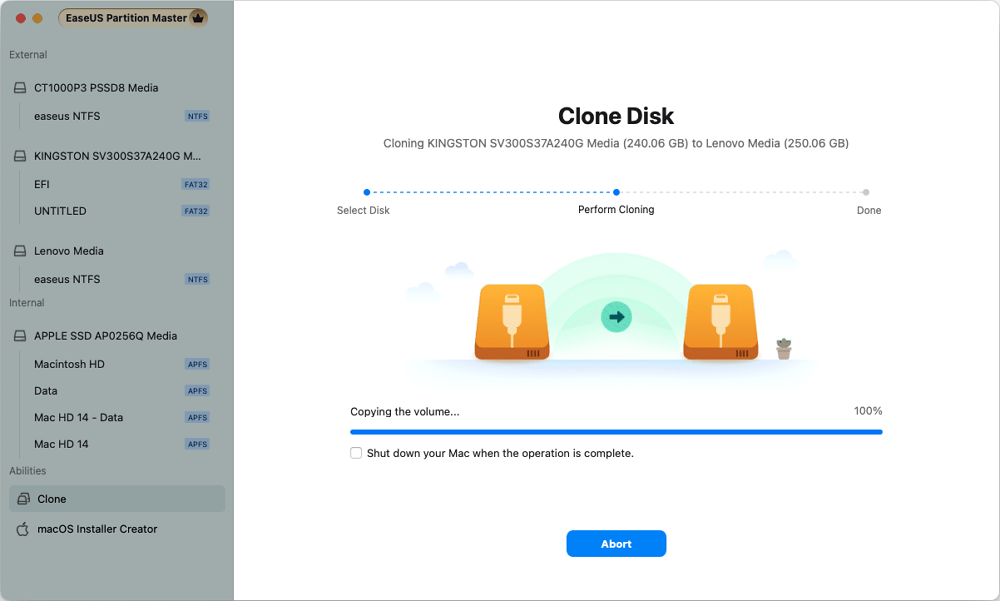
Oprócz klonowania program EaseUS Partition Master dla komputerów Mac oferuje szereg innych cennych funkcji:
- Klonowanie dysku twardego Mac
- Odczyt i zapis dysku NTFS
- Konwersja dysku z FAT na exFAT
- Odblokuj dyski zaszyfrowane za pomocą BitLocker
- Utwórz instalator rozruchowy dla systemu macOS
To oprogramowanie wykracza poza zwykłe funkcje klonowania dzięki dodatkowym funkcjom, dzięki czemu jest elastyczną aplikacją do obsługi żądań administrowania dyskiem, niezależnie od tego, czy jesteś użytkownikiem domowym, czy specjalistą IT. Jeśli podoba Ci się to narzędzie, nie zapomnij podzielić się nim z innymi użytkownikami.
Sposób 2. Narzędzie dyskowe
Jeśli chcesz trzymać się natywnych narzędzi Apple do klonowania lub po prostu chcesz bardziej prostego sposobu, wbudowany Disk Utility firmy Apple jest przydatny. Jest on preinstalowany na wszystkich urządzeniach Mac i oferuje bezpłatne rozwiązanie do klonowania zewnętrznego dysku twardego.
Przyjrzyjmy się krokom klonowania zewnętrznego dysku twardego na komputerze Mac za pomocą Narzędzia dyskowego:
Krok 1. Uruchom Narzędzie dyskowe, korzystając z następującej ścieżki: „Aplikacje” > „Narzędzia” > „Narzędzie dyskowe”. Alternatywnie możesz użyć funkcji wyszukiwania Spotlight.
Krok 2. Na pasku bocznym Narzędzia dyskowego wybierz docelowy dysk twardy zewnętrzny, na którym chcesz zapisać sklonowane dane. Upewnij się, że jest to dysk główny, a nie partycja.

Krok 3. Kliknij przycisk „Przywróć” znajdujący się w górnym menu Narzędzia dyskowego, aby otworzyć jego interfejs.
Krok 4. W oknie przywracania wybierz dysk źródłowy w polu „Przywróć z”, a następnie kliknij „Przywróć”, aby sklonować dysk.
Krok 5. Rozpocznij klonowanie klikając przycisk „Przywróć”.

Po wykonaniu tych kroków możesz utworzyć idealny klon swojego zewnętrznego dysku twardego za pomocą Narzędzia dyskowego. Metoda jest prosta i nie wymaga żadnych aplikacji innych firm; stąd jest dobrym wyborem dla osób, które dobrze radzą sobie z wbudowanymi programami Apple.
Jednakże, pod warunkiem, że jego zadania są proste, można na nim polegać, nie posiada on jednak wszystkich zaawansowanych funkcji i optymalizacji prędkości, jakie oferują specjalistyczne oprogramowanie innych firm.
Zobacz także:
Wniosek
W tym samouczku zbadaliśmy dwie skuteczne metody klonowania zewnętrznego dysku twardego na komputerze Mac. Omówiliśmy niezbędne przygotowania, porównaliśmy te narzędzia i podaliśmy instrukcje krok po kroku dla obu metod.
Głównym celem było wyposażenie użytkowników komputerów Mac w umiejętność prawidłowego i wygodnego tworzenia identycznych replik zewnętrznych dysków, zarówno w celu wykonania kopii zapasowej, jak i w przypadku wymiany starego urządzenia na nowe.
Polecamy program EaseUS Partition Master dla komputerów Mac ze względu na przyjazny dla użytkownika interfejs i zaawansowane funkcje, takie jak zarządzanie partycjami, klonowanie przyrostowe i konwersja dysków, które czynią go kompleksowym rozwiązaniem dla wszystkich potrzeb związanych z zarządzaniem dyskami.
Klonowanie zewnętrznego dysku twardego na komputerze Mac — często zadawane pytania
Jeśli nadal masz pytania dotyczące klonowania zewnętrznego dysku twardego na komputerze Mac, zapoznaj się z sekcją FAQ poniżej.
1. Jak przywrócić zewnętrzny dysk twardy na komputerze Mac?
Aby przywrócić dysk twardy zewnętrzny na komputerze Mac, możesz użyć Narzędzia dyskowego:
- Podłącz zewnętrzny dysk twardy do komputera Mac.
- Przejdź do Narzędzia dyskowego (Aplikacje > Narzędzia > Narzędzie dyskowe).
- Wybierz swój zewnętrzny dysk twardy z menu bocznego.
- Na górnym pasku menu kliknij przycisk Pierwsza pomoc.
- Kliknij „Uruchom”, aby rozpocząć proces naprawy.
- Poczekaj na zakończenie procesu i postępuj zgodnie z instrukcjami wyświetlanymi na ekranie.
Jeśli Narzędzie dyskowe nie może naprawić dysku, rozważ skorzystanie z oprogramowania do odzyskiwania danych innej firmy lub skonsultuj się ze specjalistą.
2. Czy można zainstalować system macOS na zewnętrznym dysku twardym?
Tak, można zainstalować MacOS na zewnętrznym dysku twardym. Może to być przydatne do tworzenia bootowalnej kopii zapasowej lub do uruchamiania MacOS na wielu komputerach Mac.
Oto krótki przegląd procesu:
- Podłącz dysk zewnętrzny o pojemności co najmniej 64 GB.
- Pobierz instalator systemu macOS ze sklepu App Store.
- Uruchom instalator, ale nie rozpoczynaj jeszcze instalacji.
- Przejdź do Narzędzia > Narzędzia dyskowe i sformatuj dysk zewnętrzny jako APFS.
- Zamknij Narzędzie dyskowe i wróć do instalatora.
- Wybierz dysk zewnętrzny jako miejsce docelowe instalacji
- Postępuj zgodnie z instrukcjami, aby dokończyć instalację.
Pamiętaj, że aby można było uruchomić system, dysk zewnętrzny musi być podłączony.
3. Czy mogę używać starego dysku twardego Maca jako dysku zewnętrznego?
Tak, możesz wykorzystać swój stary dysk twardy Mac jako dysk zewnętrzny. Oto jak:
- Musisz wyjąć dysk twardy ze starego komputera Mac (jeśli potrzebujesz więcej wyjaśnień, zajrzyj do instrukcji obsługi komputera Mac lub skonsultuj się ze specjalistą).
- Zależnie od typu dysku (np. SATA, IDE itp.) należy zaopatrzyć się w obudowę lub adapter zewnętrznego dysku twardego.
- Umieść stary dysk w obudowie lub podłącz go do adaptera.
- Podłącz obudowę/adapter do komputera Mac za pomocą portu USB.
- Jeśli zostaniesz o to poproszony, sformatuj dysk za pomocą Narzędzia dyskowego.
Po skonfigurowaniu możesz używać go jak każdego innego zewnętrznego dysku twardego do dodatkowej pamięci masowej lub kopii zapasowych. Jednak starsze dyski mogą być wolniejsze niż obecne dyski.
Jak możemy Ci pomóc?
Related Articles
-
Czy mogę odblokować hasła systemu Windows? Tak [5 narzędzi dla początkujących]
![author icon]() Arek/2025/07/08
Arek/2025/07/08 -
Pamięć PS4 pełna? Dowiedz się, jak uzyskać więcej miejsca na PS4
![author icon]() Arek/2025/07/08
Arek/2025/07/08 -
Jak zresetować zapomniane hasło na laptopie Lenovo bez dysku
![author icon]() Arek/2025/06/30
Arek/2025/06/30 -
Jak uruchomić laptopa Samsung z USB w systemie Windows 10/11
![author icon]() Arek/2025/06/30
Arek/2025/06/30
EaseUS Partition Master

Manage partitions and optimize disks efficiently
