Strona Spis treści
Updated on Jun 30, 2025
Jeśli Twój laptop Samsung nie włącza się lub ze względów bezpieczeństwa chcesz uruchomić laptopa Samsung z USB, wiedz, że jest to możliwe.
Konfigurowanie napędu USB do uruchamiania laptopa Samsung jest bardzo łatwe.
Kontynuuj czytanie tego artykułu, ponieważ oprogramowanie EaseUS pokaże Ci, jak uruchomić laptopa Samsung z USB i wiele więcej!
Etap 1. Przygotowania przed uruchomieniem laptopa Samsung z USB
Przed zainstalowaniem systemu Windows na dysku USB należy przygotować go do instalacji.
🚩 Przygotuj USB:
Po pierwsze, potrzebujesz dysku USB o pojemności co najmniej 32 GB i sformatuj go w systemie plików NTFS lub exFAT.
Gdy już to zrobisz, musisz sklonować system operacyjny na USB.
🚩 Narzędzie do klonowania:
Korzystając z EaseUS Partition Master, możesz łatwo sklonować system operacyjny na dysku USB, a także łatwo przekonwertować system plików na dysku USB. Może sklonować dysk systemu operacyjnego na dysk USB bez uszkodzenia systemu operacyjnego.
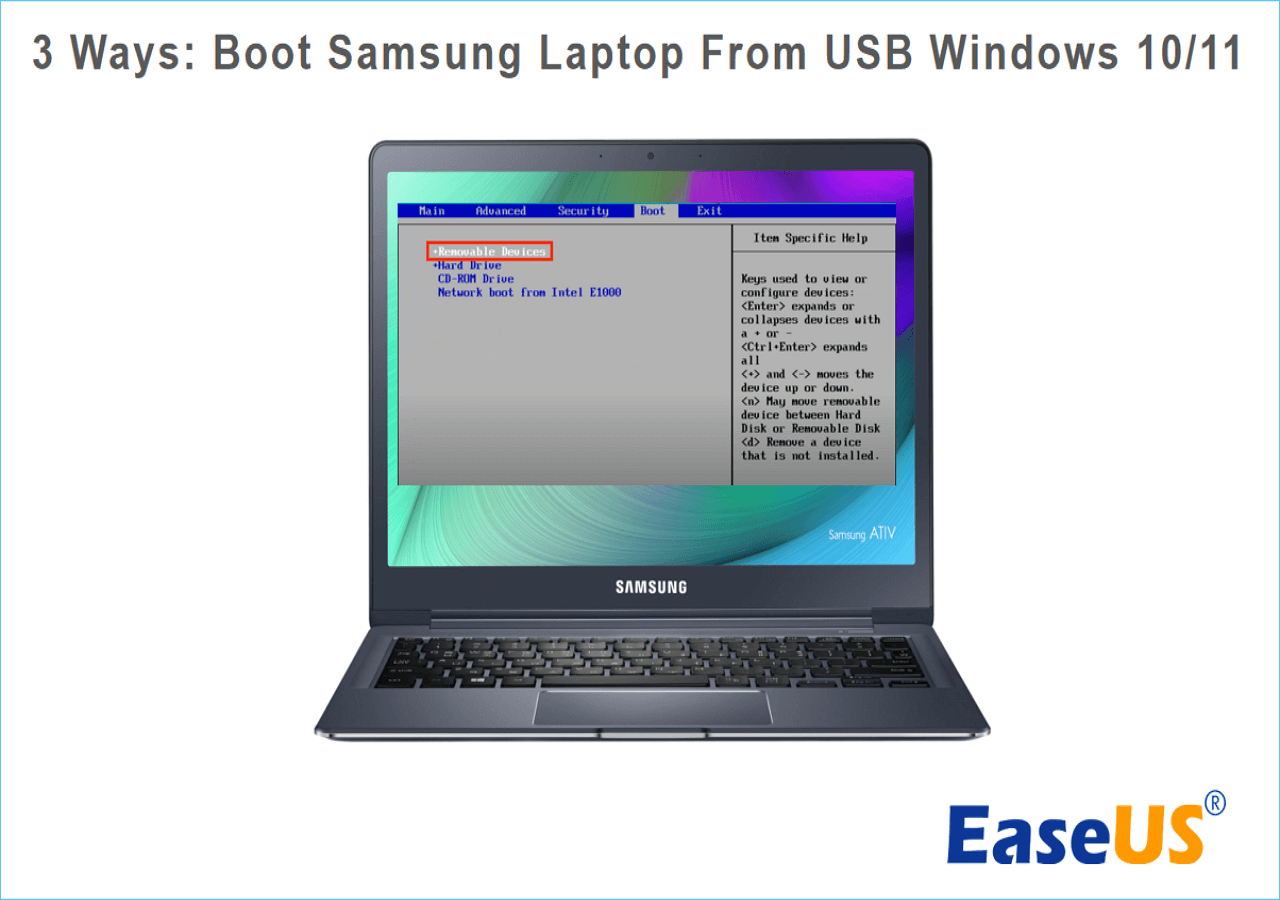
Etap 2. Klonuj laptopa Samsung na USB
EaseUS Partition Master posiada funkcję „klonowania”, za pomocą której możesz błyskawicznie sklonować wszystkie dane z laptopa Samsung na dysk USB, łącznie z systemem operacyjnym i powiązanymi plikami startowymi. Posiada łatwy w użyciu interfejs i jest kompatybilny z Windows XP do Windows 11.
Pobierz to narzędzie i rozpocznij klonowanie dysku systemu operacyjnego:
Krok 1. Wybierz dysk źródłowy.
- Kliknij „Klonuj” w lewym menu. Wybierz opcję „Klonuj dysk systemu operacyjnego” lub „Klonuj dysk danych” i kliknij „Dalej”.
- Wybierz dysk źródłowy i kliknij „Dalej”.
Krok 2. Wybierz dysk docelowy.
- Wybierz żądany dysk twardy/SSD jako miejsce docelowe i kliknij „Dalej”, aby kontynuować.
- Przeczytaj komunikat ostrzegawczy i potwierdź przycisk „Tak”.
Krok 3. Wyświetl układ dysku i edytuj rozmiar docelowej partycji dysku.
Następnie kliknij „Kontynuuj”, gdy program wyświetli ostrzeżenie, że usunie wszystkie dane z dysku docelowego. (Jeśli na dysku docelowym znajdują się cenne dane, należy wcześniej wykonać ich kopię zapasową.)
Możesz wybrać opcję „Automatycznie dopasuj dysk”, „Klonuj jako źródło” lub „Edytuj układ dysku”, aby dostosować układ dysku. (Wybierz ostatni, jeśli chcesz zostawić więcej miejsca na dysku C.)
Krok 4. Kliknij „Start”, aby rozpocząć proces klonowania dysku.
Kopiowanie plików jeden po drugim może być czasochłonne, a ręczne kopiowanie może spowodować uszkodzenie plików startowych. Dlatego pobierz EaseUS Partition Master już dziś i pomóż sobie zrobić to w kilka sekund!
Etap 3. 3 sposoby na uruchomienie laptopa Samsung z USB
Nie można uruchomić systemu Windows na laptopie Samsung z USB, chyba że najpierw zmienisz kolejność rozruchu. Jeśli nie wiesz już, jak zmienić but, nie martw się, ponieważ pokażemy Ci, jak:
Przewodnik 1. Użyj ustawień systemu Windows, aby uruchomić laptopa Samsung z USB
Możesz zmienić kolejność rozruchu laptopa Samsung, aby uruchamiał się z USB w systemie Windows. Oto jak:
Krok 1. Kliknij przycisk „Start” i otwórz „Ustawienia”.
Krok 2. Wybierz „Aktualizacja i zabezpieczenia”.
Krok 3. Wybierz „Odzyskaj”.
Krok 4. Wybierz „Uruchamianie zaawansowane” w menu po lewej stronie i kliknij „Uruchom ponownie teraz” w oknie po prawej stronie.
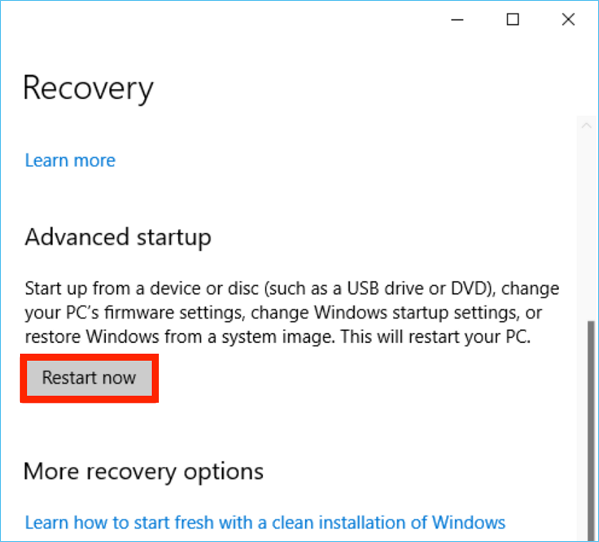
Krok 5. Twój laptop Samsung uruchomi się teraz ponownie i zobaczysz okno „Wybierz opcję”.
Krok 6. Podłącz sterownik USB.
Krok 7. W oknie „Wybierz opcję” wybierz opcję „Użyj urządzenia”.
Krok 8. Wybierz dysk USB w oknie „Użyj urządzenia”, aby zmienić kolejność rozruchu i uruchomić laptopa Samsung z dysku USB.
Przewodnik 2. Użyj menu rozruchu, aby uruchomić laptopa Samsung z USB
Uruchamianie z USB za pomocą menu rozruchu jest idealne, jeśli chcesz uruchomić notebooka Samsung z USB. Oto jak.
Krok 1. Wyłącz laptopa Samsung i podłącz bootowalny pen USB do komputera.
Krok 2. Włącz ponownie laptopa i naciśnij kilkakrotnie klawisz F10, aby wejść do menu rozruchu.
- Wskazówka
- Jeśli Twój laptop nie załaduje menu startowego, wyłącz komputer i spróbuj ponownie. Jeśli nadal się to nie udaje, skontaktuj się z pomocą techniczną firmy Samsung w celu uzyskania pomocy.
Krok 3. Przejdź do Menedżera rozruchu systemu Windows w menu rozruchu, wybierz rozruchowe urządzenie USB z listy, a Twoje urządzenie Samsung powinno uruchomić się z dowolnym systemem operacyjnym lub programem na USB.
Przewodnik 3. Skonfiguruj BIOS, aby uruchomić laptopa Samsung z USB
Innym sposobem zmiany kolejności rozruchu laptopa Samsung jest konfiguracja BIOS-u. Oto jak skonfigurować BIOS i zmienić kolejność rozruchu:
Krok 1. Podłącz dysk USB do laptopa Samsung.
Krok 2. Uruchom ponownie komputer.
Krok 3. Naciśnij klawisz, aby otworzyć menu BIOS. Klucz różni się w zależności od producenta. Jednak w przypadku większości komputerów jest to F8.
Krok 4. Otwórz zakładkę „Zaawansowane”.
Krok 5. Znajdź „Tryb szybkiego BIOS-u” i wyłącz go.
Krok 6. Teraz otwórz zakładkę „Boot”.
Krok 7. W opcji „Boot Device Priority” wybierz „USB” jako główne urządzenie startowe.

Krok 8. Wyjdź z BIOS-u po zapisaniu zmian.
Udostępnij te sposoby, aby pomóc tym, którzy chcą uruchamiać swoje laptopy Samsung z USB.
🔎 Więcej szczegółów Uruchamianie laptopa Samsung z USB
Chcesz dowiedzieć się więcej na temat uruchamiania laptopa Samsung z USB? Ta sekcja Ci pomoże!
Co oznacza uruchamianie laptopa Samsung z USB
Uruchamianie z USB oznacza uruchamianie systemu Windows z dysku USB. Zwykle system Windows jest instalowany na dysku twardym lub dysku SSD i jest on ustawiany jako dysk rozruchowy. System Windows uruchomi się z dysku rozruchowego. Można jednak także zainstalować system Windows na dysku USB i uruchomić laptopa Samsung za pomocą USB, zmieniając kolejność rozruchu.
Które modele laptopów Samsung można uruchamiać z USB?
Wszystkie laptopy Samsung można uruchamiać z USB i nie ma żadnych ograniczeń ani minimalnych wymagań, jakie powinien spełniać laptop. Należy jednak zmienić kolejność rozruchu i pozostawić USB podłączone podczas uruchamiania systemu Windows z USB. Jeśli w połowie odłączysz USB, komputer ulegnie awarii.
Dlaczego musimy uruchamiać laptopa Samsung z USB?
Jeśli Twój laptop Samsung nie działa poprawnie, możesz uruchomić go z USB i rozwiązać problem. Oto kilka scenariuszy, w których możesz uruchomić laptopa Samsung z USB, aby rozwiązać problemy:
- Zainstaluj system Windows.
- Zainstaluj sterowniki.
- Zainstaluj oprogramowanie antywirusowe.
- Zresetuj hasło do systemu Windows.
- Skanuj wirusy.
Plusy i minusy uruchamiania laptopa Samsung z USB
Oto kilka zalet i wad uruchamiania laptopa Samsung z USB:
Plusy:
- Biorąc pod uwagę, że większość ludzi posiada już złącze USB, nie ma potrzeby kupowania nowego dysku DVD lub CD.
- Przenośny i lekki.
- Większe prędkości odczytu i zapisu
- Nagranie systemu Windows za pomocą pliku ISO jest łatwe.
Cons:
- Chociaż narzędzia rozruchowe USB są dostępne dla niektórych systemów operacyjnych, rozruchowe płyty CD oferują szerszy zakres wsparcia.
- Trzeba zmienić kolejność rozruchu.
Wniosek
Jeśli masz laptopa Samsung i napotykasz problem lub chcesz uruchomić system Windows z USB ze względów bezpieczeństwa, korzystając z naszych powyższych rozwiązań, możesz to łatwo zrobić.
Jednak nagrywanie ISO tradycyjnymi metodami jest nieco czasochłonne, a ponadto istnieje duże prawdopodobieństwo, że napotkasz błędy typowe dla tradycyjnych metod. Dlatego zalecamy używanie EaseUS Partition Master do nagrywania obrazów ISO i zmiany systemu plików.
EaseUS Partition Master może zmienić system plików w ciągu kilku sekund, a także może pomóc w nagraniu obrazu ISO na dysku USB w ułamku czasu nagrywania obrazu ISO na dysku USB tradycyjnymi metodami.
Często zadawane pytania dotyczące uruchamiania laptopów Samsung z USB
Czy masz inne pytania dotyczące uruchamiania laptopa Samsung z USB? Tutaj odpowiadamy na wszystko na ten temat.
1. Jaki jest klawisz funkcyjny rozruchu laptopa Samsung?
W przypadku większości laptopów Samsung popularne klawisze funkcyjne rozruchu to F2, F8 i F10. Jednak w przypadku niektórych laptopów Samsung jest to F6 lub F7. Po włączeniu laptopa Samsung powinieneś zobaczyć klawisz otwierający funkcję rozruchu. Możesz go użyć, aby otworzyć ustawienia rozruchu laptopa Samsung.
2. Jak uruchomić komputer z USB na Chromebooku Samsung?
Oto jak uruchomić Chromebooka Samsung z USB:
- Wpisz polecenie zmiany trybu rozruchu na rozruch z dysku USB w wierszu poleceń po uruchomieniu Chromebooka Samsung w trybie programisty.
- Po włączeniu rozruchu z USB naciśnij CTRL+D, aby uruchomić komputer z napędu USB w oknie startowym „Tryb programisty”.
3. Jak wejść do BIOS-u na laptopie Samsung?
Aby wejść do menu BIOS na laptopie Samsung, naciśnij ESC lub F2, F6, F7, F8 lub F10. Klucz BIOS dla każdego laptopa Samsung jest inny. Podczas uruchamiania komputera sprawdź klawisz BIOS przypisany do laptopa i naciśnij go, aby wejść do menu BIOS.
Jak możemy Ci pomóc?
Related Articles
-
Jak naprawić nieprawidłowy rozmiar klastra. Proszę sformatować błąd?
![author icon]() Arek/2025/06/30
Arek/2025/06/30 -
Jak zmniejszyć wolumen plików, których nie można przenieść — 2 sposoby
![author icon]() Arek/2025/06/30
Arek/2025/06/30 -
Jak jednocześnie używać dysków SSD i HDD
![author icon]() Maggy Luy/2025/06/30
Maggy Luy/2025/06/30 -
Utwórz menedżera partycji rozruchowych USB, aby bezpiecznie zarządzać partycjami
![author icon]() Arek/2025/06/30
Arek/2025/06/30
EaseUS Partition Master

Manage partitions and optimize disks efficiently
