Strona Spis treści
Updated on Jun 30, 2025
- Czy mogę jednocześnie używać dysku SSD i HDD?
- Jak używać razem dysków SSD i HDD w laptopie/komputerze PC z systemem Windows 10
- Dodatkowa wskazówka: jak zoptymalizować dysk SSD lub HDD w systemie Windows 10
- Wskazówki dotyczące jednoczesnego używania dysku SSD i dysku twardego Windows 10
- Czy lepiej mieć zarówno dysk SSD, jak i HDD?
Czy mogę jednocześnie używać dysku SSD i HDD?
Tak, bez zastanowienia możesz bezproblemowo używać dysków SSD i HDD w jednym systemie. W poprzednich dniach dysk twardy był zawsze pierwszym wyborem do przechowywania dużej ilości danych. Jednak wraz z postępem technologii pojawiło się wiele typów nośników danych, a jednym z nich jest SDD.
Dysk SSD jest wyposażony w funkcję dużej prędkości, ale dysk SSD o dużej pojemności jest dość drogi niż dysk twardy. Z tego powodu większość użytkowników może sobie pozwolić jedynie na dyski SSD z małą ilością miejsca na dane. Jeśli tak samo jest w Twoim przypadku, możesz jednocześnie używać dysków SSD i HDD na tym samym komputerze.
Oto post na Reddicie, który zawiera to samo pytanie. Jeśli potrzebujesz przewodnika dotyczącego jednoczesnego korzystania z dysku twardego i dysku SSD, postępuj zgodnie z poniższym przewodnikiem, aby rozwiązać ten problem:
Jak jednocześnie korzystać z dysku twardego i dysku SSD?
przez w wsparciu technicznym
Szybkie wskazówki dotyczące jednoczesnego używania dysku SSD i dysku twardego Windows 10
Jeśli uda Ci się połączyć dyski SSD i HDD w systemie operacyjnym Windows 10, warto zapoznać się z kilkoma podstawowymi wskazówkami, które pomogą Ci prawidłowo używać razem dysków SSD i HDD:
| 1. Zainstaluj system i aplikacje na dysku SSD | Dyski SSD odczytują dane znacznie szybciej niż tradycyjne dyski twarde. Dodatkowo zaleca się instalowanie systemu i często używanych aplikacji na dysku SSD oraz przechowywanie danych na dysku HDD, dzięki czemu komputer będzie mógł pracować szybciej. |
| 2. Nie defragmentuj dysku SSD | Defragmentuj dysk twardy tylko podczas jednoczesnego korzystania z dysku SSD i dysku twardego. Dane są pofragmentowane i przechowywane w więcej niż jednym miejscu na dysku twardym. Znalezienie konkretnego pliku na dysku twardym zajmuje dużo czasu w porównaniu z dyskiem SSD. Defragmentacja dysku twardego poprawi jego wydajność i przyspieszy. Ale nie defragmentuj dysku SSD, ponieważ przyspieszy to degradację dysku SSD. |
| 3. Zapisz pliki danych na dysku twardym | Zaleca się przechowywanie plików danych na dysku twardym. Ponadto dysk SSD bez wolnego miejsca nie będzie działał szybciej, ponieważ będzie narażony na powtarzające się zapisy, co z kolei spowoduje uszkodzenie używanych bloków. Dlatego mądrze jest przechowywać pliki danych, takie jak muzyka, filmy i inne duże pliki, na dysku twardym. |
| 4. Włącz funkcję TRIM na dysku SSD | Dzięki funkcji TRIM dysk SSD działa szybciej niż dysk twardy. Za każdym razem, gdy plik jest usuwany, funkcja TRIM nakazuje napędowi wyczyszczenie pliku ze wszystkich sektorów, które nie są już potrzebne. Proces ten przyspiesza zapisywanie nowych danych na dysku. Aby lepiej wykorzystać dysk SSD, zawsze włączaj TRIM na swoim komputerze. |
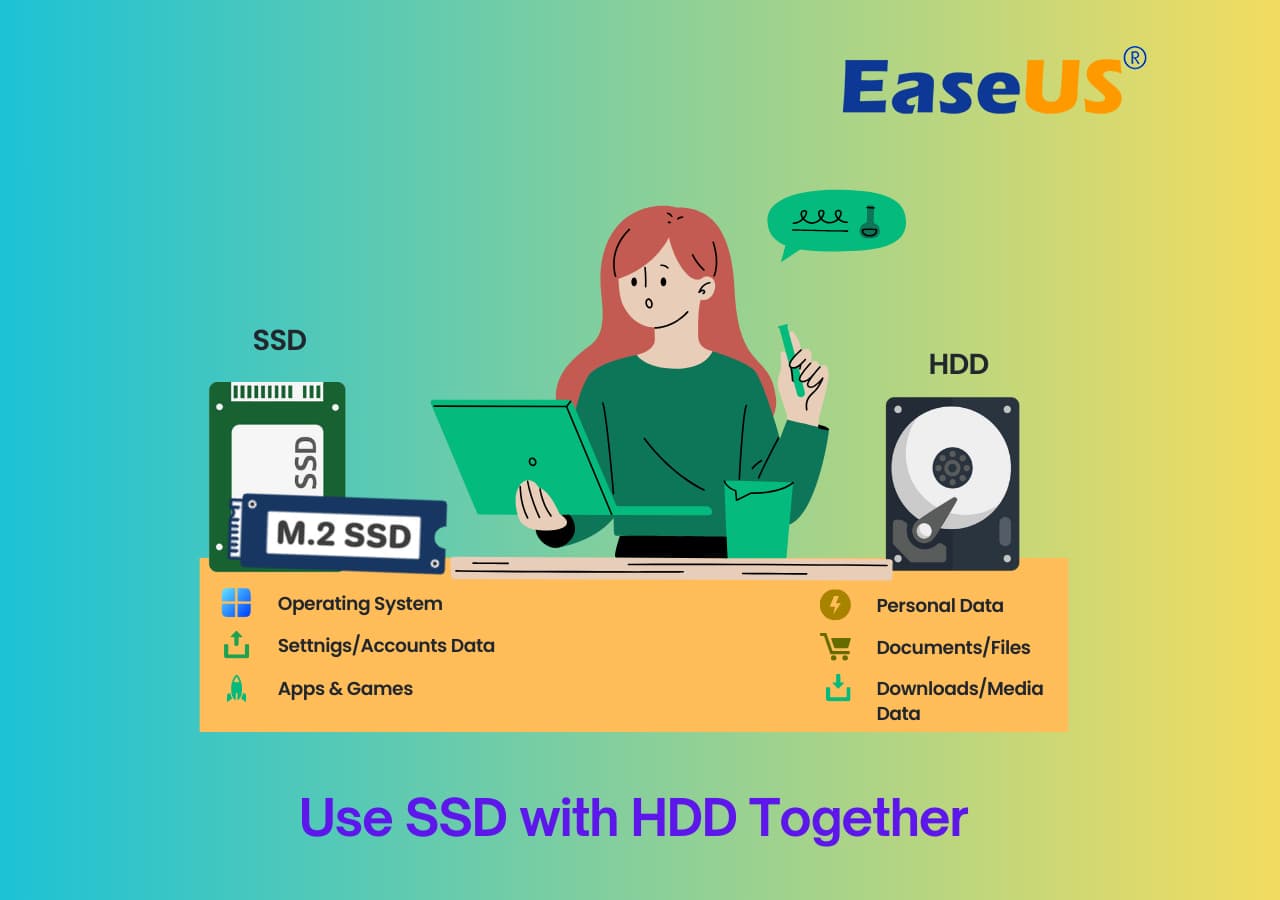
Jak używać razem dysków SSD i HDD w laptopie/komputerze PC z systemem Windows 10
Twoje wyszukiwanie hasła „ Jak używać razem dysków SSD i HDD ” kończy się tutaj! Cóż, jednoczesne używanie dysków SSD i HDD na laptopie lub komputerze stacjonarnym może wydawać się trudnym zadaniem, ale mając pod ręką odpowiednie narzędzia, możesz to łatwo zrobić w kilku prostych krokach.
Oto lista najlepszych rozwiązań, które pomogą Ci idealnie wykorzystać dyski SSD i HDD w laptopie/komputerze!
1. Użyj dysku SSD jako dysku rozruchowego
Aby używać jednocześnie dysku SSD i dysku twardego, można rozważyć użycie dysku SSD jako dysku rozruchowego. Jedną z podstawowych rzeczy, które należy następnie przechowywać na dysku SSD, jest system operacyjny Windows. Gdy masz system operacyjny na dysku SSD, przyspieszy on wszystkie elementy systemu Windows, w tym uruchamianie programów, uruchamianie i zamykanie komputera.
Teraz, jeśli mówimy o instalacji systemu operacyjnego Windows na dysku SSD, możesz to zrobić albo poprzez nową instalację, albo migrację systemu operacyjnego. Oto jak działa każdy z nich!
Przewodnik 1: Migracja zainstalowanego systemu operacyjnego na dysk SSD (brak problemu z uruchamianiem)
🧰Przygotowania: kabel SATA, nowy dysk SSD, narzędzie do migracji systemu operacyjnego - EaseUS Partition Master
Wydajną i niezawodną metodą wykorzystania dysku SSD jako dysku rozruchowego jest przeniesienie zainstalowanego systemu operacyjnego na dysk SSD. Ta metoda pozwala zaoszczędzić dużo czasu i jest znacznie szybsza niż następny przewodnik ręczny.
EaseUs Partition Master to idealna opcja, która pomoże Ci przenieść system operacyjny Windows na dysk SSD bez konieczności ponownego pobierania lub ponownej instalacji. EaseUS Partition Master jest darmowy i doskonale radzi sobie z zarządzaniem dyskiem. Niezależnie od tego, czy chodzi o łączenie partycji , czy usuwanie partycji, możesz to zrobić szybko dzięki temu narzędziu do partycjonowania!
Zobacz, jak działa migracja systemu operacyjnego za pomocą narzędzia Ease Us Partition Master Tool!
Przewodnik krok po kroku:
Uwaga: operacja migracji systemu operacyjnego na dysk SSD lub HDD spowoduje usunięcie istniejących partycji i danych na dysku docelowym, jeśli na dysku docelowym nie będzie wystarczającej ilości nieprzydzielonego miejsca. Jeśli zapisałeś tam ważne dane, wykonaj wcześniej ich kopię zapasową na zewnętrznym dysku twardym.
Krok 1. Z lewego menu wybierz „Klonuj”. Wybierz „Migruj system operacyjny” i kliknij „Dalej”, aby kontynuować.

Krok 2. Wybierz dysk docelowy, który chcesz sklonować. Kliknij Następny".
Krok 3. Kliknij „Tak” po sprawdzeniu komunikatu ostrzegawczego. Dane i partycje na dysku docelowym zostaną usunięte. Upewnij się, że wcześniej wykonałeś kopię zapasową ważnych danych. Jeśli nie, zrób to teraz.

Krok 4. Podgląd układu dysku docelowego. Możesz także kliknąć opcje układu dysku, aby dostosować układ dysku docelowego według własnych upodobań. Następnie kliknij „Start”, aby rozpocząć migrację systemu operacyjnego na nowy dysk

Krok 5. Kiedy zobaczysz komunikat potwierdzający z pytaniem „Jeśli chcesz uruchomić komputer z sklonowanego dysku docelowego”, zaznacz „Dostosuj kolejność uruchamiania z sklonowanego dysku docelowego” i kliknij odpowiedni przycisk, spełniając swoje wymagania.
- Uruchom ponownie teraz: to oznacza natychmiastowe ponowne uruchomienie komputera i uruchomienie systemu operacyjnego z nowego dysku.
- Gotowe: oznacza to wprowadzenie zmian później.

Przypomnienie: jeśli dysk SSD jest duży, możesz także zainstalować na nim ważne oprogramowanie, aby zapewnić lepszą wygodę użytkowania.
Przewodnik 2: Zainstaluj system operacyjny na dysku SSD, wykonując nową instalację (ręcznie)
🧰Przygotowania: pusty USB (min. 8 GB), pobierz narzędzie Windows Media Creation Tool, pusty dysk SSD, klucz produktu Windows (aktywuj po instalacji)
Jednym z najbardziej tradycyjnych sposobów instalacji systemu operacyjnego na dysku SSD jest instalacja świeża lub czysta instalacja. W ramach tego procesu zamiast migracji systemu operacyjnego będziesz musiał przeprowadzić czystą instalację całego systemu operacyjnego na dysku SSD za pomocą narzędzia Windows Media Creation Tool.
Zobacz, jak działa Fresh Installation OS na SSD!
Przewodnik krok po kroku:
Krok 1. Zainstaluj i uruchom narzędzie Windows Media Creation Tool na swoim komputerze. Teraz zaakceptuj wszystkie warunki licencji i wybierz „Utwórz nośnik instalacyjny” w głównym interfejsie. Później naciśnij przycisk „Dalej”.

Krok 2. Podłącz płytę instalacyjną do komputera i wyłącz go. Teraz otwórz obudowę, wyjmij stary dysk twardy i wymień go na nowy dysk SSD we wnęce napędu.
Krok 3. Włącz komputer i naciśnij określony klawisz, aby uruchomić system BIOS i zmienić kolejność rozruchu, aby komputer mógł uruchomić się z płyty instalacyjnej.
Krok 4. Po zakończeniu ładowania sprawdź „Język do zainstalowania”, „Format godziny i waluty” oraz „Klawiatura i metoda wprowadzania”. Później musisz kliknąć „Dalej”> „Zainstaluj teraz”.
Krok 5. Będziesz teraz musiał wprowadzić „Klucz produktu Windows” i aktywować go po zakończeniu instalacji systemu Windows.
Krok 6. Teraz pojawi się ekran z pytaniem: „Jakiego rodzaju instalacji chcesz?” Tutaj wybierz opcję „Niestandardowy: zainstaluj tylko system Windows (zaawansowane)”.

Krok 7. Na koniec wybierz dysk SSD, na którym chcesz zainstalować system Windows 10 i naciśnij przycisk „Dalej”. Proces instalacji systemu Windows rozpocznie się automatycznie.
2. Przechowuj dane osobowe na dysku twardym
Jeśli zakupiłeś dysk SSD o małej pojemności ze względu na jego wysoką cenę, możesz rozważyć wybór tego rozwiązania! W pełni zapełniony dysk SSD nie może działać efektywnie, dlatego zawsze zaleca się przechowywanie wszystkich danych osobistych na dysku twardym. W związku z tym można rozważyć przechowywanie rzadko używanych danych osobowych i plików, takich jak filmy, muzyka, filmy, zdjęcia itp., na dysku twardym.
Po rozpoczęciu przechowywania danych osobistych na dysku twardym należy go często czyścić i optymalizować, aby uniknąć problemów technicznych. Nauczenie się, jak ustawić dysk SSD jako dysk rozruchowy i jak przechowywać dane osobiste na dysku twardym, ma duże znaczenie dla użytkowników komputerów PC. Udostępnij ten artykuł, aby pomóc teraz większej liczbie użytkowników.
Dodatkowa wskazówka: jak zoptymalizować dysk SSD lub HDD w systemie Windows 10
Jeśli nie wiesz, jak zoptymalizować swój dysk twardy, nadszedł czas, aby ponownie zapoznać się z oprogramowaniem do zarządzania partycjami EaseUS! Tak, oprócz pomocy w migracji systemu operacyjnego na dysk SSD, EaseUs Partition Master jest idealną opcją do optymalizacji dysku twardego. Dzięki temu bezpłatnemu narzędziu możesz wykonywać różne funkcje, takie jak zmiana rozmiaru partycji, łączenie partycji, usuwanie partycji, kasowanie/czyszczenie dysku twardego , formatowanie partycji itp.
Poniższe kroki pokazują, jak zmienić rozmiar i przenieść partycję na dysku twardym lub dysku SSD.
Krok 1: Znajdź i wybierz docelowy dysk/partycję
Uruchom EaseUS Partition Master i przejdź do Menedżera partycji, wybierz docelowy dysk/partycję, aby dostosować jego rozmiar, kliknij go prawym przyciskiem myszy i wybierz „Zmień rozmiar/Przenieś”.

Krok 2: Zmień rozmiar lub przenieś partycję
1. Aby zmniejszyć partycję, po prostu przeciągnij jeden z jej końców, aby zwolnić nieprzydzielone miejsce. Po zakończeniu kliknij „OK”.

2. Aby rozszerzyć partycję, upewnij się, że jest wolne miejsce (jeśli go nie ma, wykonaj powyższe kroki, aby je utworzyć). W ten sam sposób przeciągnij myszką w nieprzydzielone miejsce. Kliknij OK".

3. Aby przenieść pozycję partycji, musisz pozostawić nieprzydzielone miejsce obok partycji docelowej. Jeśli nie, najpierw zwolnij trochę nieprzydzielonego miejsca.
Kliknij prawym przyciskiem myszy partycję docelową i wybierz opcję „Reize/Przenieś”. Następnie przeciągnij całą partycję w lewo lub w prawo, aby dostosować jej położenie. Kliknij „OK”, aby potwierdzić.

Krok 3: Potwierdź wynik i zastosuj zmiany
Na tym etapie zobaczysz nowe informacje i diagram o partycjach dysku.

Aby zapisać zmiany, kliknij przycisk „Wykonaj zadanie”, a następnie „Zastosuj”.

Ponieważ już nauczyłeś się, jak używać jednocześnie dysków SSD i HDD, bardzo ważne jest, abyś znał kilka typowych wskazówek, które pomogą Ci efektywnie wykorzystać łączne dyski SSD i HDD! Zapoznajmy się więc ze wskazówkami w nadchodzącej części tego artykułu!
Wniosek
Mamy nadzieję, że teraz dobrze rozumiesz, jak używać razem dysków SSD i HDD! Cóż, jednoczesne używanie dysków SSD i HDD niesie ze sobą szereg korzyści, ale w pełni wykorzystasz je tylko wtedy, gdy będziesz mieć na uwadze powyższe wskazówki.
A jeśli mówimy o zarządzaniu dyskami, to niewątpliwie musisz zwrócić uwagę na EaseUS Partition Manager, ponieważ to narzędzie zawiera doskonałe funkcje, które z pewnością sprawią, że zarządzanie dyskami będzie procesem bezproblemowym i oszczędzającym czas!
Rozszerzone czytanie: czy lepiej mieć zarówno dysk SSD, jak i dysk twardy
Tak, jednoczesne posiadanie dysku SSD i HDD jest zdecydowanie dobrą opcją. Dysk SSD zapewnia wiele korzyści, które obejmują niskie zużycie energii i dużą prędkość ładowania. Z tego powodu wielu użytkowników chce zainstalować dysk SDD z istniejącym dyskiem twardym.
Używając jednocześnie dysku SSD i dysku twardego, możesz po prostu skorzystać z błyskawicznej szybkości dysku SSD, a z drugiej strony możesz skorzystać z dużej pojemności dysku twardego.
Oto niektóre z najważniejszych korzyści wynikających z jednoczesnego używania dysków SSD i HDD:
- Zwiększona przestrzeń do przechowywania
- Wiele dysków i nadmiarowość
- Redukcja kosztów Jeden koncert na raz
Jak możemy Ci pomóc?
Related Articles
-
Jak uzyskać dostęp do menu rozruchu laptopa Asus w celu rozruchu z USB
![author icon]() Maggy Luy/2025/06/30
Maggy Luy/2025/06/30 -
Jak mogę sprawdzić temperaturę dysku SSD M.2 jak ekspert w systemie Windows 11/10
![author icon]() Arek/2025/06/30
Arek/2025/06/30 -
Jak zresetować hasło do laptopa Lenovo w systemie Windows 10/11
![author icon]() Arek/2025/06/30
Arek/2025/06/30 -
Jak znaleźć to, co zajmuje miejsce na moim dysku SSD [Skuteczne sposoby]
![author icon]() Arek/2025/06/30
Arek/2025/06/30
EaseUS Partition Master

Manage partitions and optimize disks efficiently
