Strona Spis treści
Updated on Jun 30, 2025
" Zapomniałem hasła do laptopa Lenovo i nie mam pojęcia, jak zresetować hasła do laptopa Lenovo. Mam na laptopie kilka ważnych plików i nie chcę ich stracić. Szukam wskazówek, jak zresetować hasło bez poświęcania moich cennych danych. Każda pomoc byłaby bardzo mile widziana!
Trafiłeś we właściwe miejsce, jeśli szukasz sposobu na zresetowanie hasła w swoim laptopie Lenovo. Aby uprościć procedurę, EaseUS zademonstruje siedem różnych podejść.
| Rozwiązania | Skuteczność | Trudność |
|---|---|---|
| Zresetuj hasło do laptopa Lenovo za pomocą narzędzi innych firm | Wysoka - profesjonalne narzędzie do resetowania hasła zapewnia szybką i łatwą obsługę. | ⭐ |
| Zresetuj hasło laptopa Lenovo przy użyciu bieżącego hasła | Wysoki — ta metoda wymaga znajomości bieżącego hasła. | ⭐ |
| Zresetuj hasło do laptopa Lenovo za pomocą dysku resetowania hasła | Średni — musisz wcześniej utworzyć dysk resetowania hasła. | ⭐⭐ |
| Zresetuj hasło do laptopa Lenovo za pomocą wiersza poleceń | Średni – musisz opanować wiersz poleceń. Błędne polecenia mogą prowadzić do utraty danych. | ⭐⭐⭐⭐ |
| Zresetuj hasło do laptopa Lenovo ze strony internetowej Microsoft | Średni — ta metoda wymaga zapisania hasła w witrynie Microsoft. | ⭐⭐ |
| Zresetuj hasło do laptopa Lenovo za pomocą płyty instalacyjnej systemu Windows | Niski — najpierw należy utworzyć dysk instalacyjny systemu Windows. Istnieje jednak ryzyko, że dysk instalacyjny nie uruchomi się. | ⭐⭐⭐ |
| Zresetuj hasło do laptopa Lenovo, przywracając ustawienia fabryczne | Niski — ta metoda spowoduje usunięcie wszystkich danych. | ⭐⭐ |
Jak zresetować hasło do laptopa Lenovo
Nadal możesz uzyskać dostęp do laptopa Lenovo, nawet jeśli zapomniałeś hasła logowania. Musisz zachować spokój, ufając nam, że pomożemy Ci zmienić hasło w laptopie Lenovo, korzystając z najlepszych metod.
W tej sekcji opisano siedem sposobów resetowania haseł do laptopa Lenovo. Znajdźmy odpowiedni sposób na to, czego szukasz. Jeśli ten przewodnik jest przydatny, kliknij przyciski społecznościowe i udostępnij go znajomym!
Sposób 1. Zresetuj hasło do laptopa Lenovo za pomocą narzędzia do resetowania hasła
Najszybszym sposobem rozwiązania problemu jest skorzystanie z narzędzia do odzyskiwania hasła innej firmy. EaseUS Partition Master zapewnia szybszą i bezpieczną technologię resetowania hasła.
To narzędzie udostępnia funkcję resetowania hasła, umożliwiającą natychmiastowe resetowanie haseł w systemach Windows. Zapewnia wysoką wydajność dzięki łatwemu interfejsowi i przejrzystym przepływom pracy. To narzędzie jest certyfikowane, bezpieczne i kompatybilne z modelem laptopa Lenovo, aby chronić integralność danych.
1
Krok 1. Włóż docelowy dysk USB do komputera, pobierz i uruchom EaseUS Partition Master, a następnie kliknij „Zestaw narzędzi” > „Resetowanie hasła”.

Krok 2. Pojawi się małe okno. Po uważnym przeczytaniu kliknij „Utwórz”.

Krok 3. Wybierz właściwy dysk flash USB lub zewnętrzny przenośny dysk twardy i ponownie kliknij „Utwórz”. Czekaj cierpliwie. Po utworzeniu dysku flash USB do resetowania hasła kliknij „Zakończ”.

Krok 4. Wyjmij USB do resetowania hasła, włóż go do zablokowanego komputera i uruchom ponownie. Zostaniesz poproszony o zmianę dysku rozruchowego, aby uruchomić komputer z USB. Po zakończeniu system automatycznie uruchomi się z USB.
Krok 5. Po ponownym uruchomieniu znajdź ponownie EaseUS Partition Master i przejdź do „Resetowanie hasła”. Wszystkie konta na komputerze zostaną wyświetlone w interfejsie; kliknij konto docelowe i zaznacz „Resetuj i odblokuj”.

Krok 6. Po wyświetleniu tego monitu kliknij „Potwierdź”, aby kontynuować. Twoje hasło zostanie usunięte.

Zobacz też:
Sposób 2. Zresetuj hasło laptopa Lenovo przy użyciu bieżącego hasła
Jeśli masz aktualne hasło do laptopa Lenovo, możesz je zresetować w prosty sposób. Wykonaj poniższe kroki, aby zresetować hasło przy użyciu bieżącego:
Krok 1: Włącz laptopa Lenovo i zaloguj się przy użyciu istniejącego hasła.
Krok 2: Naciśnij „Klawisz Windows” i wybierz ikonę koła zębatego, aby otworzyć „Ustawienia”.
Krok 3: Z lewego panelu wybierz „Konta” i kliknij „Opcje logowania”.
Krok 4: Kliknij „Hasło” i naciśnij przycisk „Zmień”.
Krok 5: Wprowadź swoje obecne hasło i wybierz „Dalej”.
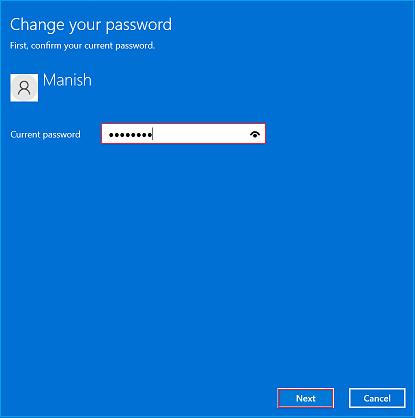
Krok 6: Wpisz nowe hasło i wprowadź je ponownie, aby potwierdzić.
Krok 7: Wprowadź podpowiedź do hasła, aby odgadnąć hasło, jeśli zostanie zapomniane.
Krok 8: Kliknij przycisk „Zakończ”, aby zmienić hasło laptopa Lenovo.
Zobacz też:
Sposób 3. Zresetuj hasło do laptopa Lenovo za pomocą dysku resetowania hasła
Drugą skuteczną metodą resetowania hasła na laptopie Lenovo jest Dysk resetowania hasła . System Windows oferuje zaawansowaną opcję „utwórz dysk resetowania hasła”. Użytkownicy mogą skorzystać z tej funkcji dysku spoczynkowego, aby odblokować swoje urządzenia, jeśli zapomną hasła logowania. Kroki, aby zresetować hasło laptopa Lenovo za pomocą dysku resetowania:
Uwaga* Ta metoda ma zastosowanie tylko wtedy, gdy wcześniej przygotowałeś dysk resetowania. Jeśli nie masz dysku odpoczynku, odblokuj laptopa Lenovo w inny sposób.
Krok 1: Jeśli spróbujesz wprowadzić nieprawidłowe hasło, wyświetli się komunikat „Hasło jest nieprawidłowe”. Aby przejść dalej, musisz kliknąć „OK”.
Krok 2: Wpisz Resetuj dysk zamiast hasła i kliknij opcję „resetuj hasło”.
Krok 3: Przeniesie Cię do Kreatora resetowania hasła. Aby kontynuować proces, kliknij „Dalej”.
Krok 4: Wprowadź nowe hasło i wpisz je ponownie, aby potwierdzić. Napisz wskazówkę dotyczącą nowego hasła i wybierz „Dalej”.

Krok 5: Kliknij przycisk „Zakończ”, aby zakończyć proces.
Zobacz też:
Sposób 4. Zresetuj hasło do laptopa Lenovo za pomocą wiersza poleceń
Ta metoda może okazać się mniej skomplikowana, jeśli masz podstawową wiedzę na temat poleceń. Możesz użyć tej metody, jeśli wiesz, jak wykonywać polecenia CMD. Nie martw się. Korzystając z wiersza poleceń, przedstawimy krok po kroku proces uzyskiwania hasła do laptopa Lenovo. Ale zanim zaczniesz używać CMD, powinieneś uruchomić system w trybie awaryjnym :
Krok 1: Włącz laptopa Lenovo i wielokrotnie naciskaj klawisz „F8”, aby otworzyć „Zaawansowane opcje rozruchu”.
Krok 2: Wybierz opcję „Tryb awaryjny z wierszem poleceń”. Do nawigacji użyj klawiszy strzałek i naciśnij „Enter”, aby kontynuować.

Krok 3: Zobaczysz ekran logowania. Wybierz „Zaloguj się do systemu Windows bez hasła”.
Krok 4: Po uzyskaniu dostępu do trybu awaryjnego wprowadź poniższe polecenia, aby zmienić hasło.
użytkownik sieci [nazwa użytkownika] [nowe hasło]
Uwaga* Zastąp prawdziwą nazwą użytkownika konta, którego hasło chcesz zresetować. Naciśnij enter."
Na przykład, jeśli nazwa logowania to „Jack” i chcesz ustawić hasło „67890”, polecenie będzie wyglądać następująco:
użytkownik sieci Jack 67890
Upewnij się, że widzisz powiadomienie „Polecenie zostało wykonane pomyślnie”.
Krok 5: Teraz uruchom ponownie laptopa za pomocą następującego polecenia i naciśnij „Enter”.
zamknięcie -r
Za pomocą wiersza poleceń możesz także usunąć hasło systemu Windows. Udostępniliśmy szczegółowy przewodnik dotyczący tej operacji. Kliknij link, aby uzyskać więcej rozwiązań:
Jak usunąć hasło systemu Windows 10 | 4 proste sposoby
W tym samouczku przedstawiono cztery skuteczne rozwiązania do usuwania hasła w systemie Windows 10, w tym usuwania hasła logowania. Możesz nawet zapewnić bezpieczeństwo danych w tym procesie.
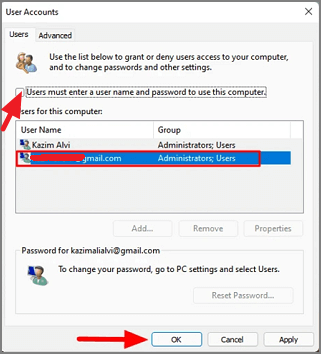
Sposób 5. Zresetuj hasło do laptopa Lenovo ze strony internetowej Microsoft
Firma Microsoft oferuje łatwy sposób resetowania haseł do laptopów Lenovo z witryny internetowej Microsoft. Aby to zrobić, musisz nawigować w witrynie Microsoft Web za pośrednictwem innego komputera/laptopa z połączeniem internetowym.
Krok 1: Otwórz przeglądarkę internetową w innym systemie. Otwórz stronę logowania Microsoft i wybierz „Resetowanie hasła”.
Krok 2: Wprowadź swoje konto Microsoft połączone na laptopie Lenovo i kliknij „Dalej”.

Krok 3: Wprowadź kod zabezpieczający otrzymany w wiadomości e-mail i kliknij „Dalej”.

Krok 4: Wprowadź i wprowadź ponownie nowe hasło, a następnie naciśnij przycisk „Dalej”.
Krok 5: Przejdź do laptopa Lenovo i wprowadź nazwę użytkownika konta Microsoft oraz nowe hasło, aby je odblokować.
Aby uzyskać więcej informacji na temat resetowania hasła na komputerze z systemem Windows, kliknij poniższy film.

Jak zresetować zapomniane hasło na laptopie Lenovo bez dysku
Co powinieneś zrobić, gdy zapomnisz hasła do laptopa Lenovo bez dysku resetującego? Nie martw się. W tym samouczku przedstawiono trzy skuteczne sposoby resetowania zapomnianych haseł na laptopie Lenovo bez dysku.

Sposób 6. Zresetuj hasło do laptopa Lenovo za pomocą płyty instalacyjnej systemu Windows
To łatwy sposób na zresetowanie hasła laptopa Lenovo. Wszystko czego potrzebujesz to rozruchowy dysk USB z plikami instalacyjnymi systemu Windows. Oto kroki, które należy wykonać:
Krok 1: Podłącz dysk USB do zablokowanego laptopa Lenovo.
Krok 2: Uruchom ponownie laptopa i naciskaj cały czas odpowiedni klawisz, aby wejść do konfiguracji BIOS-u.
Uwaga* Jeśli nie masz pewności co do klucza, zajrzyj do instrukcji obsługi swojego laptopa lub wyszukaj w Internecie model laptopa Lenovo, którego używasz. Tym klawiszem może być Del lub F1-F12.
Krok 3: Po wejściu do ustawień BIOS. Wybierz „Boot”, aby przejść dalej.

Uwaga* Użyj klawiszy strzałek, aby poruszać się w prawo lub w lewo, oraz klawiszy +/-, aby poruszać się w górę/w dół.
Krok 4: Wybierz USB z listy i przenieś go na pierwsze miejsce za pomocą klawiszy +/-.
Krok 5: Wybierz opcję „Zapisz i wyjdź”.
Poczekaj, aż laptop pomyślnie uruchomi się ponownie.
Sposób 7. Zresetuj hasło do laptopa Lenovo, przywracając ustawienia fabryczne
Przywracanie ustawień fabrycznych to skuteczny sposób resetowania haseł laptopa. Spowoduje to jednak usunięcie wszystkich danych przechowywanych na laptopie. Zalecamy wypróbowanie innych opcji resetowania hasła do laptopa Lenovo. Jeśli masz kopię zapasową swoich danych lub nie są one już potrzebne, wykonaj poniższe kroki, aby przywrócić ustawienia fabryczne.
Krok 1: Na ekranie logowania do systemu Windows przytrzymaj klawisz „Shift” i kliknij „Uruchom ponownie”
Krok 2: Zobaczysz „Zaawansowane opcje uruchamiania”.
Krok 3: Wybierz z listy opcję „Rozwiązywanie problemów”.
Krok 4: Wybierz „Zresetuj ten komputer”, a następnie opcję „Zachowaj pliki osobiste”.
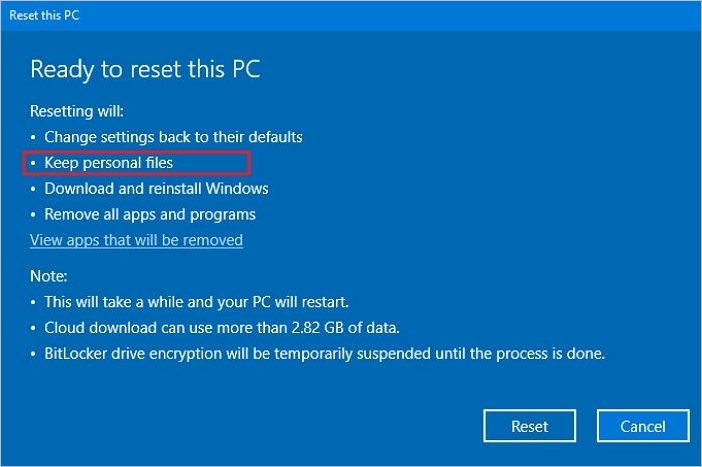
Wniosek
Ten artykuł ma na celu pomóc użytkownikom laptopów Lenovo w resetowaniu haseł do laptopów Lenovo. Mamy nadzieję, że przewodnik krok po kroku dla każdej metody ułatwi wykonanie pracy. Możesz wybrać dowolną metodę, która odpowiada Twoim potrzebom i możliwościom.
Jeśli masz dalsze pytania dotyczące dzisiejszego tematu. Czytaj dalej następną część.
Często zadawane pytania dotyczące resetowania hasła laptopa Lenovo
Tutaj znajdziesz odpowiedzi, jeśli masz dalsze pytania dotyczące resetowania hasła laptopa Lenovo
1. Jak zmienić hasło na laptopie Lenovo na Windows 10?
Na laptopie Lenovo z systemem Windows 10 możesz zmienić hasło, wybierając Ustawienia > Konta > Opcje logowania. Następnie możesz kliknąć „Hasło” i postępować zgodnie z instrukcjami, aby zmienić hasło.
2. Czy mogę odblokować komputer, jeśli zapomnę hasła?
Tak, możesz odblokować laptopa Lenovo zmieniając hasło, jeśli je zapomniałeś. Do odblokowania komputera można użyć wbudowanego konta administratora, dysku resetowania hasła lub oprogramowania do odzyskiwania hasła innej firmy.
3. Jakie jest domyślne hasło Lenovo?
Lenovo nie używa domyślnego hasła do swoich laptopów. Podczas pierwszej konfiguracji laptopa Lenovo musisz wygenerować hasło.
Jak możemy Ci pomóc?
Related Articles
-
[Top 10] Najlepsze narzędzia do formatowania USB | Pobierz za darmo narzędzie do formatowania USB
![author icon]() Arek/2025/06/30
Arek/2025/06/30 -
Jak ustawić dysk SSD jako dysk rozruchowy [Aktualizacja 2024]
![author icon]() Arek/2025/06/30
Arek/2025/06/30 -
6 najlepszych analizatorów wykorzystania dysku Mac w 2025 r.
![author icon]() Arek/2025/06/30
Arek/2025/06/30 -
Wymagania systemowe Modern Warfare 3 [Minimalne/Zalecane]
![author icon]() Arek/2025/06/30
Arek/2025/06/30
EaseUS Partition Master

Manage partitions and optimize disks efficiently
