Strona Spis treści
Updated on Jun 30, 2025
Czy dostęp do laptopa HP jest zablokowany, ponieważ zapomniałeś hasła? Nie martw się! Nadal masz do niego dostęp. System Windows ułatwił Ci dostęp do urządzenia, nawet jeśli zapomniałeś hasła. EaseUS zapewnia kilka metod odblokowania laptopa HP bez hasła.
Kontynuuj czytanie tego artykułu, aby dowiedzieć się, jak odblokować laptopa HP bez hasła!
Jak odblokować laptopa HP bez hasła
Mamy siedem metod, za pomocą których możesz odblokować komputer bez hasła i odblokować laptopa HP pomimo zapomnienia hasła. Stworzyliśmy małą tabelę z rozwiązaniami, które wykorzystamy w tym artykule i ich zestawieniem.
| Wykonalne rozwiązania | Efektywność | Trudność |
| Mistrz partycji EaseUS | Wysoki — umożliwia użytkownikom uruchamianie komputerów poprzez usuwanie haseł systemu Windows. | ⭐ |
| Dysk resetowania hasła | Średni - Dobra opcja, ale musisz wcześniej utworzyć dysk z hasłem. | ⭐ |
| Menedżer odzyskiwania HP | Średni – interfejs użytkownika jest trudny w nawigacji. | ⭐⭐⭐ |
| Wiersz polecenia | Średni — nieprawidłowe parametry mogą spowodować uszkodzenie danych. | ⭐⭐⭐⭐ |
| Ukryte konto administratora | Niski – zbyt techniczny dla początkujących. | ⭐⭐⭐ |
| Dysk instalacyjny Windowsa | Niski — nie jest idealny dla wszystkich | ⭐⭐ |
| Przywróć ustawienia fabryczne laptopa HP | Niski — usuwa wszystkie ustawienia | ⭐⭐ |
Teraz pokażę Ci, jak korzystać ze wszystkich tych rozwiązań i odblokować laptopa HP.
Jak odblokować komputer bez hasła
Dowiedz się szybko, jak odblokować komputer/laptop bez hasła Windows 10/11, korzystając z naszego prostego przewodnika. Odzyskaj bezproblemowy dostęp do swojego komputera za pomocą kilku prostych metod i kroków.

Metoda 1. Odblokuj laptopa HP za pomocą narzędzia EaseUS Partition Master
EaseUS Partition Master to jedno z najbardziej zaufanych i renomowanych narzędzi do zarządzania dyskami, któremu ufa wielu. Narzędzie zapewnia kompleksowy samouczek dotyczący łamania haseł - wejdź do systemu poprzez rozruchowy dysk twardy i usuń hasła systemu Windows.
Jest to wysoce zaawansowane narzędzie z łatwym w użyciu interfejsem, dzięki czemu korzystanie z niego nie będzie sprawiać problemów. Korzystając z EaseUS Partition Master, możesz odblokować laptopa HP w ciągu kilku sekund.
Krok 1. Włóż docelowy dysk USB do komputera, pobierz i uruchom EaseUS Partition Master, a następnie kliknij „Zestaw narzędzi” > „Resetowanie hasła”.

Krok 2. Pojawi się małe okno. Po uważnym przeczytaniu kliknij „Utwórz”.

Krok 3. Wybierz właściwy dysk flash USB lub zewnętrzny przenośny dysk twardy i ponownie kliknij „Utwórz”. Czekaj cierpliwie. Po utworzeniu dysku flash USB do resetowania hasła kliknij „Zakończ”.

Krok 4. Wyjmij USB do resetowania hasła, włóż go do zablokowanego komputera i uruchom ponownie. Zostaniesz poproszony o zmianę dysku rozruchowego, aby uruchomić komputer z USB. Po zakończeniu system automatycznie uruchomi się z USB.
Krok 5. Po ponownym uruchomieniu znajdź ponownie EaseUS Partition Master i przejdź do „Resetowanie hasła”. Wszystkie konta na komputerze zostaną wyświetlone w interfejsie; kliknij konto docelowe i zaznacz „Resetuj i odblokuj”.

Krok 6. Po wyświetleniu tego monitu kliknij „Potwierdź”, aby kontynuować. Twoje hasło zostanie usunięte.

Przeczytaj także:
Użytkownik domyślny0 Hasło? Napraw to teraz! [5 skutecznych sposobów]
Co powinniśmy zrobić, gdy na ekranie komputera pojawi się użytkownik domyślny0? Nie martw się; w tym artykule zaproponowano trzy rozwiązania mające na celu rozwiązanie problemów użytkowników HP, Lenovo i Dell, którzy borykają się z problemami z hasłem defaultuser0.

Metoda 2. Zresetuj hasło HP za pomocą dysku resetowania hasła
Dysk resetowania hasła to jedna z najłatwiejszych metod odzyskania kontroli nad laptopem HP po utracie hasła. Ale powinieneś już utworzyć dysk z hasłami.
Jeśli masz hasło, wykonaj następujące czynności:
Krok 1. W oknie logowania kliknij „Resetuj hasło”.
Krok 2. W „Witamy w kreatorze resetowania hasła” kliknij „Dalej”.
Krok 3. Wybierz dysk i kliknij „Dalej”.
Krok 4. W kolejnym oknie wpisz nowe hasło i podpowiedź. Po zakończeniu kliknij Dalej”, a następnie „Zakończ”.

Może Ci się spodobać:
Metoda 3. Odblokuj laptopa HP za pomocą HP Recovery Manager
Aby rozwiązywać problemy, firma HP udostępnia program HP Recovery Manager , który umożliwia dostęp do laptopa w przypadku zablokowania dostępu do niego.
Oto, co musisz zrobić:
Krok 1. Uruchom ponownie laptopa.
Krok 2. Gdy laptop HP zacznie się uruchamiać, naciśnij jednocześnie klawisze „Shift” i „Uruchom ponownie”.
Krok 3. Wybierz „Najpierw wykonaj kopię zapasową plików (zalecane)”, a następnie „Dalej”.
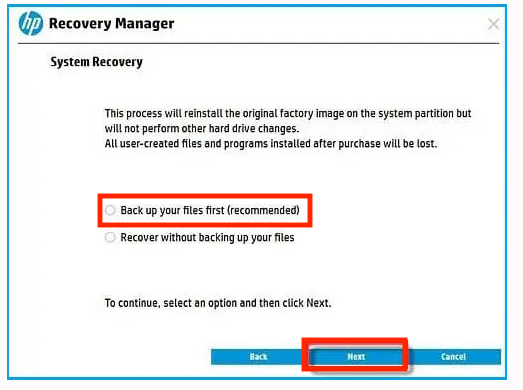
Krok 4 . Wybierz pliki, które chcesz utworzyć kopię zapasową, i kliknij „Dalej”.
Krok 5. Aby zakończyć proces i odzyskać dostęp do laptopa, postępuj zgodnie z instrukcjami wyświetlanymi na ekranie.
Aby uzyskać więcej informacji na temat resetowania hasła na komputerze z systemem Windows, kliknij poniższy film.

Metoda 4. Odblokuj laptopa HP za pomocą wiersza poleceń
Możesz także użyć wiersza poleceń, aby odblokować laptopa HP, dopóki nie otworzysz menu opcji zaawansowanych. Nie martw się; pokażę ci dokładnie, co musisz zrobić.
Uwaga: przed użyciem wiersza poleceń należy najpierw przejść do trybu awaryjnego .
Krok 1. Uruchom ponownie komputer kilka razy, a otworzy się menu „Opcje zaawansowane”.
Krok 2. Wybierz „Rozwiązywanie problemów”.
Krok 3. Wybierz „Opcje zaawansowane”, a następnie „Wiersz poleceń”.
Krok 4. Na ekranie logowania wybierz opcję „Zaloguj się do systemu Windows bez hasła”.
Krok 5. W trybie awaryjnym wpisz następujące polecenia:
użytkownik sieci [nazwa użytkownika] [nowe hasło]
Krok 6. Uruchom ponownie komputer.
Metoda 5. Zresetuj hasło HP za pomocą ukrytego konta administratora
Czy wiesz, że konto administratora jest ukryte i możesz go użyć do odblokowania hasła laptopa lub rozwiązania problemu?
Oto jak go użyć do zresetowania hasła:
Krok 1. Włącz laptopa HP i przejdź do menu ekranu logowania.
Krok 2. Naciśnij „Ctrl + R” i wpisz „ lusrmgr.msc ” w oknie dialogowym „Uruchom”, a następnie naciśnij „OK”.

Krok 3. W menu po lewej stronie wybierz „Użytkownicy”.
Krok 4. Znajdź konto administratora.
Krok 5. Kliknij dwukrotnie konto administratora i otwórz jego tablicę właściwości.
Krok 6. W sekcji „Ogólne” odznacz „Konto jest wyłączone” i kliknij „Zastosuj”.
Krok 7. Teraz uzyskaj dostęp do konta administratora i otwórz „Panel sterowania”.
Krok 8. Otwórz „Profil użytkownika”, wybierz zablokowane konto i zmodyfikuj jego hasło.
Krok 9. Uruchom ponownie komputer i zaloguj się ponownie, używając nowego hasła.
Metoda 6. Zresetuj hasło HP za pomocą dysku instalacyjnego systemu Windows
Jeśli żadne z powyższych rozwiązań nie było dla Ciebie pomocne, a posiadasz dysk instalacyjny systemu Windows, możesz go użyć, aby uzyskać dostęp do swojego komputera.
Oto jak:
Krok 1. Uruchom ponownie zablokowany laptop HP po włożeniu dysku instalacyjnego.
Krok 2. Naciśnij klawisz menu BIOS, aby otworzyć stronę ustawień BIOS.
Krok 3. Ustaw dysk instalacyjny jako priorytet rozruchu w menu rozruchu.

Metoda 7. Odblokuj laptopa HP poprzez przywrócenie ustawień fabrycznych laptopa HP
Możesz także przywrócić ustawienia fabryczne, aby usunąć hasło i odblokować laptopa bez utraty danych.
Oto jak odblokować laptopa HP bez hasła, przywracając go do ustawień fabrycznych:
Krok 1. Naciskaj „Shift”, aż po ponownym uruchomieniu komputera pojawi się okno „Wybierz opcję”.
Krok 2. Wybierz „Rozwiązywanie problemów”, a następnie „Zresetuj ten komputer”.
Krok 3. Wybierz „Zachowaj moje pliki”.

Krok 4. Teraz postępuj zgodnie z instrukcjami wyświetlanymi na ekranie i kontynuuj resetowanie komputera. Po zresetowaniu komputer uruchomi się ponownie. Aby rozpocząć, skonfiguruj system Windows.
Jeśli zapomnisz hasła do laptopa HP, nie martw się. W tym samouczku przedstawiono 7 rozwiązań umożliwiających odblokowanie zapomnianego hasła. Jest to powszechnie spotykany problem. Podziel się tym rozwiązaniem z innymi, aby zapobiec zmartwieniom.
Wniosek
Wszyscy czasami zapominamy hasła i jest to po prostu normalne. Inaczej niż wcześniej, system Windows uwzględnił ten problem i ułatwił resetowanie hasła w różnych etapach.
Dla nas EaseUS Partition Master, dysk resetowania hasła i wiersz poleceń to najlepsze opcje odblokowania laptopa HP, które nie powodują utraty żadnych danych, w przeciwieństwie do innych rozwiązań.
Zobacz też:
Często zadawane pytania dotyczące odblokowania laptopa HP bez hasła
Czy masz inne pytania dotyczące odblokowania laptopa HP bez hasła? Tutaj odpowiadamy na wszystko na ten temat.
1. Jakie jest domyślne hasło do laptopa HP?
W laptopach HP nie ma domyślnego hasła. Zwykle, jeśli nie ustawiłeś hasła do swojego laptopa, możesz kliknąć swoje konto użytkownika i uzyskać do niego bezpośredni dostęp.
2. Jak odblokować laptopa, jeśli zapomnę hasła?
Oto jak możesz to zrobić:
- W oknie logowania wybierz opcję „Resetuj hasło”.
- W kroku „Witamy w kreatorze resetowania hasła” wybierz „Dalej”.
- Po wybraniu dysku wybierz „Dalej”.
- W następnym oknie wprowadź nowe hasło. Po zakończeniu wybierz „Dalej”, a następnie „Zakończ”.
3. Jak odblokować laptopa HP bez hasła i dysku?
Możesz spróbować odblokować laptopa HP za pomocą wiersza poleceń lub programu HP Recovery Manager. Pokażę Ci, jak korzystać z HP Recovery Manager i odblokować laptopa bez hasła:
- Uruchom ponownie laptopa.
- Gdy laptop HP zacznie się uruchamiać, naciśnij jednocześnie klawisze „Shift” i „Uruchom ponownie”.
- Wybierz „Najpierw wykonaj kopię zapasową plików (zalecane)”, a następnie „Dalej”.
- Wybierz pliki, które chcesz utworzyć kopię zapasową, i kliknij „Dalej”.
- Zakończ proces, postępując zgodnie z instrukcjami wyświetlanymi na ekranie, aby ponownie uzyskać dostęp do laptopa.
Jak możemy Ci pomóc?
Related Articles
-
5 sposobów resetowania hasła systemu Windows 7 | Szybkie i łatwe
![author icon]() Arek/2025/06/30
Arek/2025/06/30 -
Jak otworzyć zaszyfrowany Bitlockerem USB na komputerze Mac — bez utraty danych
![author icon]() Arek/2025/06/30
Arek/2025/06/30 -
Jak odblokować system Windows 10 bez PIN-u - ŁATWE
![author icon]() Arek/2025/06/30
Arek/2025/06/30 -
Jak ominąć klucz odzyskiwania BitLocker na laptopie Dell z systemem Windows 11
![author icon]() Arek/2025/06/30
Arek/2025/06/30
EaseUS Partition Master

Manage partitions and optimize disks efficiently
