Strona Spis treści
Updated on Jun 30, 2025
Aby ograniczyć ryzyko kradzieży danych, ich utraty lub kradzieży, użytkownicy komputerów dbający o ochronę danych mogą użyć funkcji BitLocker do zaszyfrowania całego woluminu, ponieważ ta funkcja zabezpieczeń systemu Windows może uniemożliwić innym osobom nieposiadającym klucza odzyskiwania funkcji BitLocker uzyskanie dostępu do zaszyfrowanych danych.
Niemniej jednak niektórzy użytkownicy laptopów Dell, którzy nie są specjalistami od technologii, zgłaszali, że otrzymują komunikat BitLocker, który ciągle prosi o podanie klucza odzyskiwania, nawet bez żadnej operacji szyfrowania. „Jak więc ominąć BitLocker, jeśli nie zapisałem klucza odzyskiwania na swoim koncie Microsoft?” Proszę się nie martwić i przeczytać ten fragment, w razie potrzeby, jak ominąć klucz odzyskiwania BitLocker na laptopie Dell z systemem Windows 11.
#1. Omiń klucz odzyskiwania BitLocker za pomocą EaseUS Partition Master
Najbardziej efektywnym sposobem na ominięcie klucza odzyskiwania BitLocker na laptopie Dell z systemem Windows 11 jest przyjęcie EaseUS Partition Master. To potężne oprogramowanie do zarządzania partycjami może pomóc rozwiązać problemy z szyfrowaniem BitLocker nawet bez klucza odzyskiwania BitLocker lub hasła. Podobnie możesz wykorzystać EaseUS Partition Master, aby ominąć BitLocker na Lenovo, Samsung, HP, Asus itp.
Najważniejsze cechy:
- Usuń szyfrowanie BitLocker bez klucza odzyskiwania BitLocker lub hasła.
- Udostępniono funkcje zarządzania dyskami/partycjami i ich optymalizacji.
- Udostępnij intuicyjny interfejs graficzny dla użytkowników niebędących specjalistami, bez konieczności korzystania z wiersza poleceń CMD.
Krok 1. Otwórz EaseUS Partition Master i kliknij prawym przyciskiem myszy dysk zaszyfrowany funkcją BitLocker.
Krok 2. Wybierz „BitLocker Manager”, a zobaczysz nowe okno umożliwiające wykonywanie operacji związanych z funkcją BitLocker.
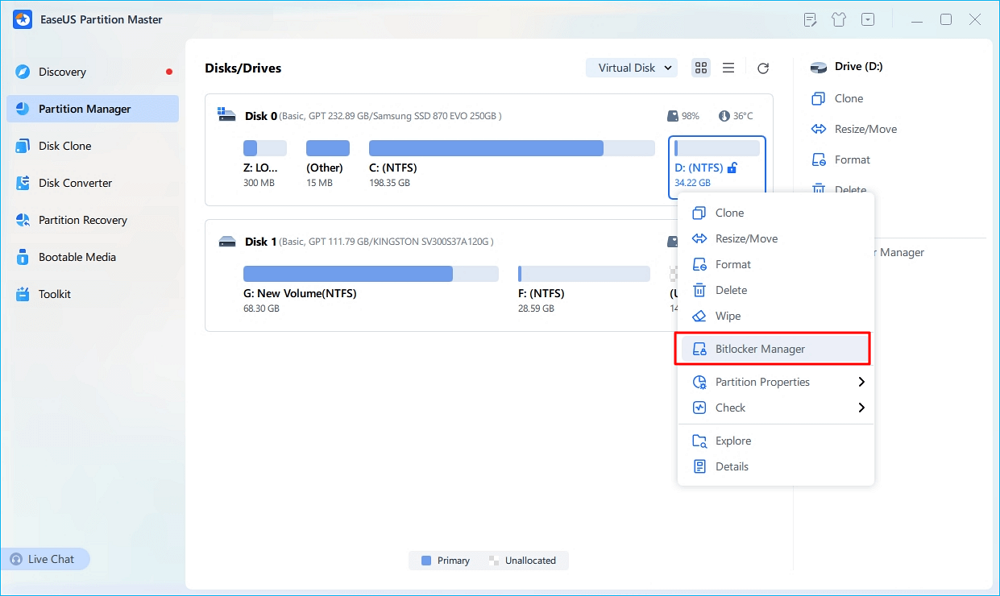
Krok 3. Kliknij „Wyłącz” przy dysku docelowym i cierpliwie poczekaj, aż operacja się zakończy.
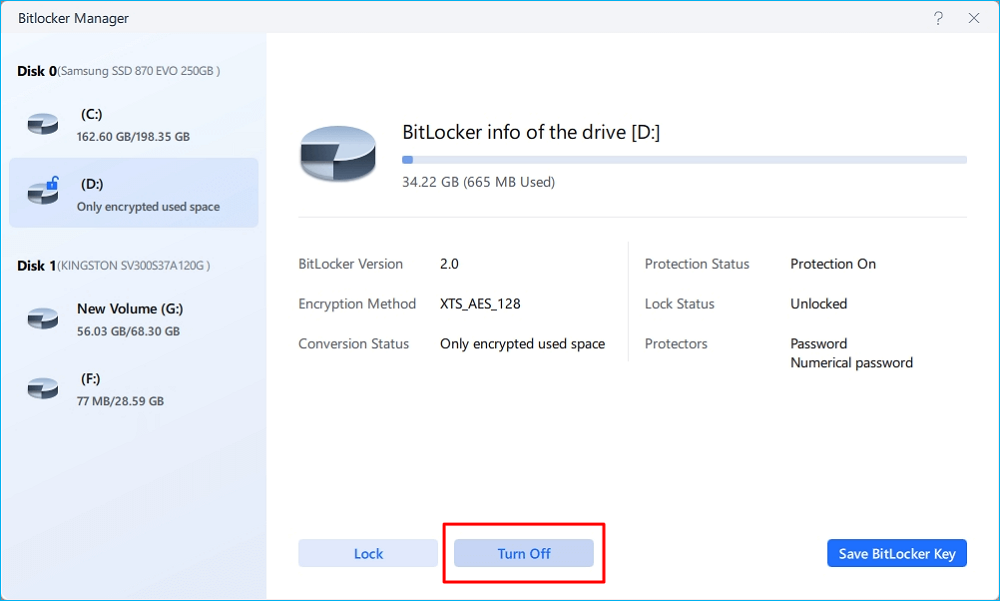
Udostępnij ten post, aby pomóc większej liczbie użytkowników!
#2. Wyłącz szyfrowanie BitLocker za pomocą Panelu sterowania
Jak ominąć klucz odzyskiwania BitLocker na laptopie Dell z systemem Windows 11 lub 10 po uzyskaniu dostępu do systemu Windows? W takim przypadku możesz wyłączyć szyfrowanie BitLocker za pomocą Panelu sterowania. Pokażmy, jak to działa.
Krok 1. Wpisz Panel sterowania w pasku wyszukiwania na laptopie Dell z systemem operacyjnym Windows 11, aby go otworzyć.
Możesz również nacisnąć klawisze Win + R, aby otworzyć okno Uruchom > przejdź do Panelu sterowania > kliknij OK lub naciśnij klawisz Enter, aby go otworzyć.

Krok 2. Przejdź do Panelu sterowania > wybierz System i zabezpieczenia > kliknij Szyfrowanie dysków funkcją BitLocker > znajdź dysk, z którego chcesz usunąć funkcję BitLocker > kliknij Wyłącz funkcję BitLocker.

Krok 3. Poczekaj cierpliwie, ponieważ odszyfrowanie dysku docelowego i usunięcie ochrony BitLocker może potrwać chwilę.
#3. Wyłącz szyfrowanie BitLocker za pomocą wiersza poleceń
Jeśli znawca komputerów nie może uzyskać dostępu do systemu operacyjnego Windows 11, możesz spróbować wyłączyć szyfrowanie BitLocker za pomocą wiersza poleceń, ponieważ CMD może skutecznie wykonywać zaawansowane funkcje administracyjne. Zapoznaj się z poniższymi krokami, aby wyłączyć szyfrowanie BitLocker za pomocą wiersza poleceń.
Krok 1. Wpisz cmd w pasku wyszukiwania > wybierz Uruchom jako administrator, aby otworzyć okno wiersza polecenia.
Krok 2. Wpisz manage-bde -status > naciśnij Enter, aby sprawdzić stan zaszyfrowanego dysku, jak pokazano na poniższym rysunku.

Krok 3. Wpisz manage-bde -off C: w oknie > naciśnij Enter. Możesz zastąpić C literą dysku wybranego zaszyfrowanego dysku.
Krok 4. Rozmiar wybranego dysku i ilość danych mogą mieć wpływ na proces deszyfrowania. W razie potrzeby wpisz manage-bde -status, aby sprawdzić proces deszyfrowania, aż otrzymasz następujący komunikat: Procent zaszyfrowania: 0,0%
Udostępnij ten post, aby pomóc większej liczbie użytkowników!
#4. Omiń klucz odzyskiwania BitLocker, używając trybu odzyskiwania systemu Windows
Jak sugeruje tytuł, ta metoda jest związana z WinRE. Jeśli klucz odzyskiwania BitLockera jest niedostępny, możesz dowiedzieć się, jak ominąć niebieski ekran odzyskiwania BitLockera, wykonując następujące kroki.
- Uwaga:
- Jeśli Twój system jest skonfigurowany do używania RAID, kontrolery pamięci masowej w BIOS-ie systemu muszą zostać przełączone z RAID na AHCI. Podczas rozruchu załaduj opcje BIOS-u i dokonaj niezbędnych zmian.
Krok 1. Na niebieskim ekranie interfejsu klucza odzyskiwania BitLocker wybierz opcję Naciśnij Esc, aby odzyskać BitLocker.
Krok 2. Kliknij opcję Pomiń ten dysk, aby pominąć drugi monit o podanie klucza odzyskiwania BitLocker.

Krok 3. Kliknij przycisk zasilania na laptopie Dell z systemem Windows 11 > wybierz opcję Uruchom ponownie.
Krok 4. W interfejsie Wybierz opcję kliknij Rozwiąż problemy.

Krok 5. W interfejsie Rozwiązywanie problemów kliknij Opcje zaawansowane > wybierz Ustawienia uruchamiania.

Krok 6. Kliknij Uruchom ponownie.

Krok 7. Wpisz kolejno następujące polecenia w oknie > naciśnij Enter, aby usunąć programy zabezpieczające BitLocker z dysku systemowego C.
- Zarządzaj-bde -odblokuj C: -rp
- Manage-bde -protectors -Disable C:

Następnie zamknij okno wiersza poleceń i uruchom ponownie laptopa Dell, aby sprawdzić, czy problem nadal występuje.
#5. Zmień ustawienia BIOS-u
Jeśli powyższe sposoby okażą się nieskuteczne, możesz spróbować zmienić kolejność rozruchu na laptopie Dell, a także TPM i Secure Boot.
Krok 1. Otwórz komputer > naciskaj klawisz F2, aż przejdziesz do BIOS-u.
Krok 2. Przejdź do sekcji Kolejność rozruchu > zmień kolejność urządzeń rozruchowych, tak aby UEFI było na pierwszym miejscu.
Krok 3. Na karcie Zabezpieczenia > włącz Zabezpieczenia TPM 2.0 (oprogramowanie sprzętowe TPM).
Krok 4. Na karcie Oprogramowanie układowe TPM włącz Bezpieczny rozruch.

Jak możemy Ci pomóc?
Related Articles
-
Wykonaj aktualizację dysku twardego Xbox One S — przewodnik ze zdjęciami
![author icon]() Arek/2025/06/30
Arek/2025/06/30 -
Narzędzie do odblokowywania haseł systemu Windows — pobierz dla systemu Windows🔥
![author icon]() Arek/2025/06/30
Arek/2025/06/30 -
Jak naprawić zaszyfrowany dysk Bitlocker w systemie Windows 11/10
![author icon]() Arek/2025/06/30
Arek/2025/06/30 -
Jak złamać hasło systemu Windows 10 [krok po kroku]
![author icon]() Arek/2025/06/30
Arek/2025/06/30
EaseUS Partition Master

Manage partitions and optimize disks efficiently

