Strona Spis treści
Updated on Jun 30, 2025
Jak wiemy, szyfrowanie BitLocker chroni poufne dane, czyniąc dyski niedostępnymi bez hasła lub klucza odzyskiwania. Jednak problemy takie jak uszkodzone dyski, zapomniane hasła lub awarie sprzętu mogą zablokować użytkownikom dostęp do ich własnych danych. Ten przewodnik EaseUS zawiera kompleksowy przewodnik po naprawie dysków zaszyfrowanych za pomocą BitLockera za pomocą polecenia Windows repair-bde i EaseUS Partition Master , zapewniając skuteczne odzyskanie dostępu do danych.
Sposób 1. Naprawa zaszyfrowanego dysku BitLocker za pomocą EaseUS Partition Master
EaseUS Partition Master Professional to wszechstronne narzędzie do zarządzania dyskami, które upraszcza obsługę dysków zaszyfrowanych za pomocą BitLockera i naprawę uszkodzonych urządzeń pamięci masowej. Zgodne z systemami Windows 11/10/8/7/XP/Vista, zapewnia przyjazny dla użytkownika interfejs graficzny do zadań, które zazwyczaj wymagają zaawansowanych umiejętności technicznych. Poniżej znajduje się zestawienie jego kluczowych funkcji do zarządzania za pomocą BitLockera i naprawy dysków.
Etap 1. Odblokowanie BitLockera
EaseUS Partition Master umożliwia użytkownikom odblokowywanie dysków zaszyfrowanych za pomocą BitLockera wieloma metodami, w niektórych przypadkach nawet bez hasła lub klucza odzyskiwania:
Krok 1. Otwórz EaseUS Partition Master i kliknij prawym przyciskiem myszy dysk zaszyfrowany funkcją BitLocker.
Krok 2. Wybierz „BitLocker Manager”, a zobaczysz nowe okno umożliwiające wykonywanie operacji związanych z funkcją BitLocker.
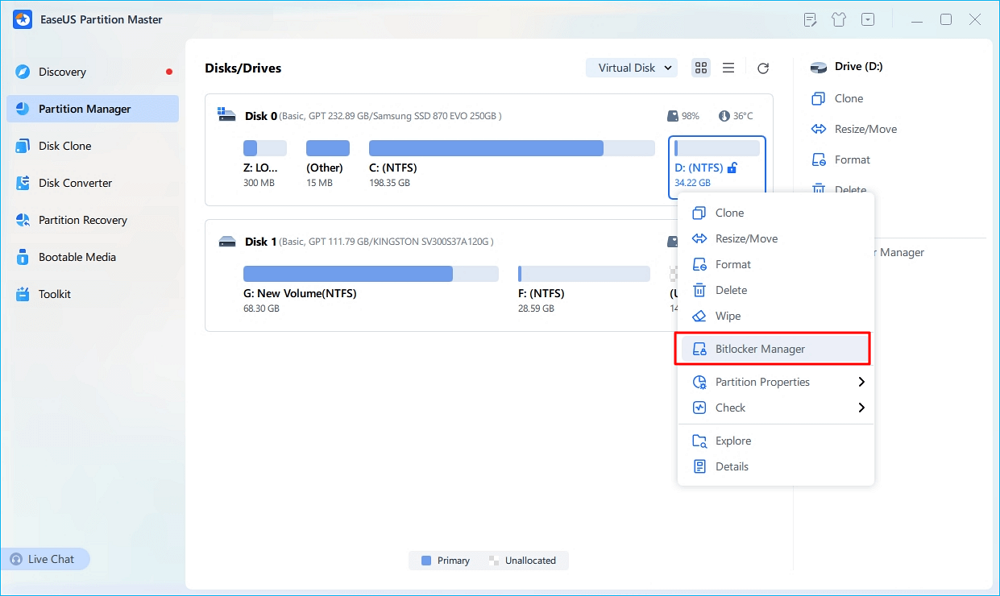
Krok 3. Kliknij „Wyłącz” przy dysku docelowym i cierpliwie poczekaj, aż operacja się zakończy.
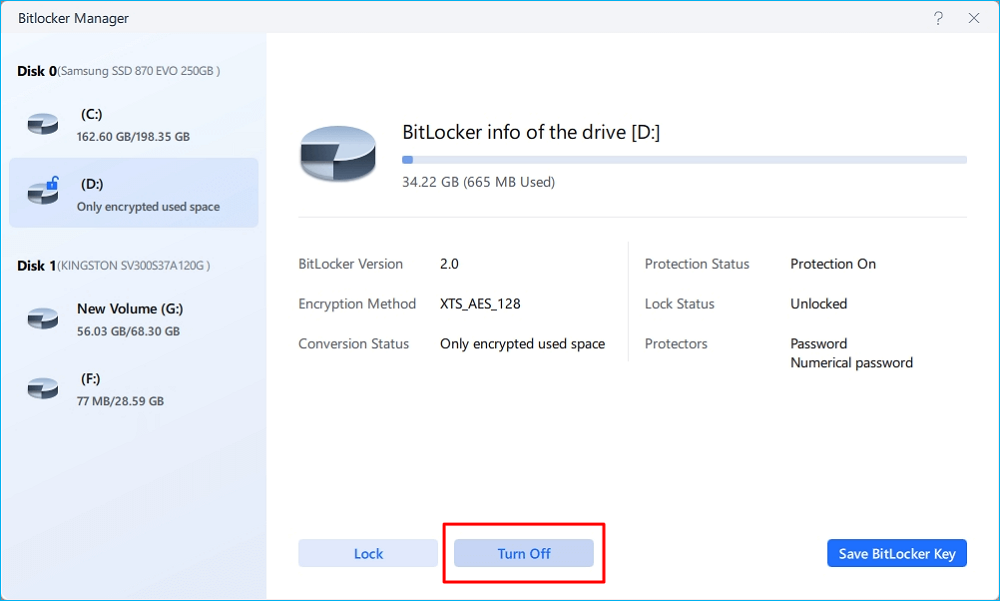
Etap 2. Ponowne odpowietrzenie uszkodzonego dysku
Aby sprawdzić i naprawić błędy dysku twardego/partycji w systemie Windows, wykonaj poniższe czynności:
Krok 1. Kliknij prawym przyciskiem myszy partycję docelową, która może mieć problem.
Krok 2. Wybierz „Sprawdź” > „Sprawdź system plików”.
Krok 3. W oknie Sprawdzanie systemu plików zaznacz opcję „Spróbuj naprawić błędy, jeśli zostaną znalezione”, klikając przycisk „Start”.
Krok 4. Proszę cierpliwie czekać. Po zakończeniu procesu możesz kliknąć przycisk „Zakończ”, aby wyjść z okna.
Sposób 2. Napraw uszkodzony dysk BitLocker za pomocą polecenia Repair-bde
Narzędzie wiersza poleceń Repair-BDE to potężne narzędzie firmy Microsoft do odzyskiwania danych z dysków zaszyfrowanych za pomocą BitLocker, które uległy uszkodzeniu lub uszkodzeniu. To narzędzie jest szczególnie przydatne, gdy system operacyjny nie uruchamia się lub gdy nie można uzyskać dostępu do konsoli odzyskiwania BitLocker. Przed kontynuowaniem upewnij się, że masz:
✔️ 48-cyfrowy klucz odzyskiwania lub hasło
✔️Pusty dysk wyjściowy o pojemności równej lub większej niż dysk uszkodzony
Najpierw wyłączmy BitLockera:
Opcja 1. Użyj hasła, aby wyłączyć BitLocker
Krok 1. Wyszukaj cmd w systemie Windows, kliknij prawym przyciskiem myszy i wybierz opcję Uruchom jako administrator.
Krok 2. Zidentyfikuj dysk BitLocker, uruchamiając polecenie manage-bde -status w celu potwierdzenia litery dysku uszkodzonego woluminu BitLocker.

Krok 3. Wprowadź hasło: manage-bde -unlock X: -password (Zamień „X” na uszkodzony dysk BitLocker, „password” będzie hasłem BitLocker)
Opcja 2. Użyj klucza odzyskiwania, aby odblokować BitLocker
Krok 1. Otwórz wiersz poleceń i uruchom go jako administrator.
Krok 2. Zidentyfikuj dysk BitLocker Uruchom manage-bde -status, aby potwierdzić literę dysku uszkodzonego woluminu BitLocker.
Krok 3. Wprowadź hasło: manage-bde -unlock X: -recovery key (zamień „E” na uszkodzony dysk BitLocker, „recovery key” będzie kluczem odzyskiwania BitLocker)
Po wyłączeniu funkcji BitLocker na uszkodzonym dysku możemy uruchomić wiersz polecenia repair-bde, aby go naprawić:
naprawa-bde
(Wymień źródło, dysk wyjściowy i klucz odzyskiwania)
- Ostrzeżenie
- Wszystkie dane na dysku wyjściowym zostaną usunięte. Nie zapomnij wcześniej wykonać kopii zapasowej ważnych informacji.
Wniosek
W tym artykule omówiliśmy dwa wydajne narzędzia, które mogą pomóc użytkownikom w naprawie uszkodzenia dysku zaszyfrowanego za pomocą BitLockera: repair-bde i EaseUS Partition Master. Wbudowane narzędzie repair-bde oferuje rozwiązanie wiersza poleceń do rekonstrukcji krytycznych komponentów dysku i odzyskiwania danych z poważnie uszkodzonych dysków BitLocker, wymagające dostępu administracyjnego i prawidłowego klucza odzyskiwania lub hasła. Tymczasem EaseUS Partition Master zapewnia przyjazny dla użytkownika interfejs graficzny do zarządzania partycjami i odzyskiwania danych, upraszczając proces dla mniej technicznych użytkowników.
FAQ: Jak naprawić dysk zaszyfrowany za pomocą BitLocker w systemie Windows
1. Czy można naprawić dysk zaszyfrowany za pomocą BitLocker?
Tak, dysk zaszyfrowany funkcją BitLocker można naprawić za pomocą narzędzia wiersza poleceń repair-bde w celu odzyskania danych na innym dysku, jeśli system plików jest uszkodzony.
2. Czy istnieje narzędzie do naprawy BitLockera?
W systemie Windows dostępne są wbudowane narzędzia naprawcze, takie jak manage-bde (z parametrem -repair) i repair-bde, służące do rozwiązywania problemów z funkcją BitLocker.
3. Czy mogę uruchomić CHKDSK na dysku BitLocker?
Możesz uruchomić CHKDSK na dysku BitLocker, ale zaleca się najpierw zawieszenie ochrony BitLocker za pomocą ustawień szyfrowania urządzenia, aby uniknąć potencjalnych konfliktów.
Jak możemy Ci pomóc?
Related Articles
-
Jak klonować dysk twardy Mac na zewnętrzny dysk SSD (łatwe kroki)
![author icon]() Arek/2025/06/30
Arek/2025/06/30 -
Jak naprawić błąd automatycznej naprawy, która nie pozwoliła naprawić komputera — EaseUS
![author icon]() Arek/2025/06/30
Arek/2025/06/30 -
Jak migrować system Windows do nowego NVMe (3 działające rozwiązania)
![author icon]() Arek/2025/06/30
Arek/2025/06/30 -
[Naprawiono] Wykryto naruszenie bezpiecznego rozruchu. Wykryto nieprawidłowy podpis
![author icon]() Arek/2025/06/30
Arek/2025/06/30
EaseUS Partition Master

Manage partitions and optimize disks efficiently
