Strona Spis treści
Updated on Jun 30, 2025
Wielu producentów komputerów, takich jak ASUS, domyślnie wdrożyło w swoich komputerach funkcję Bezpiecznego rozruchu, aby chronić systemy przed wirusami lub atakami złośliwego oprogramowania. Jednak ta funkcja może również powodować nieoczekiwane problemy.
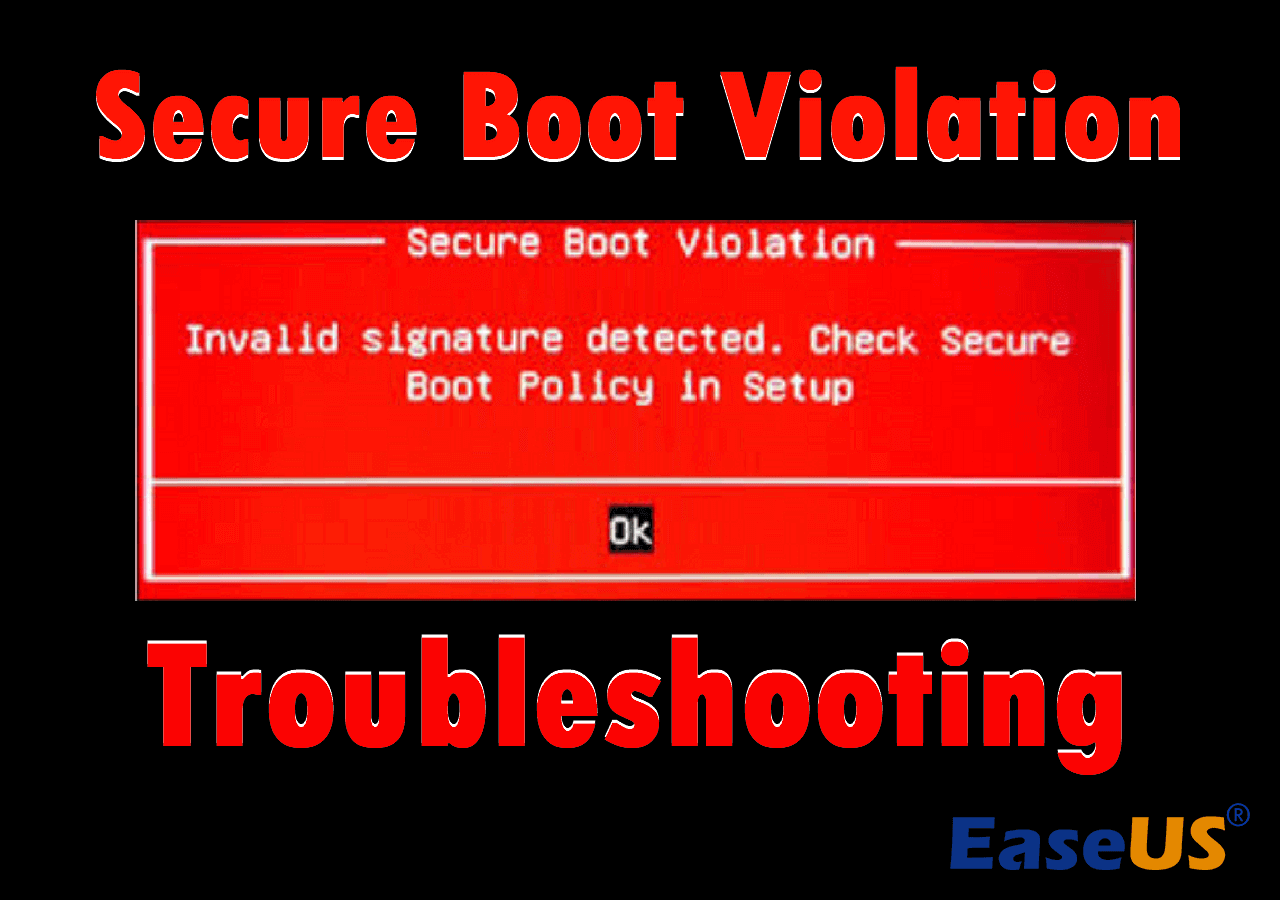
Jeśli pojawia się błąd naruszenia bezpiecznego rozruchu i komunikat o treści „Wykryto nieprawidłowy podpis. Sprawdź zasady bezpiecznego rozruchu w Instalatorze”, nie panikuj! W tym przewodniku EaseUS zapewni szybkie rozwiązywanie problemów, aby pomóc Ci w samodzielnej naprawie komputera.
Jak naprawić naruszenie bezpiecznego rozruchu
Oto 4 metody, które możesz wypróbować, aby rozwiązać błąd związany z naruszeniem bezpiecznego rozruchu.
- Poprawka 1. Wyłącz bezpieczny rozruch
- Poprawka 2. Wyłącz wymuszanie podpisu cyfrowego sterownika
- Poprawka 3. Wykonaj naprawę rozruchu za pomocą modułu partycji EaseUS
- Poprawka 4. Zainstaluj/odinstaluj usługę Windows Update
Poprawka 1. Wyłącz bezpieczny rozruch
Ponieważ ten problem zwykle występuje z powodu niezgodności pomiędzy płytami głównymi a niektórymi wersjami systemu Windows, co często zdarza się na komputerach stacjonarnych i laptopach ASUS, pierwszym prostym sposobem, jaki możesz wypróbować, jest wyłączenie opcji Bezpiecznego rozruchu w konfiguracji BIOS-u.
Niektórzy użytkownicy mogą się zastanawiać, czy można wyłączyć Bezpieczny rozruch. Ta czynność nie wyrządzi żadnej szkody Twojemu systemowi. Może się jednak zdarzyć, że komputer nie uruchomi się, jeśli w systemie znajdują się wirusy lub złośliwe oprogramowanie, ponieważ mogą one zaatakować program rozruchowy systemu.
Krok 1. Naciśnij klawisz skrótu BIOS (zwykle „F1”, „F2”, „F10”, „Delete” lub „Esc”) podczas uruchamiania komputera, aby wejść do BIOS-u.
Krok 2. Za pomocą klawiszy strzałek przejdź do następującej lokalizacji i zmodyfikuj ustawienia. (Lokalizacja jest różna na różnych komputerach.)
#1. Przejdź do „Rozruch” > „Bezpieczny rozruch”.
Następnie wybierz „Typ systemu operacyjnego” i ustaw opcję „Inny system operacyjny”, aby wyłączyć Bezpieczny rozruch. (Tryb UEFI systemu Windows oznacza włączone Bezpieczne uruchamianie.)

#2. Przejdź do „Bezpieczeństwo” > „Bezpieczny rozruch”.
Następnie wybierz „Kontrola bezpiecznego rozruchu” i ustaw opcję na „Wyłączone”, aby wyłączyć Bezpieczny rozruch.

Krok 3. Naciśnij „F10”, aby zapisać i wyjść, a komputer uruchomi się ponownie.
Powiązany artykuł:
Poprawka 2. Wyłącz wymuszanie podpisu cyfrowego sterownika
Problem naruszenia bezpiecznego rozruchu może być również spowodowany konfliktem między niepodpisanymi sterownikami urządzeń a modułem ochrony systemu. Dlatego możesz spróbować wyłączyć wymuszanie podpisu cyfrowego sterownika, aby rozwiązać problem.
Krok 1. Przejdź do menu Start i otwórz Ustawienia.
Krok 2. W oknie Ustawienia przejdź do „Aktualizacja i zabezpieczenia”/„System” > „Odzyskiwanie”.
Krok 3. Znajdź sekcję „Uruchamianie zaawansowane” i naciśnij „Uruchom ponownie teraz”, aby przejść do zaawansowanych opcji uruchamiania.
Krok 4. W oknie Wybierz opcję przejdź do „Rozwiązywanie problemów” > „Opcje zaawansowane” > „Ustawienia uruchamiania”.
Krok 5. Znajdź opcję „Wyłącz wymuszanie podpisu sterownika”. Naciśnij „7” lub „F7”, aby wyłączyć tę funkcję.

Krok 6. Naciśnij „Enter”, aby powrócić do systemu operacyjnego Windows i sprawdzić, czy działa.
Poprawka 3. Wykonaj naprawę rozruchu za pomocą modułu partycji EaseUS
Jeśli powyższe dwie metody nie rozwiążą problemu, możesz skorzystać z profesjonalnej pomocy oprogramowania innych firm. Jednym z najlepszych narzędzi do naprawy rozruchu jest EaseUS Partition Master Professional , który zapewnia funkcję naprawy rozruchu specjalnie zaprojektowaną w przypadku różnych problemów z uruchamianiem na komputerach z systemem Windows.
Dzięki zaawansowanym algorytmom w tym narzędziu będzie ono w stanie szybko automatycznie sprawdzić i naprawić wszelkie znalezione błędy.
Krok 1. Uruchom EaseUS Partition Master po podłączeniu dysku zewnętrznego/USB do komputera, przejdź do „Nośnik startowy” i kliknij „Utwórz nośnik startowy”.

Krok 2 . Wybierz dostępny dysk USB lub CD/DVD i kliknij „Utwórz”. Można także nagrać plik ISO systemu Windows na nośnik pamięci.

Krok 3. Podłącz utworzony dysk startowy do nowego komputera i uruchom ponownie komputer, naciskając i przytrzymując klawisz F2/Del, aby wejść do BIOS-u. Następnie ustaw dysk startowy WinPE jako dysk rozruchowy i naciśnij klawisz F10, aby wyjść.
Krok 4. Uruchom ponownie komputer i wejdź do interfejsu WinPE. Następnie otwórz EaseUS Partition Master i kliknij „Boot Repair” w opcji „Toolkit”.

Krok 5: Wybierz system, który chcesz naprawić i kliknij „Napraw”.

Krok 6. Poczekaj chwilę, a otrzymasz powiadomienie, że system został pomyślnie naprawiony. Kliknij „OK”, aby zakończyć proces naprawy rozruchu.

Możesz udostępnić to potężne i oszczędzające czas narzędzie znajomym, którzy również napotkali problemy z uruchamianiem.
Poprawka 4. Zainstaluj/odinstaluj usługę Windows Update
Użytkownicy systemu Windows zgłaszają błędy związane z naruszeniem bezpiecznego rozruchu od czasu systemu Windows 7. Chociaż firma Microsoft wydała pewne poprawki aktualizacyjne, aby rozwiązać ten problem, nadal występuje on w systemach Windows 10 i 11. Dlatego możesz rozwiązać ten problem, aktualizując lub obniżając wersję systemu Windows wersja.
#1. Zainstaluj usługę Windows Update
Krok 1. Przejdź do menu Start i otwórz Ustawienia.
Krok 2. Przejdź do („Aktualizacja i zabezpieczenia” >) „Windows Update” i kliknij „Sprawdź dostępność aktualizacji”.
Krok 3. Zainstaluj aktualizację, jeśli dostępna jest nowa wersja.
#2. Odinstaluj usługę Windows Update
Krok 1. Wyszukaj i otwórz Panel sterowania w polu wyszukiwania na pasku zadań.
Krok 2. Przejdź do „Programy” > „Programy i funkcje” w oknie Panelu sterowania.
Krok 3. Kliknij „Wyświetl zainstalowane aktualizacje” po lewej stronie okna.
Krok 4. Na ekranie pojawi się lista zainstalowanych aktualizacji systemu Windows. Wybierz problematyczną aktualizację i kliknij „Odinstaluj” u góry. Następnie postępuj zgodnie z instrukcjami wyświetlanymi na ekranie, aby dokończyć procedurę odinstalowywania.
Powiązany artykuł:
Dlaczego podczas uruchamiania pojawia się błąd dotyczący naruszenia bezpiecznego rozruchu
Istnieje kilka powodów, dla których podczas uruchamiania komputera pojawia się naruszenie bezpiecznego rozruchu i komunikat „Wykryto nieprawidłowy podpis. Sprawdź zasady bezpiecznego rozruchu w Instalatorze”. Poniżej wymieniono najbardziej prawdopodobne 2 przyczyny:
- Niektóre wersje systemu Windows są niekompatybilne z technologią Secure Boot na płytach głównych ASUS.
- Funkcja Digital Driver Signature Enforcement przeprowadzająca kontrolę może spowodować, że komputer nie będzie mógł zostać uruchomiony.
Nie zapomnij udostępnić tego artykułu i pomóc większej liczbie użytkowników, którzy również doświadczają błędu naruszenia bezpiecznego rozruchu.
Wniosek
Ten artykuł zawiera 4 rozwiązania problemu związanego z naruszeniem bezpiecznego rozruchu i wykryciem nieprawidłowego podpisu. W większości przypadków ten błąd występuje na komputerach ASUS, których technologia Secure Boot ma większe szanse na niekompatybilność z niektórymi wersjami systemu Windows.
Jeśli jednak nie możesz rozwiązać problemu, ponieważ komputer należy do innej marki lub ogólne metody po prostu nie działają, EaseUS Partition Master może Ci pomóc. Dzięki potężnej funkcji Boot Repair możesz bez żadnego wysiłku naprawić różne błędy uruchamiania.
Często zadawane pytania dotyczące naruszeń bezpiecznego rozruchu
Jeśli nadal masz inne pytania dotyczące naruszenia zasad bezpiecznego rozruchu, zapoznaj się z poniższymi często zadawanymi pytaniami. Mogą tam być Twoje odpowiedzi.
1. Co to jest bezpieczny rozruch na komputerze?
Bezpieczny rozruch to mechanizm bezpieczeństwa zaprojektowany, aby pomóc użytkownikom uruchamiać komputer wyłącznie z oprogramowaniem zaufanym przez producenta. Jest obsługiwany w wielu systemach, takich jak wiele wersji systemu Windows, dystrybucje Linuksa i warianty BSD.
2. Czy funkcja Secure Boot jest dobra czy zła?
Bezpieczny rozruch jest dobry w większości przypadków, ponieważ weryfikuje podpis cyfrowy plików wykonywalnych i chroni system przed wirusami i złośliwym oprogramowaniem. Jednak niektórzy użytkownicy zgłaszali również wady włączenia Bezpiecznego rozruchu.
3. Czy Bezpieczny rozruch zmniejsza wydajność?
Nie, włączenie bezpiecznego rozruchu nie ma prawie żadnego wpływu na wydajność komputera. Jeśli chcesz wyłączyć Bezpieczny rozruch, po prostu uzyskaj dostęp do UEFI/BIOS i wyłącz Bezpieczny rozruch.
Jak możemy Ci pomóc?
Related Articles
-
Jak skasować dysk CD lub CD-RW w systemie Windows [Poradnik 2024]
![author icon]() Arek/2025/06/30
Arek/2025/06/30 -
Jak zwiększyć dysk C w systemie Windows 7/10 | Przydzielanie większej ilości miejsca do dysku C.
![author icon]() Arek/2025/06/30
Arek/2025/06/30 -
Najlepsze oprogramowanie do bezpiecznego czyszczenia dysku twardego
![author icon]() Arek/2025/06/30
Arek/2025/06/30 -
2 sposoby zmiany hasła innego użytkownika w systemie Windows 10
![author icon]() Arek/2025/06/30
Arek/2025/06/30
EaseUS Partition Master

Manage partitions and optimize disks efficiently
