Strona Spis treści
Updated on Jun 30, 2025
Zwiększenie rozmiaru dysku C oznacza dodanie większej ilości miejsca na dysku C. Istnieje prawdopodobieństwo, że Twój dysk C jest pełny, prawie zabrakło miejsca i musisz jak najszybciej rozszerzyć miejsce na dysku C, ponieważ zapełniony dysk C wyraźnie wpłynął na wydajność komputera. Mówiąc o tym, jak powiększyć dysk C, metody powinny się różnić w zależności od tego, czy obok niej znajduje się „nadmiarowa” partycja, czy nieprzydzielone miejsce. Na przykład:
- jeśli dysk C jest pełny, ale D jest pusty, łatwo jest zwiększyć dysk C, dając miejsce D C
- Poza tym, jeśli dysk C jest pełny, a dysk D zajmuje zarówno miejsce, jak i wolne miejsce. Aby wykorzystać tę część wolnego miejsca, musisz zmniejszyć miejsce na dysku D lub usunąć cały dysk D.
Założenie to wspomina tylko o możliwości przypisania większej ilości miejsca do dysku C w programie natywnym w systemie Windows 10/8/7 o nazwie Zarządzanie dyskami systemu Windows. Jednak cały pozornie skomplikowany sposób zarządzania dyskami można przetworzyć za pomocą łatwiejszego i szybszego oprogramowania do zarządzania partycjami innej firmy - EaseUS Partition Master.
Jak EaseUS Partition Master sprawia, że Twój dysk C jest większy
W porównaniu z systemem Windows Disk Management nie ma ograniczeń w używaniu programu EaseUS Partition Master do przenoszenia miejsca z innych dysków na dysk C.
01
Zmień rozmiar / przenieś partycję:
Zmniejsz dysk D, aby uzyskać nieprzydzielone miejsce, i rozszerz dysk C.
02
Przydziel miejsce na dysk C:
Wybierz dowolny dysk spośród D, E lub F i przydziel wolne miejsce na dysk C.
03
Scal dwie partycje:
Połącz dysk C i sąsiedni dysk D, aby uzyskać jeden większy dysk C.
04
Scal nieprzylegające partycje:
Połącz dysk C z nieciągłym dyskiem E, F lub G, aby uzyskać jeden większy dysk C.
Jak zwiększyć rozmiar dysku C w zarządzaniu dyskami w systemie Windows 7/8/10
Na komputerach z systemem Windows do zmiany rozmiaru partycji można użyć programu o nazwie Zarządzanie dyskami. Dostęp do Zarządzania dyskami w systemie Windows można uzyskać, klikając prawym przyciskiem myszy „Mój komputer” w systemie Windows 7 lub „Ten komputer” w systemie Windows 10, a następnie przejdź do „Zarządzaj”. Po lewej stronie otwartego okna możesz znaleźć „Zarządzanie dyskami” w sekcji „Pamięć masowa”.
W większości przypadków, gdy po raz pierwszy otworzyłeś Zarządzanie dyskami, nie ma sposobu, aby rozpocząć. Opcja rozszerzania woluminu jest wyszarzona w Zarządzaniu dyskami, jeśli na dysku nie ma nieprzydzielonego miejsca (tj. Bez litery dysku i systemu plików). Przeciętnym użytkownikom trudno jest tutaj powiększyć dysk C.
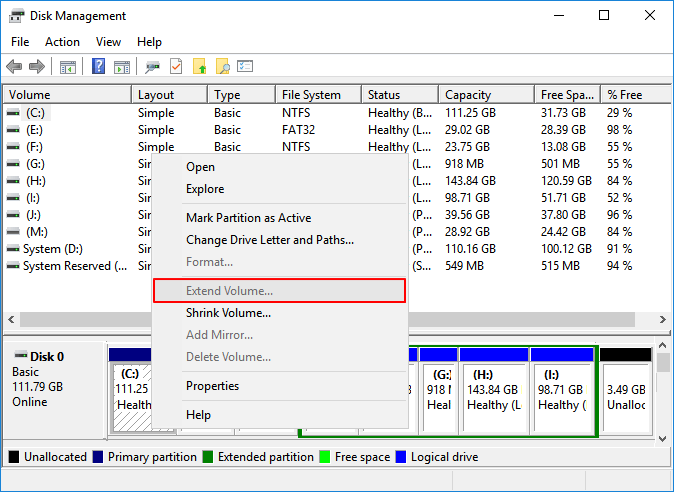
W takim przypadku, aby włączyć funkcję „Rozszerz wolumin” w Zarządzaniu dyskami, musisz najpierw usunąć dysk D, aby utworzyć nieprzydzielone miejsce obok dysku C. Oto szczegółowy przewodnik:
Krok 1. Kliknij prawym przyciskiem dysk D i wybierz Usuń wolumin, a następnie zostanie zmieniony na Nieprzydzielone miejsce.
Krok 2. Kliknij prawym przyciskiem dysk C i wybierz Rozszerz wolumin.
Krok 3. Klikaj Dalej aż do zakończenia w wyskakującym oknie Kreatora rozszerzania wolumenu, a następnie nieprzydzielone miejsce zostanie dodane do dysku C.
Jak zwiększyć dysk C w systemie Windows 7/8/10 dzięki EaseUS Partition Master
Aby uprościć proces zmiany rozmiaru partycji systemowej, możesz użyć oprogramowania Magic Partition firmy EaseUS, zgodnie z zaleceniami na początku.
Aby uzyskać jak najlepsze wrażenia i uzyskać więcej miejsca na dysk C z innych dysków bez wcześniejszego zmniejszania lub usuwania istniejącej partycji, najprostszą i najbardziej akceptowalną jest funkcja „Przydziel miejsce”. Nie musisz zastanawiać się, jak uzyskać nieprzydzielone miejsce, aby zmienić rozmiar miejsca na dysku C. Zamiast tego po prostu wybierz jeden dysk, na którym jest wystarczająco dużo wolnego miejsca, i użyj jednego kliknięcia „Przydziel miejsce”, aby dodać go do dysku C.
Na przykład, aby przypisać więcej miejsca z dysku D do dysku C:
Krok 1. Kliknij prawym przyciskiem myszy partycję D z wystarczającą ilością wolnego miejsca i wybierz opcję „Przydziel miejsce ”, aby przydzielić wolne miejsce na dysk C.
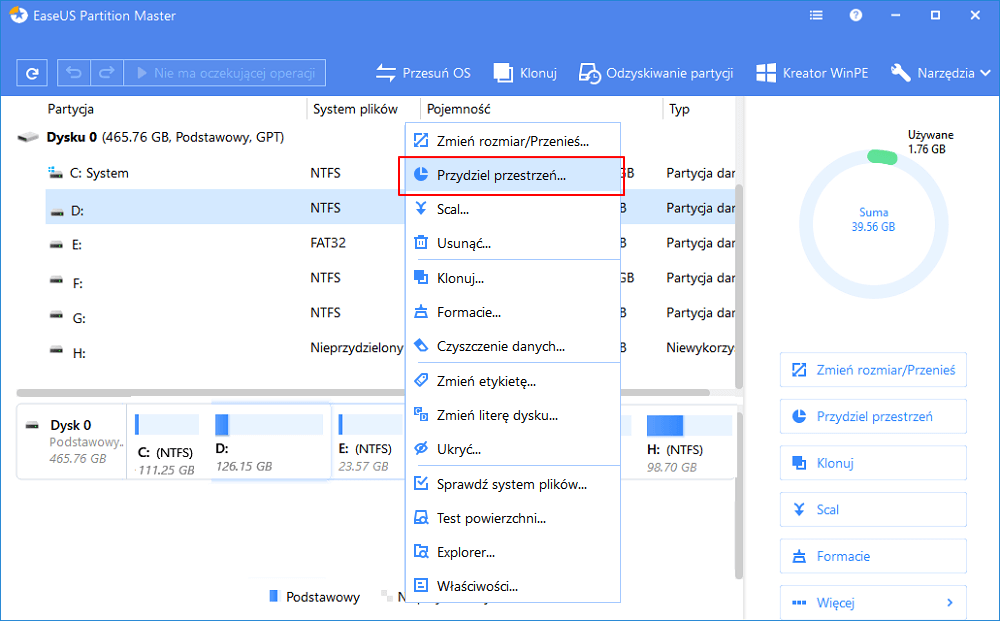
Krok 2. Wybierz partycję docelową, którą chcesz rozszerzyć, tutaj wybierz dysk C. Przeciągnij panel partycji w prawo, aby dodać miejsce przydzielone z partycji źródłowej do docelowej. Następnie kliknij „OK”, aby potwierdzić.
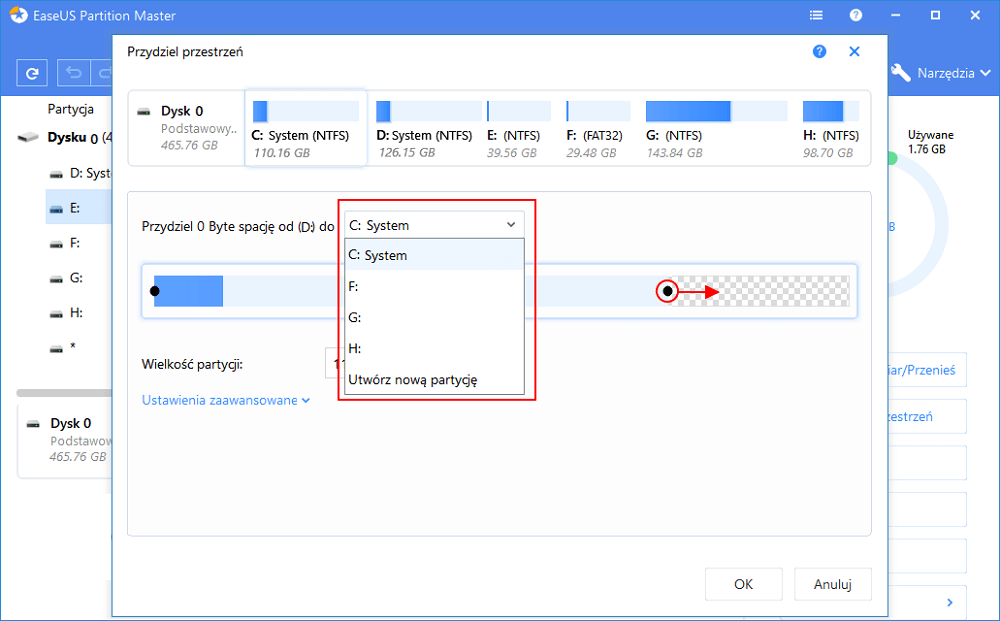
Krok 3. Kliknij przycisk "Wykonaj operację" i kliknij "Zastosuj", aby rozpocząć proces przenoszenia wolnego miejsca z dysku D na dysk C.
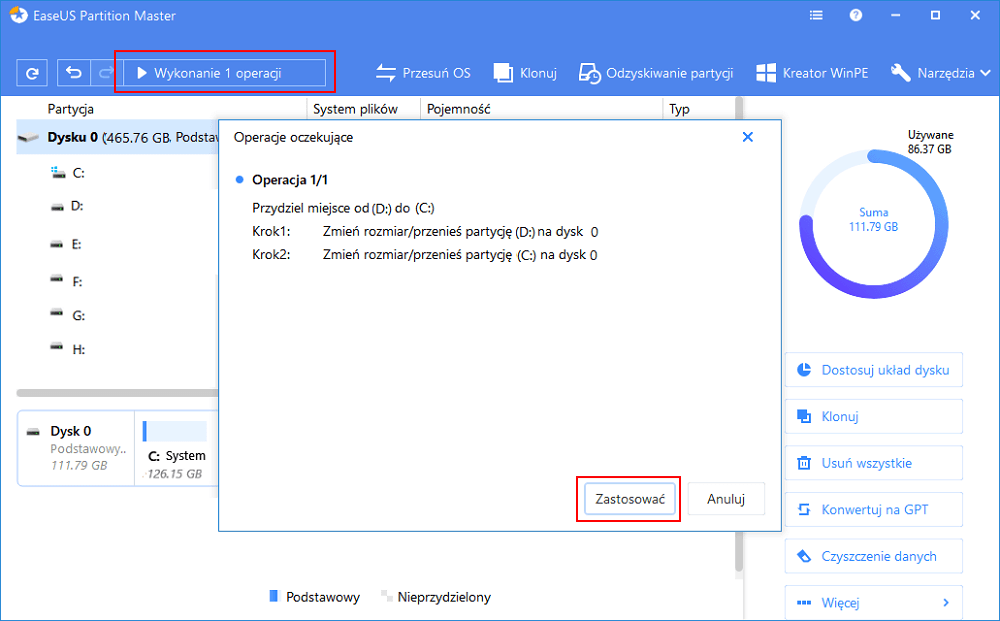
Czy możesz teraz samodzielnie zrobić większy dysk twardy?
Jeśli chodzi o temat „jak powiększyć dysk C”, przedstawiliśmy dwa sposoby, w tym wbudowane oprogramowanie do zarządzania dyskami systemu Windows oraz oprogramowanie do zarządzania dyskami i partycjami firmy EaseUS. Chociaż natywne narzędzie zapewnia użytkownikom opcje „Zmniejsz wolumen” i „Rozszerz wolumen”, aby zmniejszyć lub zwiększyć dysk, trudno jest przestrzegać zasad, że nieprzydzielone miejsce musi być wcześniej utworzone i musi znajdować się po jednej stronie dysku C.
W przeciwieństwie do tego narzędzie innej firmy wygląda bardziej inteligentnie. Bez względu na to, z którego dysku chcesz pożyczyć wolne miejsce na dysk C, zawsze jest to zadanie jednym kliknięciem, bez powodowania utraty danych.
Jak możemy Ci pomóc?
Related Articles
-
Jak przywrócić pełną pojemność dysku USB [działa w 100%]
![author icon]() Arek/2025/06/30
Arek/2025/06/30 -
Jak usunąć hasło logowania w systemie Windows 11? Szybkie poprawki!
![author icon]() Maggy Luy/2025/06/30
Maggy Luy/2025/06/30 -
5 sposobów | Znajdź klucz odzyskiwania BitLocker w Azure
![author icon]() Arek/2025/06/30
Arek/2025/06/30 -
Jak zainstalować system Windows 11/10 na zewnętrznym dysku twardym [2 sposoby]
![author icon]() Arek/2025/06/30
Arek/2025/06/30
EaseUS Partition Master

Manage partitions and optimize disks efficiently
