Strona Spis treści
Updated on Jun 30, 2025
Czy kiedykolwiek wyobrażałeś sobie, że możesz używać własnego systemu operacyjnego Windows 11/10, gdziekolwiek jesteś? Jeśli tak, śledź tę stronę, a odkryjesz dwa praktyczne sposoby, które pomogą Ci zainstalować system Windows 11/10 na zewnętrznym dysku twardym:
# 1. Zainstaluj system Windows 10/8/7 na zewnętrznym dysku twardym za pomocą EaseUS OS2GO
# 2. Zainstaluj system Windows 10 (Enterprise/Education Edition) na zewnętrznym dysku twardym
W ten sposób możesz zabrać system Windows w dowolne miejsce i uruchomić system Windows 11/10 na dowolnym komputerze za pośrednictwem zewnętrznego dysku twardego.
Czy można zainstalować system Windows 11/10 na zewnętrznym dysku twardym?
„Mam zewnętrzny dysk twardy Seagate Expansion Desktop o pojemności 2 TB. Uważam, że fajnie byłoby mieć system operacyjny na zewnętrznym dysku. Chcę więc zainstalować system operacyjny Windows 10 na tym zewnętrznym dysku twardym. Jednak za każdym razem, gdy próbowałem zainstalować system Windows 10 bezpośrednio na dysku dysku zewnętrznym pojawia się komunikat o błędzie informujący, że nie można zainstalować systemu Windows na dysku USB lub IEE 1394.
Zastanawiałem się tylko, czy można zainstalować system Windows na zewnętrznym dysku twardym. Jeśli tak, jak mogę zainstalować system operacyjny Windows 10?”
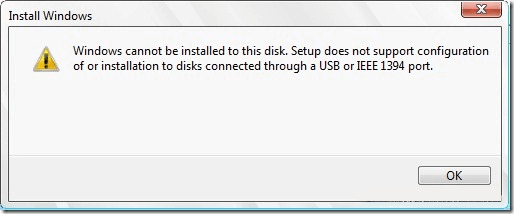
Jak zapewne wiesz, chociaż można zainstalować system Windows na zewnętrznym dysku twardym, nie można go zainstalować na zewnętrznym dysku twardym z ustawieniami domyślnymi. Instalacja systemu Windows 10 na zewnętrznym dysku twardym nie jest łatwym zadaniem dla przeciętnego użytkownika.
Zwykle system Windows rozpoznaje i wyświetla dysk twardy USB na ekranie instalacyjnym, ale nie pozwala na zainstalowanie na nim systemu Windows. Jeśli spróbujesz to zrobić, pojawi się błąd „Nie można zainstalować systemu Windows na tym dysku”.
Nie martw się! Tutaj znajdziesz dwa kompletne rozwiązania umożliwiające instalację systemu Windows 10 na zewnętrznym dysku twardym i zabranie systemu Windows w dowolne miejsce.
Jak zainstalować system Windows 11/10 na zewnętrznym dysku twardym (dwa sposoby)
Instalacja systemu Windows 10 na zewnętrznym dysku twardym zajmuje tylko dwa etapy. Najpierw przygotowania - wykonaj kopię zapasową danych zewnętrznego dysku twardego i usuń wszystkie partycje na zewnętrznym dysku twardym. Następnie zainstaluj system Windows 10 na zewnętrznym dysku twardym.
Aby zainstalować system Windows 10 na zewnętrznym dysku twardym, masz dwie możliwości: 1. Użyj funkcji klonowania systemu z EaseUS Todo Backup; 2. Użyj systemu Windows To Go. Obie opcje umożliwiają wykonanie operacji i upewnienie się, że można ją uruchomić na zewnętrznym dysku twardym.
Postępuj zgodnie z poniższymi wskazówkami, aby zainstalować system Windows 10 na zewnętrznym dysku twardym i samodzielnie uruchomić go:
Sposób 1. Skorzystaj z kopii zapasowej EaseUS Todo
Dotyczy: wszystkich systemów operacyjnych Windows, takich jak Windows 11/10/8/7 itp.
Plusy: Utworzony dysk USB z systemem Windows można uruchomić na dowolnym komputerze.
# 1. Usuń wszystkie partycje na zewnętrznym dysku twardym
Upewnij się, że pojemność docelowego zewnętrznego dysku twardego jest większa niż całkowity rozmiar partycji rozruchowej i systemowej.
Możesz użyć Zarządzania dyskami, aby usunąć zewnętrzną partycję dysku twardego. Jeśli masz trudności z usunięciem partycji, możesz poprosić o pomoc bezpłatnego menedżera partycji .
Krok 1. Uruchom EaseUS Partition Master i kliknij „Partition Manager”.
Przed usunięciem jakiejkolwiek partycji na dysku upewnij się, że wykonałeś kopię zapasową ważnych danych.
Krok 2. Wybierz opcję usunięcia partycji lub usunięcia wszystkich partycji na dysku twardym.
- Usuń pojedynczą partycję: kliknij prawym przyciskiem myszy partycję, którą chcesz usunąć i wybierz „ Usuń ”.
- Usuń wszystkie partycje: kliknij prawym przyciskiem myszy dysk twardy, z którego chcesz usunąć wszystkie partycje, i wybierz „ Usuń wszystko ”.
Krok 3. Kliknij „ Tak ”, aby potwierdzić usunięcie.
Krok 4. Kliknij „ Wykonaj zadanie ”, a następnie kliknij „ Zastosuj ”, aby zapisać zmianę.
0:00 - 0:26 Usuń pojedyncze woluminy; 0:27 - 0:53 Usuń wszystkie partycje.
Po operacji zewnętrzny dysk twardy zamieni się w nieprzydzielone miejsce bez litery dysku. Do tej pory zewnętrzny dysk twardy jest gotowy do zainstalowania systemu Windows 10.
Dalsza lektura:
# 2. Zainstaluj system Windows 10 na zewnętrznym dysku twardym
Zasadniczo EaseUS OS2GO ułatwia instalację systemu Windows na zewnętrznym dysku twardym niż przy użyciu Windows To Go. Następnie zapoznaj się z poniższym przewodnikiem dotyczącym klonowania systemu za pomocą EaseUS Todo Backup:
Przygotowanie:
- 1. Sprawdź, ile miejsca na dysku zajmuje dysk systemowy C. Następnie przygotuj odpowiedni dysk USB, który jest większy niż zajmowane miejsce.
- 2. Upewnij się, że używasz pustego USB, ponieważ klon systemowy całkowicie nadpisze dane USB.
- 3. Podłącz dysk USB do urządzenia i upewnij się, że można go wykryć.
Postępuj zgodnie z ogólnym procesem tworzenia przenośnego dysku USB z systemem Windows i rozruchu z niego:
Krok 1. Na stronie głównej znajdź i kliknij „ Narzędzia ”, wybierz „ klon systemu ”.

Krok 2. Partycja rozruchowa i systemowa zostaną wybrane automatycznie, wystarczy wybrać dysk docelowy i kliknąć „ Dalej ”.

*Klon systemowy nie obsługuje klonowania dysku MBR do GPT i odwrotnie. Upewnij się, że styl partycji dysku źródłowego i dysku docelowego jest taki sam.

Krok 3. Kliknij „ Opcje zaawansowane ” i wybierz „ Utwórz przenośny dysk USB z systemem Windows ”.

Krok 4. Kliknij „ Kontynuuj ”. EaseUS Todo Backup rozpocznie tworzenie przenośnego USB.

Krok 5. Jak uruchomić system z przenośnego dysku USB.
- Podłącz przenośny USB do komputera
- Uruchom ponownie komputer i naciśnij „Del/F2/F12/F10”, aby wejść do BIOS-u
- Ustaw komputer tak, aby uruchamiał się z przenośnego nośnika USB, zmieniając kolejność rozruchu w systemie BIOS w zakładce „Boot”.
- Zapisz zmiany, a zobaczysz, że system uruchamia się z dysku USB
Po połączeniu poczekaj, aż komputer skonfiguruje ustawienia systemowe, aż w końcu pojawi się ekran pulpitu, który jest dokładnie taki sam, jak sklonowanego systemu.
Wpisz „nazwę użytkownika” i „hasło” sklonowanego systemu.
Zrobione. Powinieneś teraz pomyślnie wejść do sklonowanego systemu.
Sposób 2. Użyj systemu Windows To Go
Dotyczy: Windows 10 Enterprise Edition i Education Edition.
Plusy: Umożliwia rozruch systemu Windows 10 na zewnętrznym dysku twardym. (Działa tylko na komputerze hosta.)
Należy pamiętać, że usługa Windows To Go jest dostępna wyłącznie w wersjach Windows Enterprise Edition i Education Edition. Oznacza to, że jeśli Twój bieżący system nie jest jedną z tych dwóch wersji, nie będziesz mógł użyć Windows To Go do wykonania tego zadania. Do korzystania z systemu Windows to Go potrzebny jest także certyfikowany dysk USB.
Oto kroki:
Krok 1. Sprawdź, czy Twój zewnętrzny dysk twardy jest jednym z certyfikowanych dysków USB do użytku jako dyski Windows to Go:
- Przestrzeń robocza IronKey W700
- Przestrzeń robocza IronKey W500
- Przestrzeń robocza IronKey W300
- Obszar roboczy Kingston DataTraveler dla systemu Windows To Go
- Przenośne miejsce pracy Spyrus
- Spyrus Bezpieczne przenośne miejsce pracy
- Spyrus Worksafe
- Super Talent Express RC4/RC8 dla Windows To Go
- Firma Western Digital Mój paszport
Krok 2. Podłącz zewnętrzny dysk twardy do komputera, wykonaj kopię zapasową zewnętrznego dysku twardego na innym urządzeniu i sformatuj dysk w systemie plików NTFS.
Krok 3. Pobierz plik ISO systemu Windows 10 Enterprise .
Krok 4. Kliknij prawym przyciskiem myszy ikonę Windows i kliknij „Wyszukaj”, wpisz Windows to Go i naciśnij Enter.
Krok 5. Wybierz zewnętrzny dysk twardy i kliknij „Dalej”.
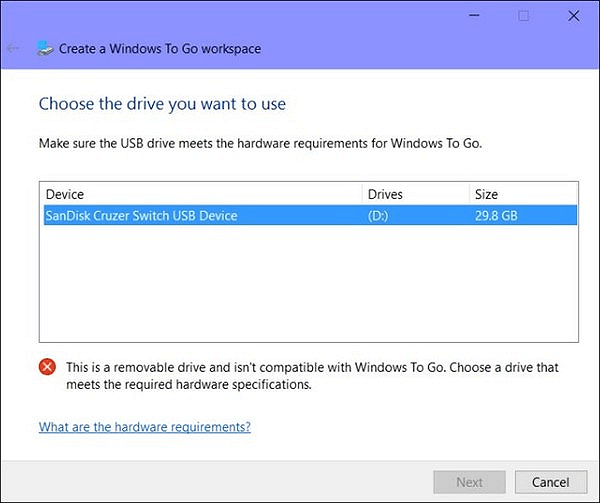
Krok 6. Kliknij „Dodaj lokalizację wyszukiwania”, aby przeglądać obraz ISO systemu Windows 10 pobrany wcześniej na swój komputer.
Naciśnij dalej by kontynuować.

Krok 7. Włącz szyfrowanie funkcją BitLocker na zewnętrznym dysku twardym. (Jest to wybór opcjonalny.)
Krok 8. Kliknij „Utwórz” i poczekaj, aż system Windows przejdzie, aby przenieść obraz systemu Windows 10 na dysk USB.
Przeczytaj także: Windows 10 nie instaluje się na dysku SSD
poczekaj na zakończenie procesu tworzenia. Zajmie to 20-30 minut. Pojawienie się strony zakończenia oznacza, że obszar roboczy Windows to Go jest gotowy do użycia.
Możesz teraz przygotować komputer hosta, korzystając z opcji uruchamiania systemu Windows To Go i uruchomić komputer z dysku Windows To Go. Obydwa sposoby mogą pomóc w zainstalowaniu systemu Windows 10/11 na zewnętrznym dysku twardym. Udostępnij ten artykuł, aby pomóc większej liczbie potrzebujących użytkowników.
Wniosek
Na tej stronie znajdują się dwa sposoby pomocy użytkownikom systemu Windows w zainstalowaniu systemu Windows 10 na zewnętrznym dysku twardym, dzięki czemu system Windows będzie można uruchomić z tego dysku. Dzięki tym rozwiązaniom możesz także zainstalować system Windows 10 bez klucza produktu .
Jeśli wolisz utworzyć dysk USB z systemem Windows to GO w dowolnym systemie operacyjnym Windows, najlepszym wyborem będzie EaseUS Todo Backup z funkcją klonowania systemu zgodnie z zaleceniami w sposobie 1 .
Jeśli chcesz tylko utworzyć dysk awaryjny, aby uruchomić własny system Windows 10 na zewnętrznym dysku twardym i używać go na komputerze hosta, warto wypróbować funkcję Windows to Go w Way 2 .
Jak możemy Ci pomóc?
Related Articles
-
Jak usunąć partycję na zewnętrznym dysku twardym w systemie Windows 10
![author icon]() Arek/2025/06/30
Arek/2025/06/30 -
Jaki jest najlepszy konwerter MBR na GPT? 5 najlepszych rekomendacji
![author icon]() Arek/2025/06/30
Arek/2025/06/30 -
Jak sprawdzić dysk SSD pod kątem uszkodzonych sektorów | 5 sposobów testowania
![author icon]() Arek/2025/06/30
Arek/2025/06/30 -
Jak naprawić zewnętrzny dysk twardy wolno reagujący w systemie Windows 11/10/8/7?
![author icon]() Maggy Luy/2025/06/30
Maggy Luy/2025/06/30
EaseUS Partition Master

Manage partitions and optimize disks efficiently
